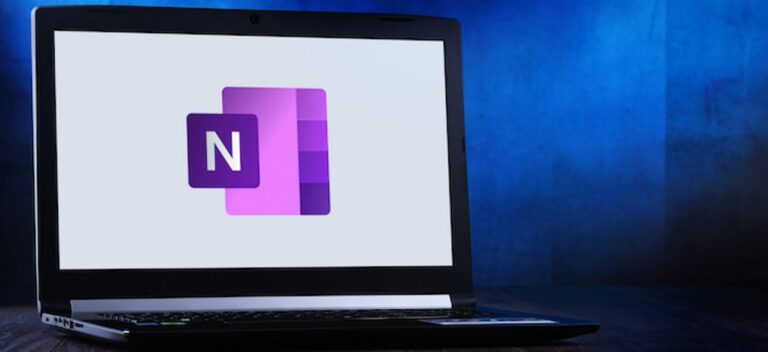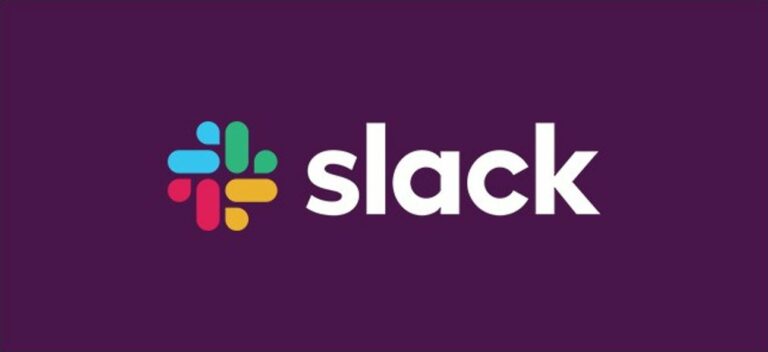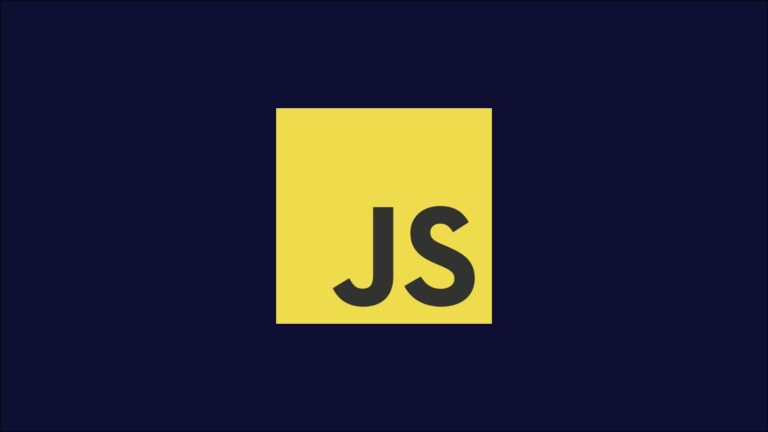Как установить и использовать ADB, утилиту Android Debug Bridge

ADB, Android Debug Bridge, представляет собой утилиту командной строки, включенную в Android SDK от Google. ADB может управлять вашим устройством через USB с компьютера, копировать файлы туда и обратно, устанавливать и удалять приложения, запускать команды оболочки и многое другое.
Мы рассмотрели некоторые другие приемы, которые ранее требовали использования ADB, включая резервное копирование и восстановление вашего смартфона или планшета, а также установку приложений Android на SD-карту по умолчанию. ADB используется для множества интересных трюков с Android.
Шаг первый: загрузите инструменты платформы
Программы для Windows, мобильные приложения, игры - ВСЁ БЕСПЛАТНО, в нашем закрытом телеграмм канале - Подписывайтесь:)

Направляйтесь к Страница загрузки Android SDK Platform Tools. Выберите ссылку для своей операционной системы в разделе «Загрузки». Это загрузит ZIP-файл, который вы можете разархивировать в любом месте, где хотите хранить файлы ADB – они переносимы, так что вы можете разместить их где угодно.
Это все, что нам нужно сделать на данный момент. Просто не забудьте запомнить, куда вы разархивировали файлы, нам понадобится доступ к ним позже.
Шаг 2. Включите отладку по USB на вашем телефоне
Чтобы использовать ADB на устройстве Android, необходимо включить функцию «Отладка по USB». Откройте панель приложений вашего телефона, коснитесь значка «Настройки» и выберите «О телефоне». Прокрутите до конца и коснитесь элемента «Номер сборки» семь раз. Вы должны получить сообщение о том, что теперь вы разработчик.
Вернитесь на главную страницу настроек, и вы должны увидеть новую опцию в разделе «Система» под названием «Параметры разработчика». Откройте его и включите «Отладка по USB».

Позже, когда вы подключите телефон к компьютеру, вы увидите всплывающее окно с заголовком «Разрешить отладку по USB?» на вашем телефоне. Установите флажок «Всегда разрешать с этого компьютера» и нажмите «ОК».
Шаг третий: проверьте ADB и установите драйверы вашего телефона (при необходимости)
Откройте командную строку и перейдите в каталог, в который вы ранее разархивировали файл. Вы можете сделать это, введя команду ниже. Замените место назначения файла своим:
Компакт-диск C: программные файлы, инструменты платформы
Чтобы проверить, правильно ли работает ADB, подключите устройство Android к компьютеру с помощью USB-кабеля и выполните следующую команду:
устройства adb

Вы должны увидеть устройство в списке. Если ваше устройство подключено, но в списке ничего не отображается, вам необходимо установить соответствующие драйверы.
В подавляющем большинстве случаев ваш компьютер автоматически обнаружит ваш телефон и настроит его с соответствующими драйверами. Если этого не происходит, обычно драйверы для вашего устройства можно найти на Разработчики XDA форумы.
Если вы загружаете драйверы вручную, вам, возможно, придется заставить Windows найти их на вашем устройстве. Откройте диспетчер устройств (нажмите «Пуск», введите «Диспетчер устройств» и нажмите «Ввод»), найдите свое устройство, щелкните его правой кнопкой мыши и выберите «Свойства». Вы можете увидеть желтый восклицательный знак рядом с устройством, если его драйвер установлен неправильно.

На вкладке «Драйвер» нажмите «Обновить драйвер».

Используйте опцию «Искать на моем компьютере драйверы».

Найдите драйверы, которые вы скачали для своего устройства.

После того, как вы установили драйверы своего устройства, подключите телефон и снова попробуйте команду adb devices:
устройства adb
Если все прошло успешно, вы должны увидеть свое устройство в списке, и вы готовы начать использовать ADB!
Шаг четвертый (необязательно): добавьте ADB в вашу систему PATH
В его нынешнем виде вам нужно перейти в папку ADB и открыть там командную строку всякий раз, когда вы захотите ее использовать. Однако, если вы добавите его в свой системный PATH Windows, в этом нет необходимости – вы можете просто ввести adb из командной строки, чтобы запускать команды, когда захотите, независимо от того, в какой папке вы находитесь.
В Windows 11, 10 и 7 этот процесс немного отличается, поэтому ознакомьтесь с нашим полным руководством по редактированию системного PATH, чтобы узнать, какие шаги необходимы для этого.
Полезные команды ADB
Помимо множества уловок, для которых требуется ADB, ADB предлагает несколько полезных команд:
установка adb C: package.apk – Устанавливает пакет, расположенный в папке C: package.apk, на вашем компьютере на вашем устройстве.
удалить adb имя пакета – Удаляет пакет с именем package.name с вашего устройства. Например, вы должны использовать имя com.rovio.angrybirds, чтобы удалить приложение Angry Birds.
adb push C: файл / SDCard / файл – Отправляет файл с вашего компьютера на ваше устройство. Например, здесь команда помещает файл, расположенный в папке C: file на вашем компьютере, в / sdcard / file на вашем устройстве.
adb pull / SDCard / файл C: файл – Вытаскивает файл с вашего устройства на компьютер – работает как adb push, но в обратном порядке.
adb logcat – просмотр журнала вашего Android-устройства. Может быть полезно для отладки приложений.
adb shell – предоставляет вам интерактивную оболочку командной строки Linux на вашем устройстве.
оболочка adb команда – Запускает указанную команду оболочки на вашем устройстве.
Для получения полного руководства по ADB обратитесь к Страница Android Debug Bridge на сайте Google для разработчиков Android.
Программы для Windows, мобильные приложения, игры - ВСЁ БЕСПЛАТНО, в нашем закрытом телеграмм канале - Подписывайтесь:)