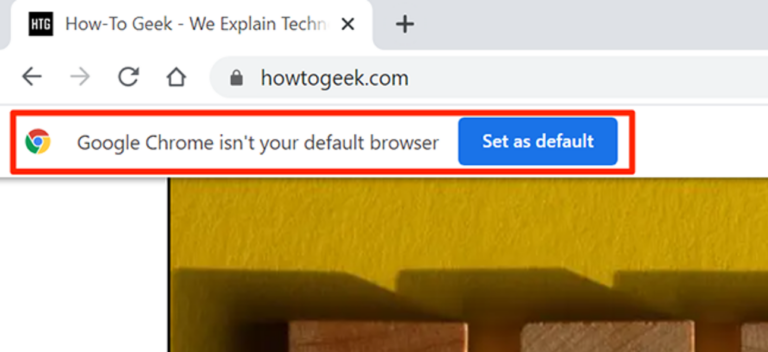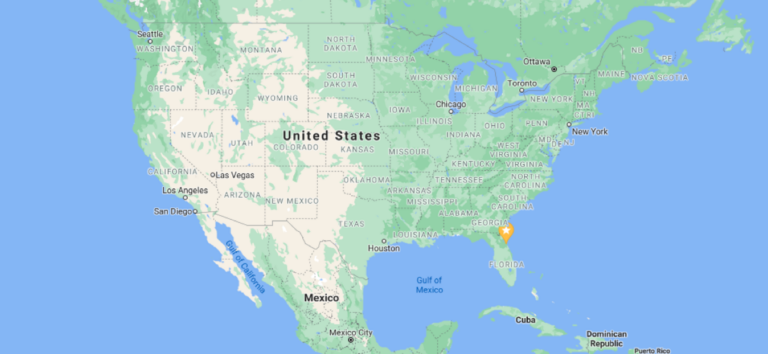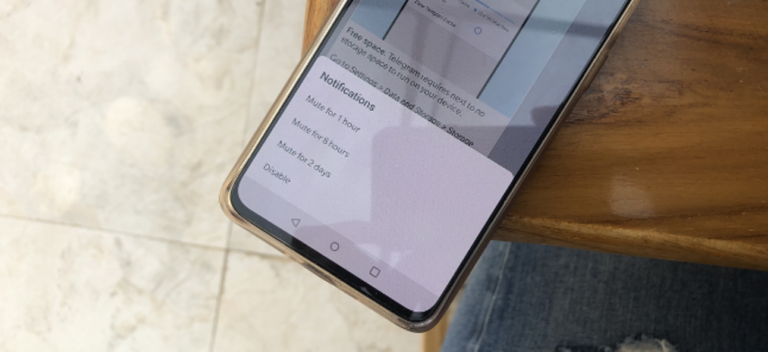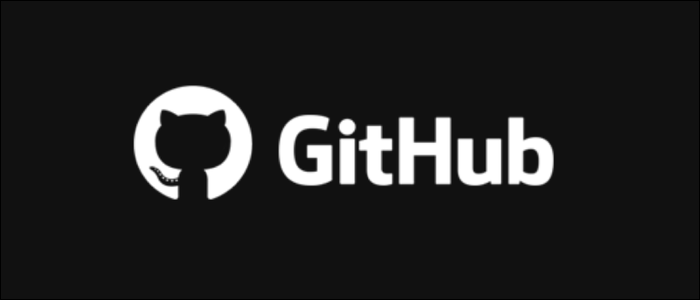Как установить будильник на восход или закат на Android
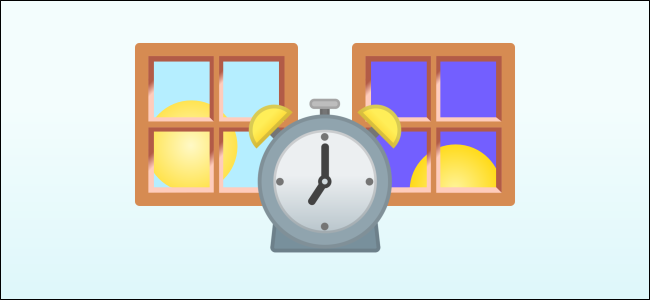
Будильники обычно устанавливаются на определенное время, но можно создавать оповещения на основе динамического времени восхода и захода солнца в вашем районе. Это можно сделать с помощью программы Google Assistant на Android.
Если вы заинтересованы в том, чтобы сделать это на iPhone, это возможно с помощью автоматизации ярлыков. Однако на Android мы будем использовать процедуру Google Assistant и действие восхода / захода солнца. Имейте в виду, что это не типичная «тревога», а скорее предупреждение.
Программы для Windows, мобильные приложения, игры - ВСЁ БЕСПЛАТНО, в нашем закрытом телеграмм канале - Подписывайтесь:)
Сначала мы запустим Google Assistant, либо сказав «Привет, Google», либо проведя пальцем в правом нижнем углу.

Затем нажмите значок своего профиля в правом верхнем углу, чтобы открыть настройки Ассистента.

Прокрутите список настроек и выберите «Подпрограммы».

Нажмите кнопку «Новый» вверху экрана.

Во-первых, нам нужно решить, как запустить процедуру. Вот где наступят рассветы и закаты. Нажмите «Добавить стартер».

Теперь мы можем выбрать «Восход / закат».

Выберите, хотите ли вы, чтобы программа начиналась на «восходе солнца» или «закате».

Чтобы Google знал, когда наступает восход и закат, вам нужно сначала выбрать ваше местоположение.

Вы сможете выбрать одно из сохраненных местоположений или ввести новое. Когда сделаете выбор, нажмите «Готово».

Затем вы можете решить, как использовать время восхода / захода солнца. Выберите «Когда заходит солнце» или «Когда восходит солнце».

Если вы не хотите, чтобы будильник был точно на восходе или закате, вы можете выбрать здесь смещение. Выберите «Готово», когда сделаете выбор.

Следующее, что нужно сделать, – это решить, в какие дни будет работать программа. Коснитесь дней, чтобы выбрать их.

Этот процесс создает предупреждение на вашем устройстве Android, но вы также можете воспроизвести предупреждение через любые интеллектуальные динамики Google.

Наконец (и это важная часть, если вы хотите получать оповещения на вашем устройстве Android), включите «Получать уведомления на свой телефон при запуске этой процедуры». Нажмите «Готово», чтобы закончить.

На момент написания Google требует, чтобы голосовая команда была связана с каждой рутиной. Мы не будем использовать это для запуска программы, но она все равно необходима. Это также то, как будет называться процедура. Нажмите «Добавить Voice Starter».

Введите командную фразу и нажмите «Готово».

Для того, чтобы процедура запустилась, ей нужно что-то делать. Нажмите «Добавить действие», чтобы начать.

Выберите «Общаться и объявлять».

Затем установите флажок «Скажи что-нибудь» и коснитесь значка стрелки.

Введите здесь все, что хотите. Если вы добавили умный динамик, это фраза, которую объявит Google Ассистент. Когда будете готовы, нажмите «Готово».

Еще раз нажмите кнопку «Готово» на следующем экране.

Теперь вы можете выбрать «Сохранить», чтобы завершить процедуру.

Если вы не выбрали динамик во время настройки, Google попросит убедиться, что вы не хотите его использовать. Если уверены, нажмите «Нет динамика».

Примечание: при запуске этой процедуры появится уведомление с просьбой добавить говорящего. Вы можете проигнорировать это, так как в нашей ситуации это не обязательно.
Это оно! Теперь процедура будет запущена в желаемое время, и вы получите уведомление, когда это произойдет. Хотя это может быть не совсем то же самое, что «будильник», он все же вас предупреждает.
Программы для Windows, мобильные приложения, игры - ВСЁ БЕСПЛАТНО, в нашем закрытом телеграмм канале - Подписывайтесь:)