Как ускорить процесс набора текста с помощью личного словаря Gboard
Вводить длинные, часто используемые слова и фразы снова и снова может показаться утомительным, особенно когда вы пытаетесь отправить быстрое сообщение или заполнить форму. К счастью, в клавиатуре Google Gboard есть функция, призванная сэкономить ваше время и уменьшить количество ошибок: «Персональный словарь». Эта удобная функция позволяет сохранять часто вводимые слова или фразы и назначать для них сочетания клавиш, что делает ввод текста быстрее и эффективнее.
Почему вам понравится личный словарь Gboard
Функция «Личный словарь» Gboard позволяет сохранять часто вводимые слова и фразы и назначать для них простой ярлык. Например, вместо того, чтобы каждый раз вводить «WhatsApp», вы можете создать ярлык типа «wa», который будет расширяться до «WhatsApp». Это не только экономит время, но и обеспечивает точность при вводе сложных или длинных слов.
Удобство распространяется и на другие сценарии. Независимо от того, часто ли вы печатаете свой адрес электронной почты, домашний адрес или даже общие фразы, используемые в профессиональной переписке, Личный словарь может значительно ускорить процесс набора текста. Эта функция также сводит к минимуму риск ошибок и повторяющихся задач при наборе текста, что делает ее бесценным инструментом как для личного, так и для профессионального использования. Как только вы освоитесь с этим, вы удивитесь, как вы обходились без него.
Как начать работу с личным словарем Gboard
Программы для Windows, мобильные приложения, игры - ВСЁ БЕСПЛАТНО, в нашем закрытом телеграмм канале - Подписывайтесь:)
Настроить личный словарь на Gboard очень просто. Выполните следующие действия, чтобы добавить ярлыки и управлять часто используемыми словами:
Откройте любое текстовое поле, чтобы запустить Gboard, например, в приложении для обмена сообщениями или в строке поиска. Нажмите значок «Настройки» на клавиатуре.
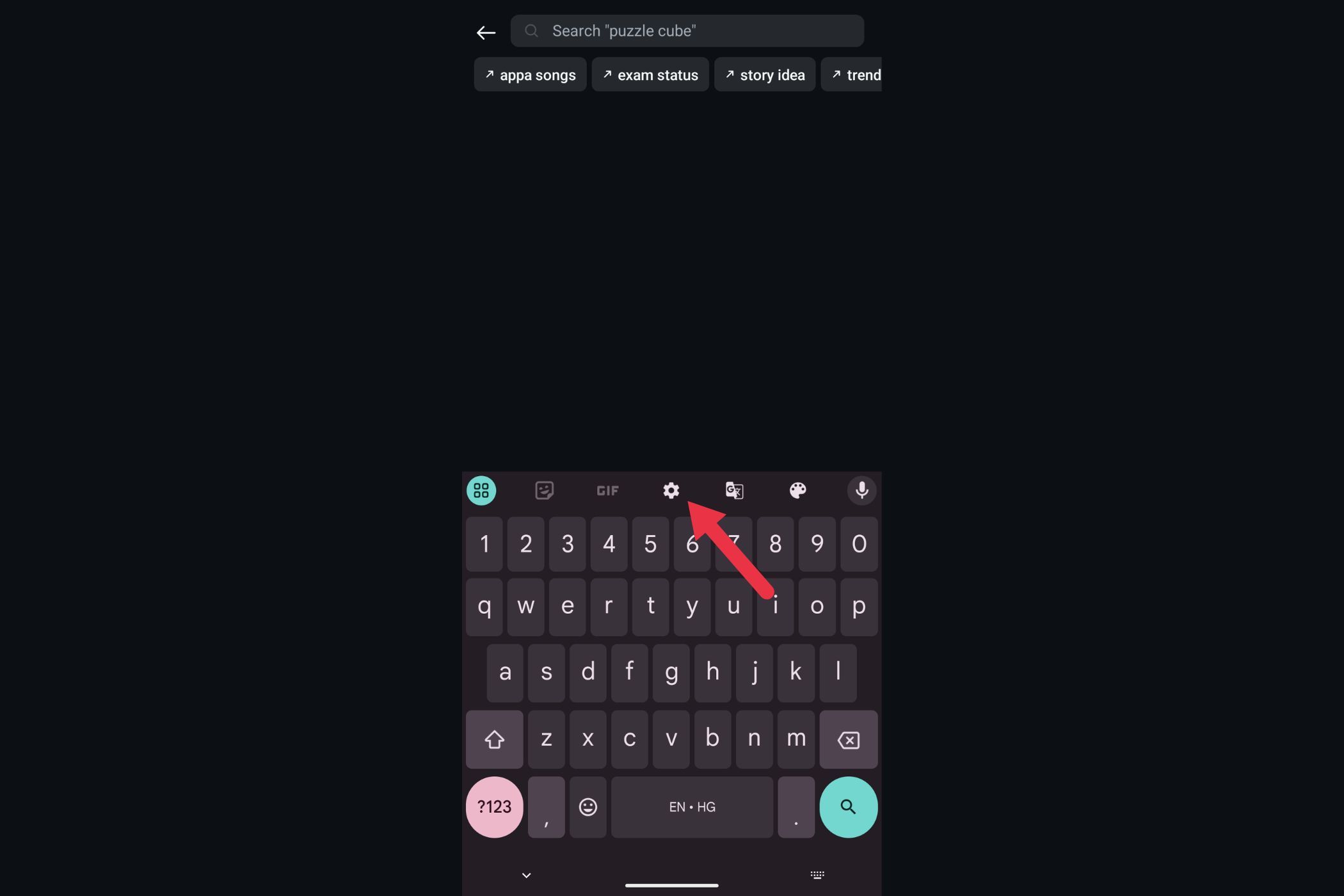
В меню настроек выберите «Словарь», а затем нажмите «Личный словарь».
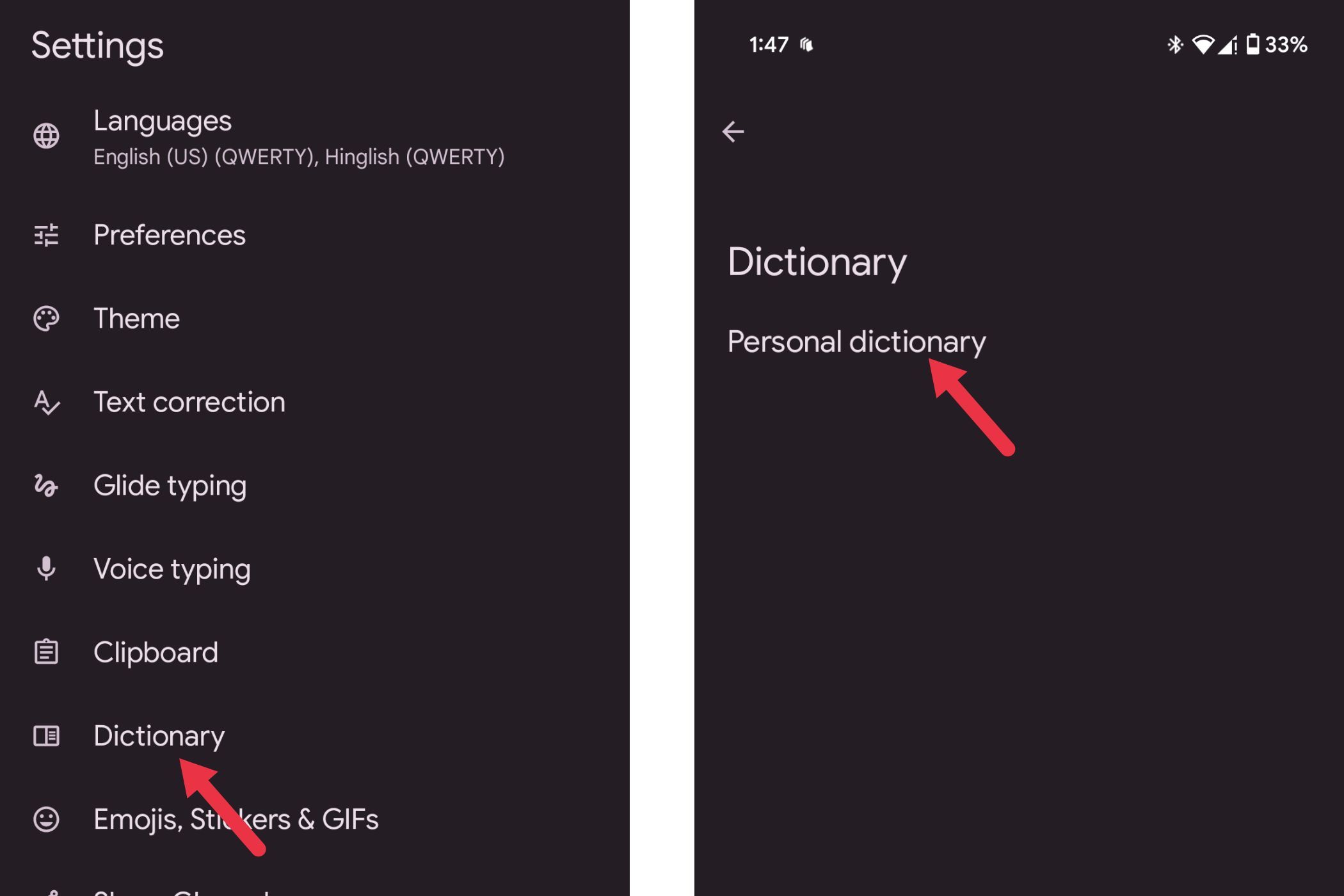
Отсюда вы увидите список языков. Вы можете выбрать «Все языки», если хотите, чтобы ярлык работал на всех языках, или выбрать определенный язык.
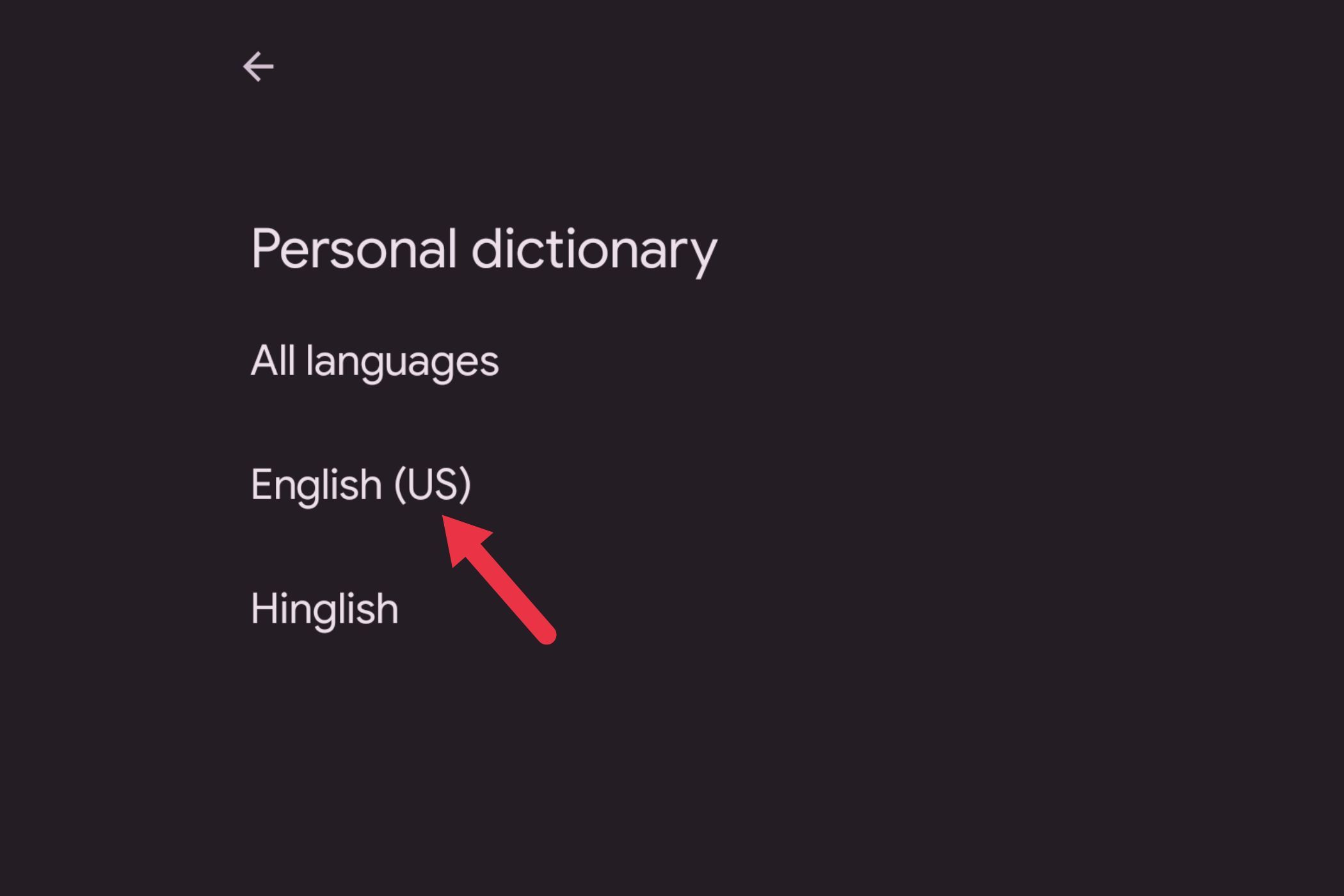
Нажмите кнопку + в правом верхнем углу, чтобы добавить новую запись.
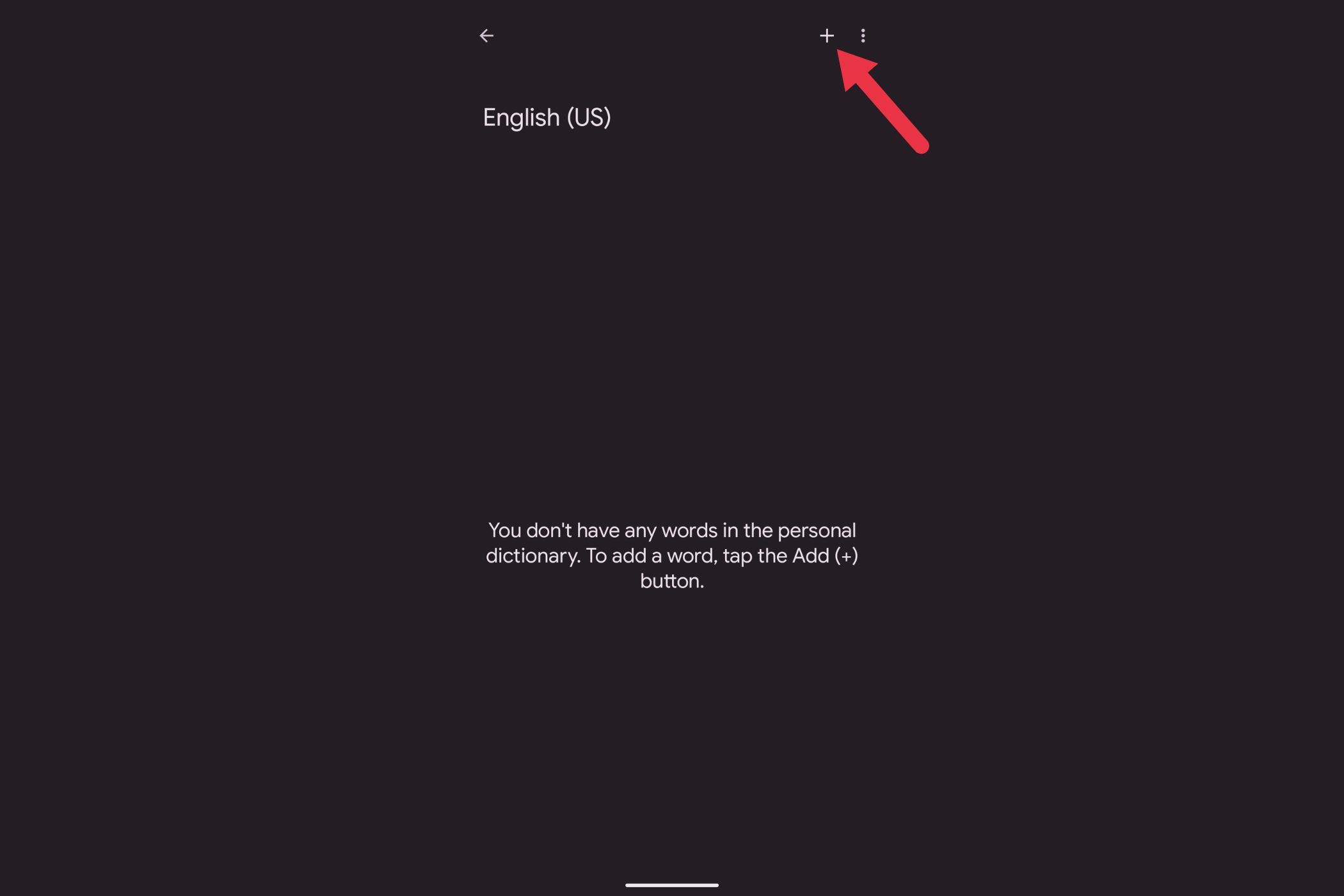
В первом поле введите полное слово или фразу, которую хотите сохранить. Например, введите «Инстаграм».
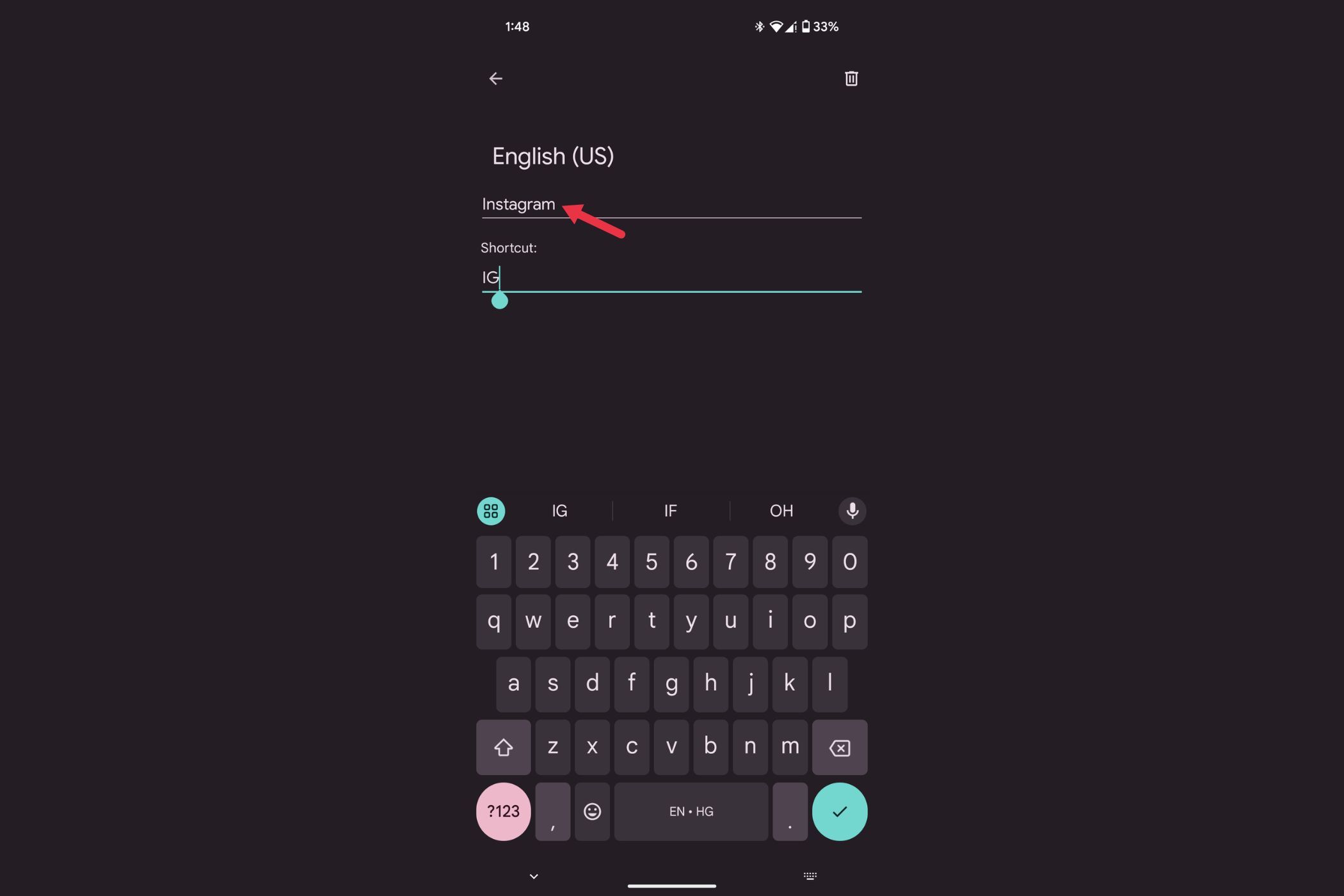
В поле «Ярлык» ниже введите выбранное вами сокращение или ярлык (например, «Ig» для Instagram).
Нажмите стрелку назад вверху, чтобы сохранить ярлык. Теперь, когда вы вводите «Ig», Gboard предложит «Instagram» для облегчения выбора.
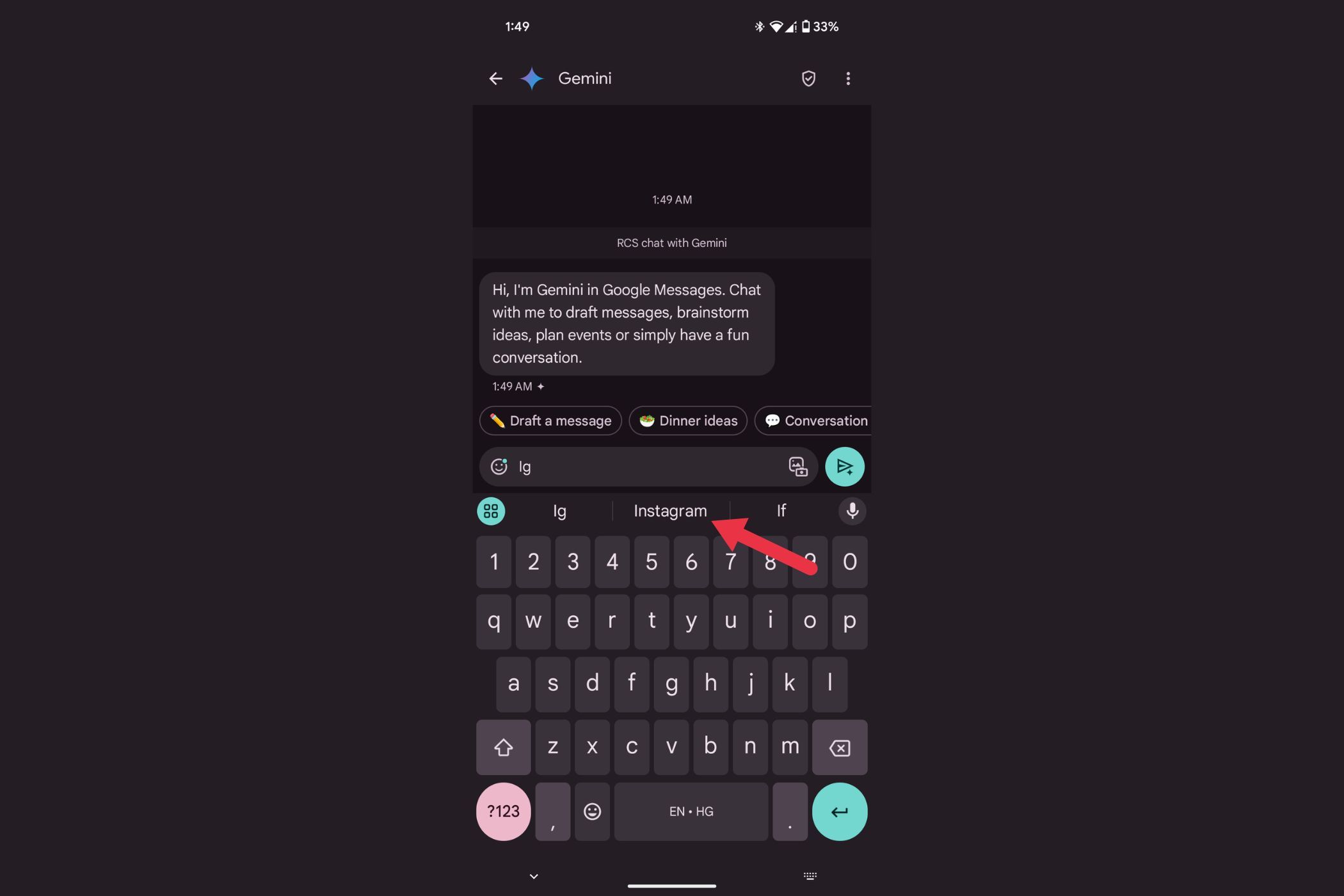
Чтобы удалить слово или ярлык, вернитесь в Личный словарь, нажмите на запись, которую хотите удалить, и выберите значок корзины.
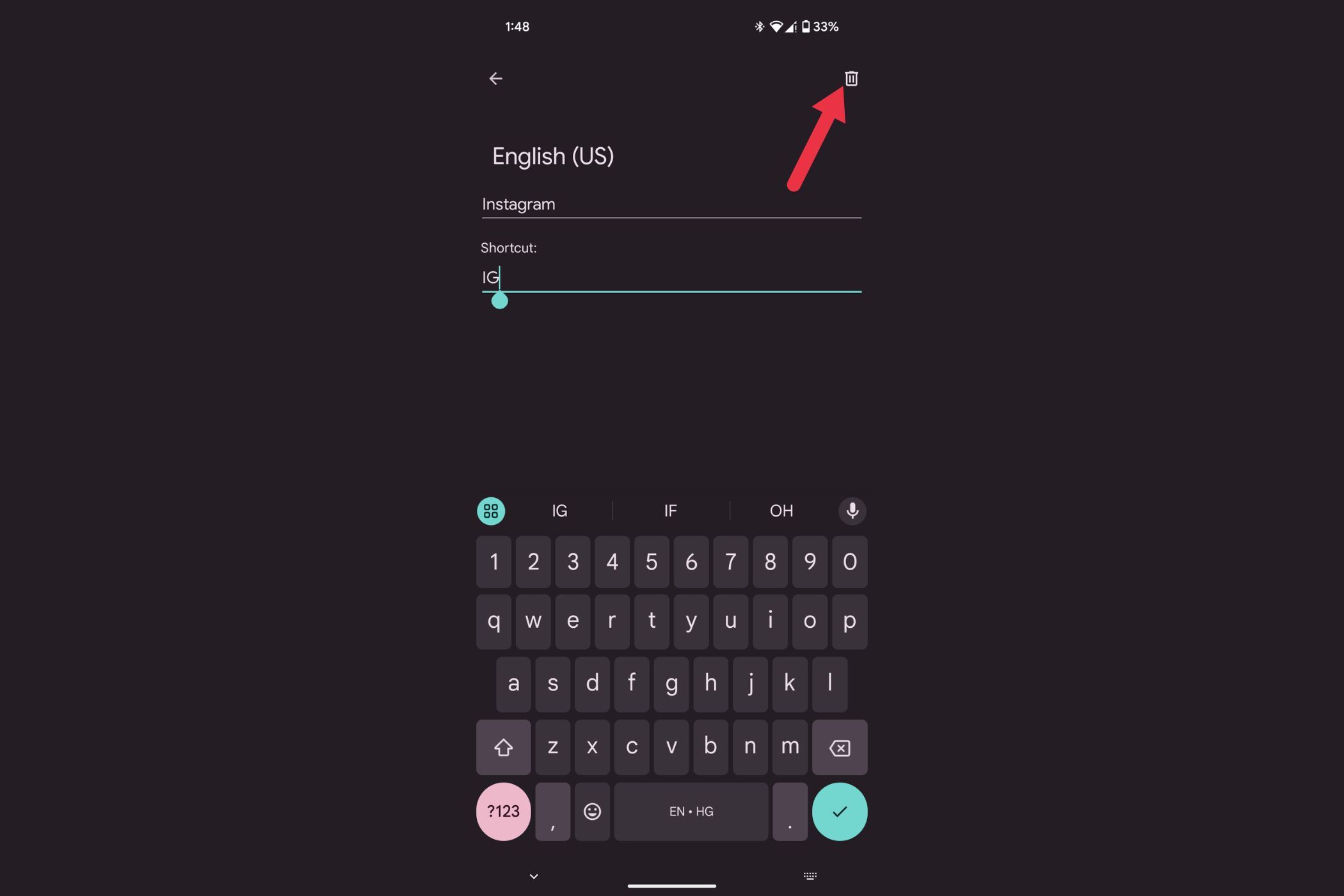
Резервное копирование и восстановление личного словаря Gboard
Всегда полезно создавать резервную копию словаря, особенно если вы часто меняете устройства. Вот как вы можете экспортировать и импортировать свой словарь в Gboard:
Как сделать резервную копию словаря Gboard
Откройте «Настройки Gboard», коснувшись значка шестеренки на клавиатуре.
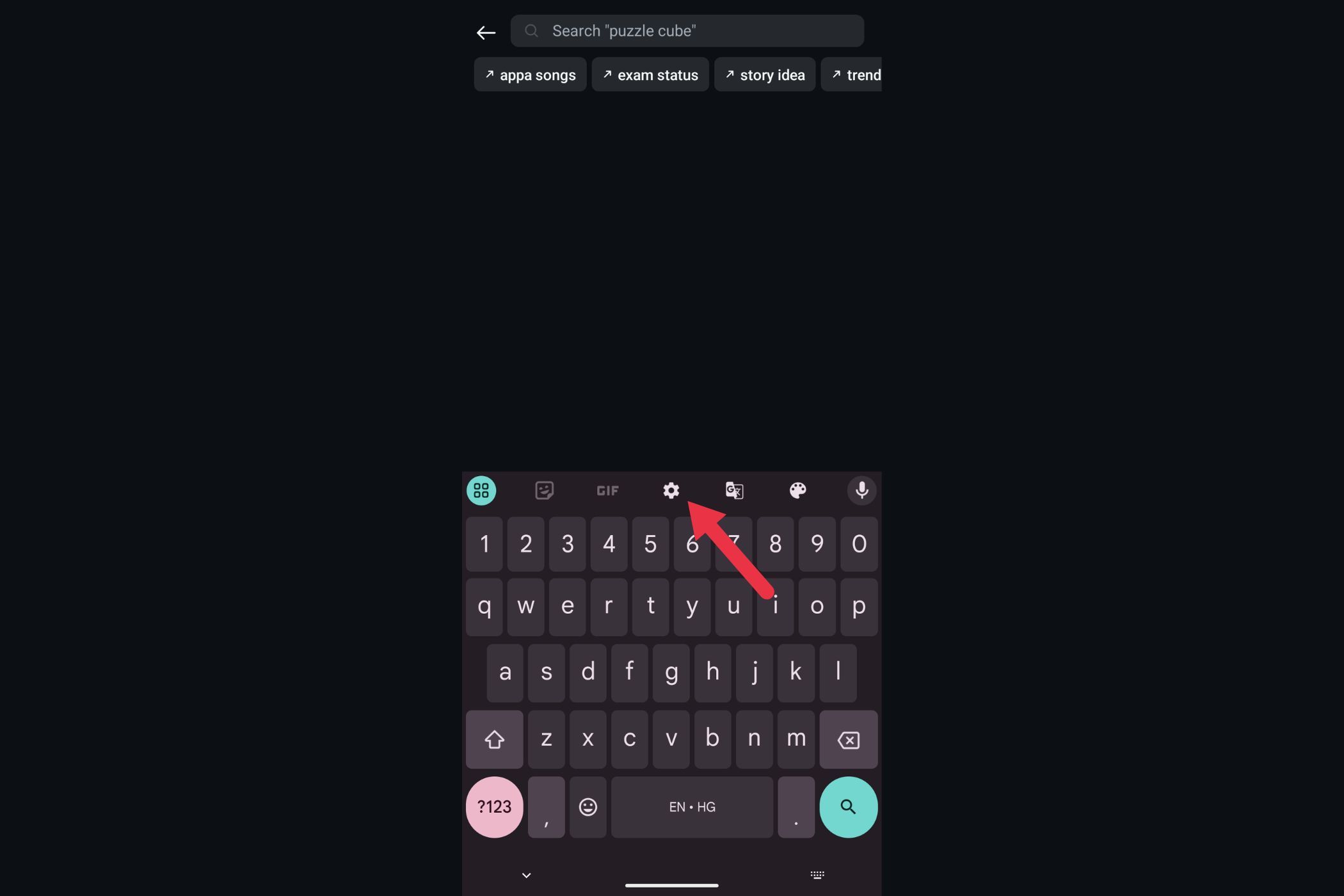
Перейдите в «Словарь», а затем нажмите «Личный словарь».
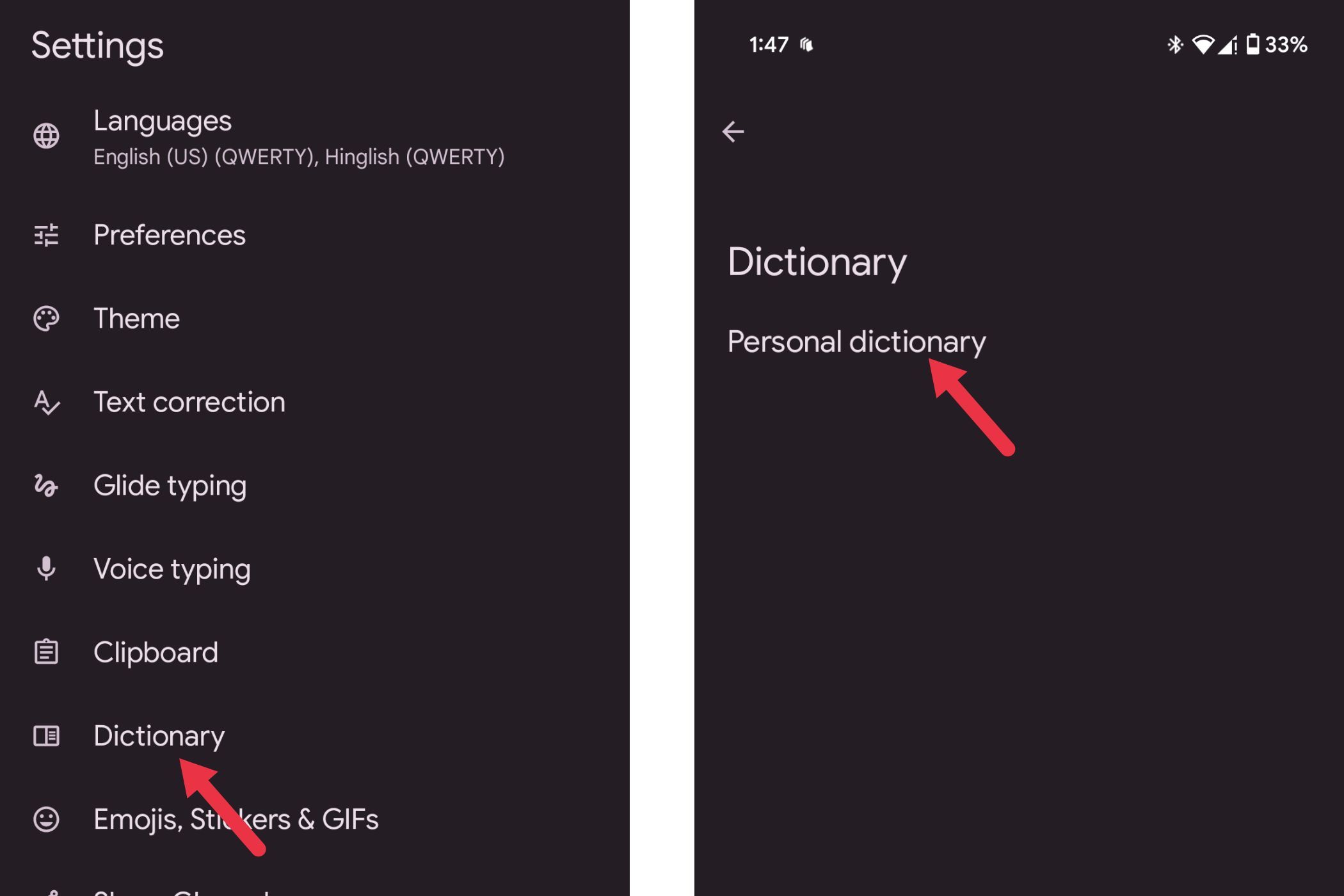
Выберите из списка язык, словарь которого вы хотите создать резервную копию.
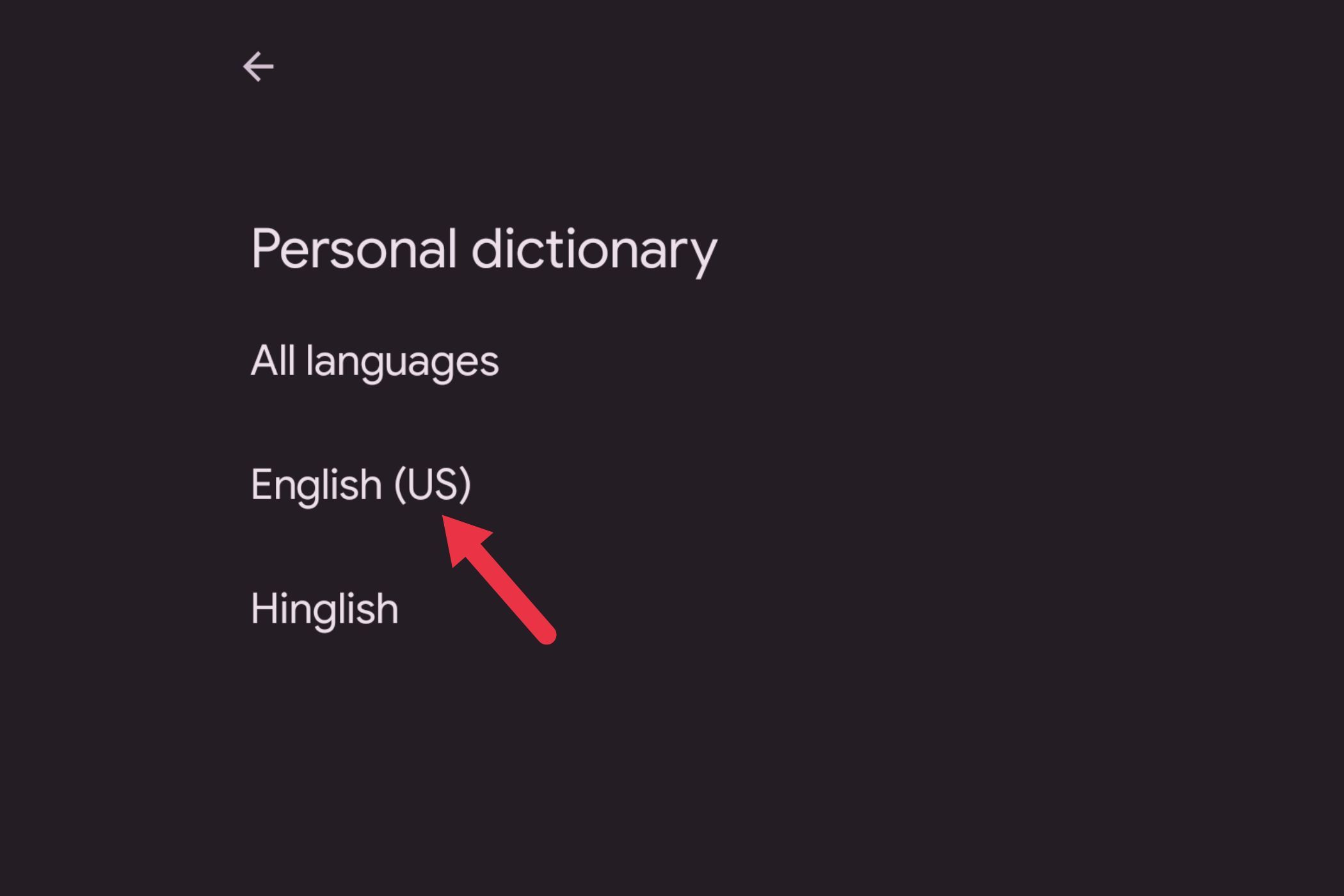
Коснитесь трехточечного меню в правом верхнем углу экрана и выберите «Экспорт».
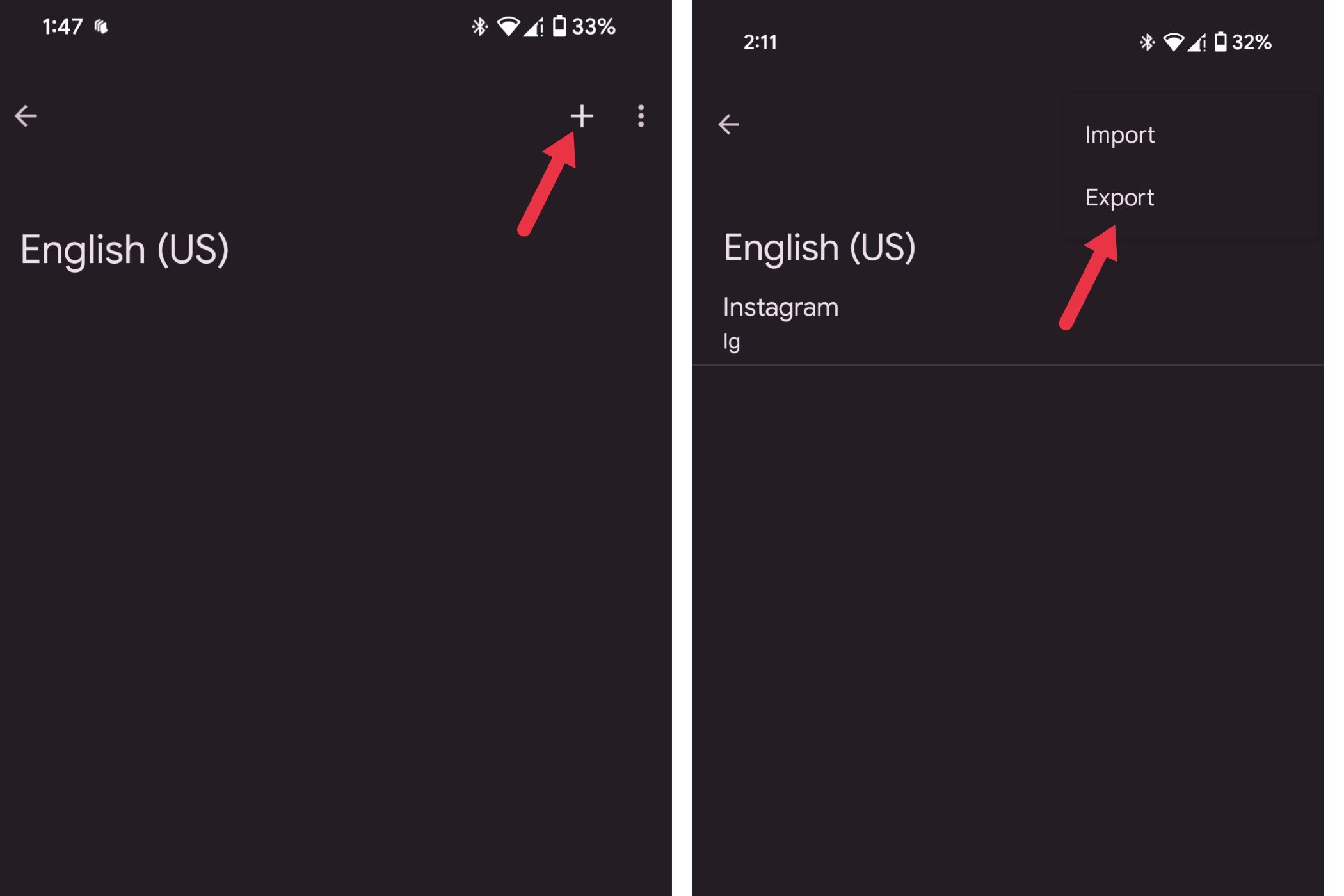
Выберите место, где вы хотите сохранить свой словарь, например Google Диск или другой облачный сервис.
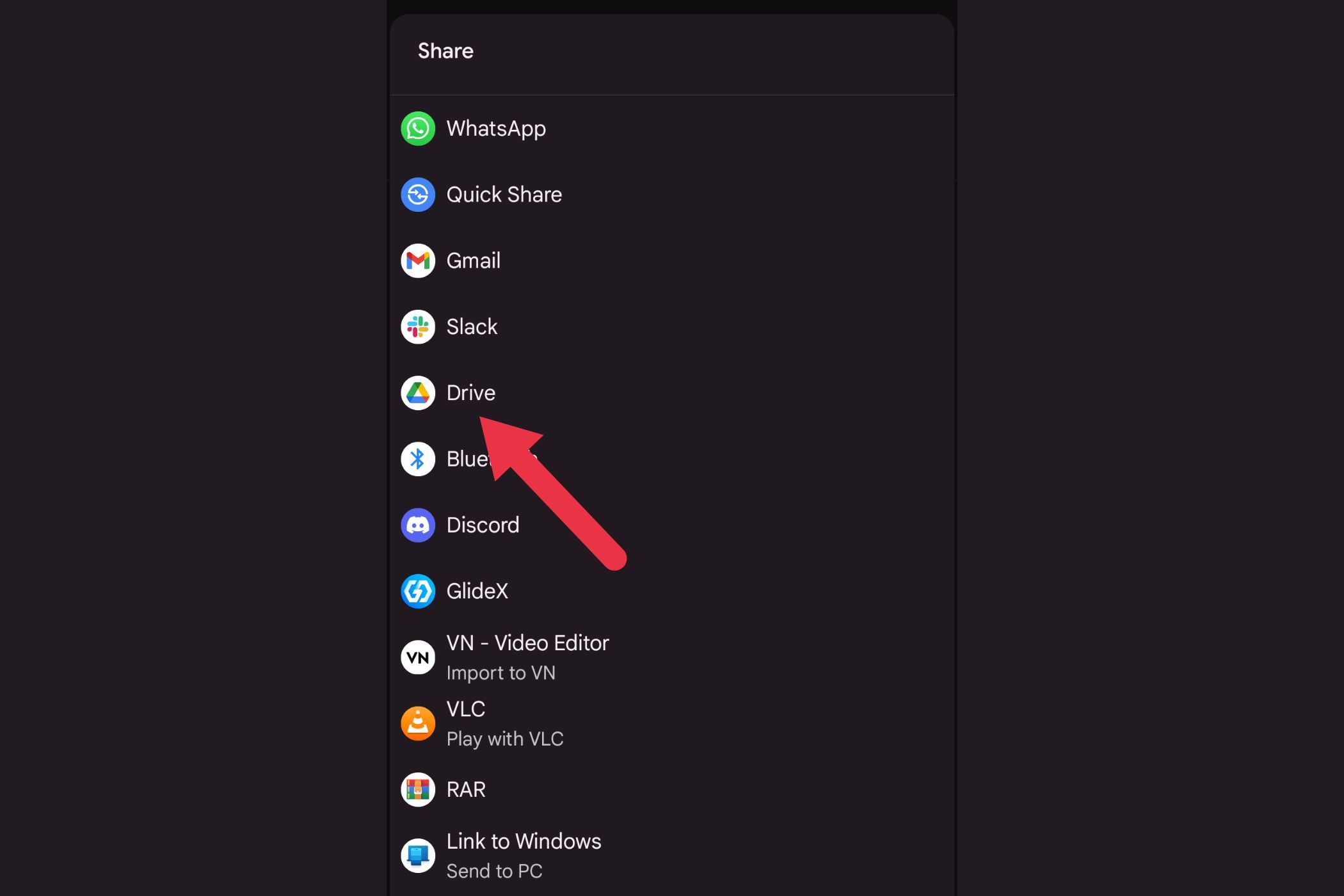
Назовите файл и нажмите «Сохранить». Словарь будет сохранен в виде ZIP-файла, который вы сможете использовать позже.
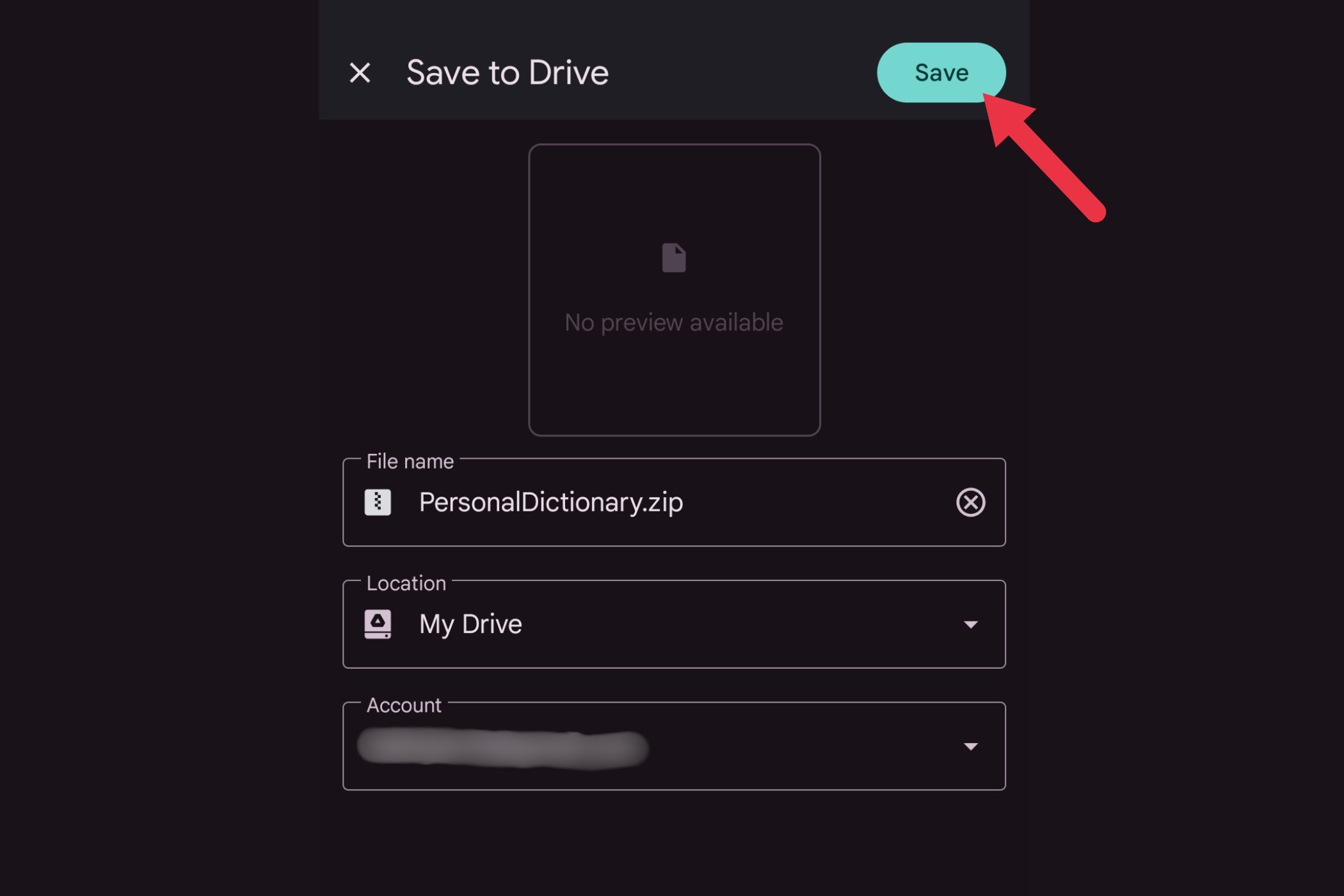
Как восстановить словарь Gboard
Перейдите в «Настройки Gboard», выберите «Словарь» и нажмите «Личный словарь».
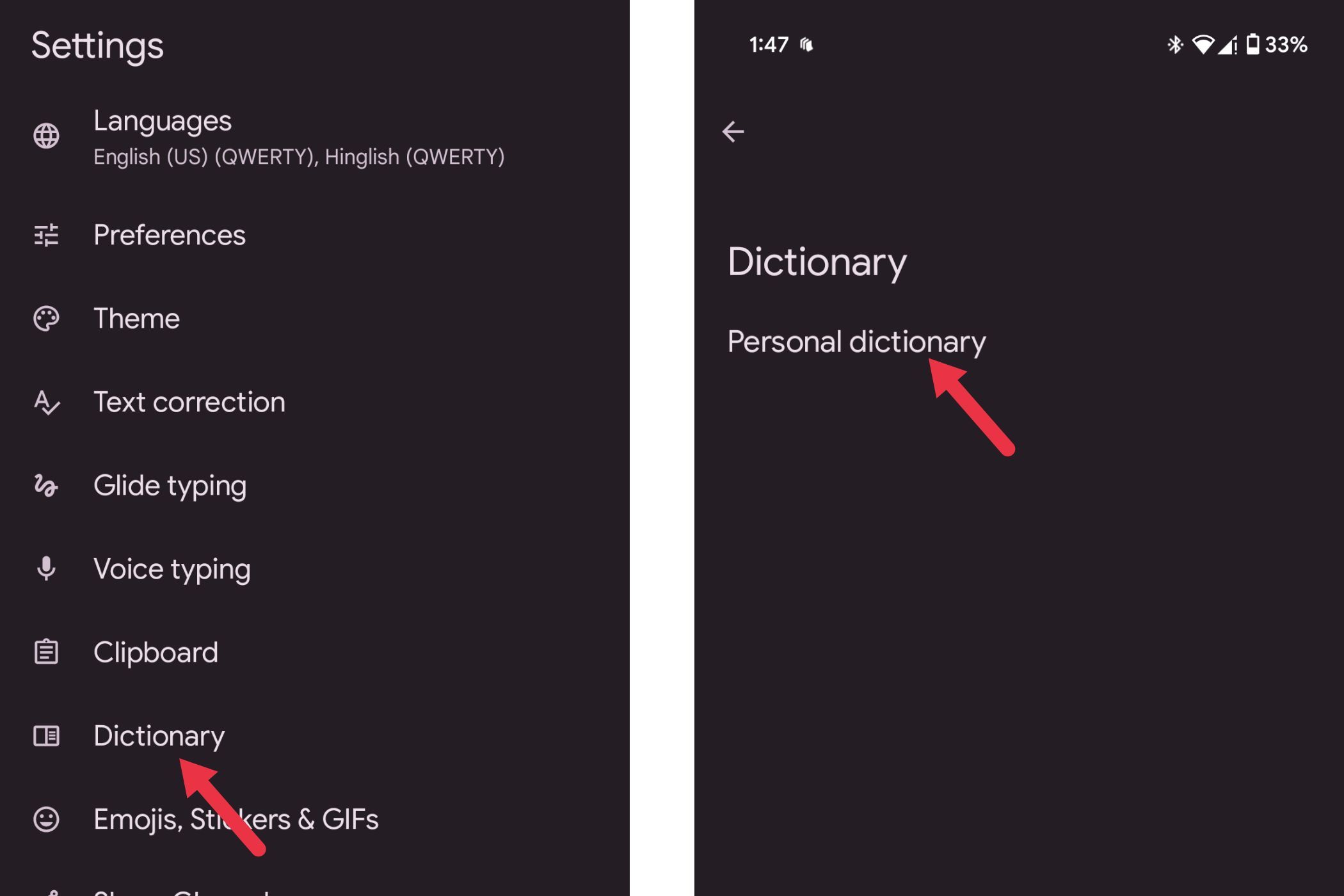
Перейдите на предпочитаемый язык, снова коснитесь трехточечного меню, но на этот раз выберите «Импортировать».
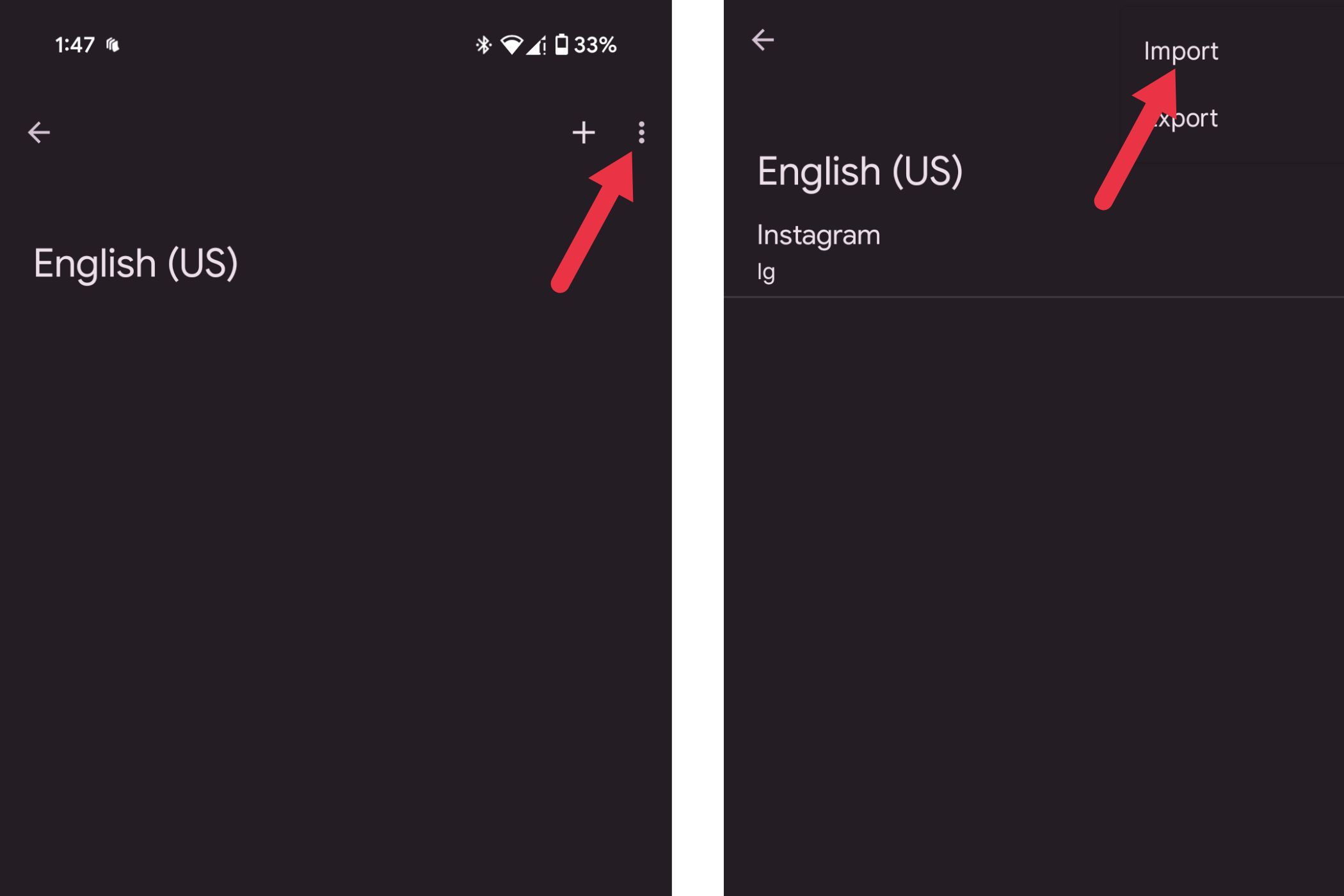
Найдите ZIP-файл, в котором вы сохранили свой словарь, будь то на Google Диске или в другом облачном сервисе.
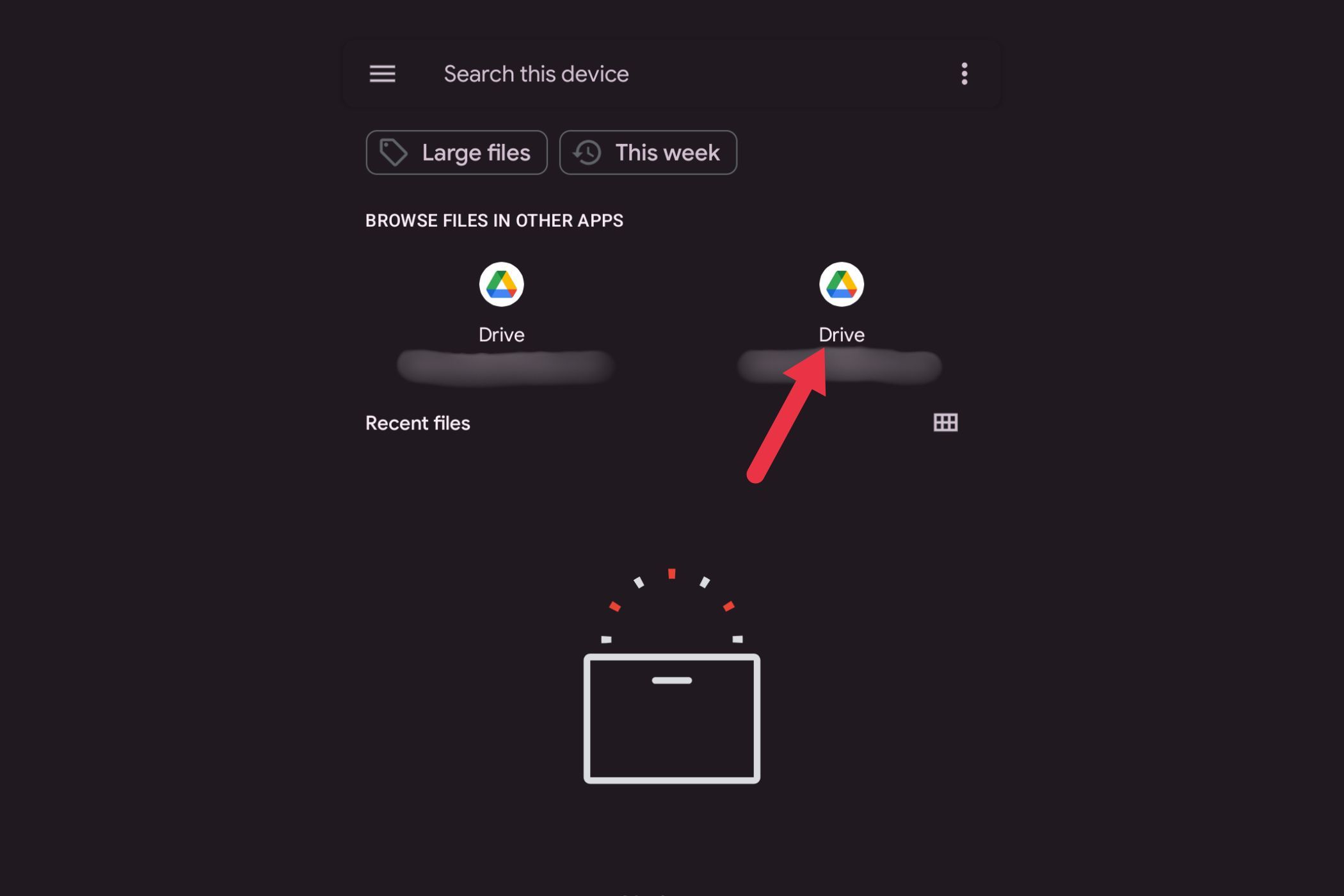
Коснитесь файла, чтобы восстановить сохраненные слова и ярлыки. Теперь они появятся в Личном словаре вашего Gboard.
Персональный словарь — это лишь одна из многих функций клавиатуры Google Gboard. Если вы хотите узнать больше, мы составили список функций, которые обязательно стоит попробовать, которые помогут вам максимально эффективно использовать Gboard. Погрузитесь в эти возможности, чтобы узнать, что может еще больше улучшить ваш опыт набора текста.
Программы для Windows, мобильные приложения, игры - ВСЁ БЕСПЛАТНО, в нашем закрытом телеграмм канале - Подписывайтесь:)
