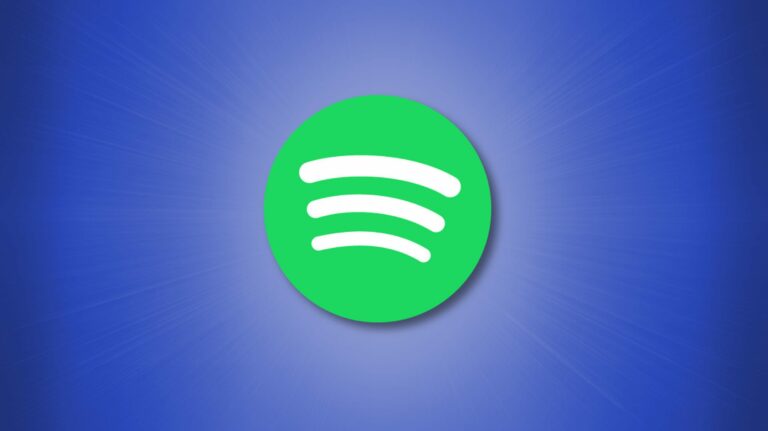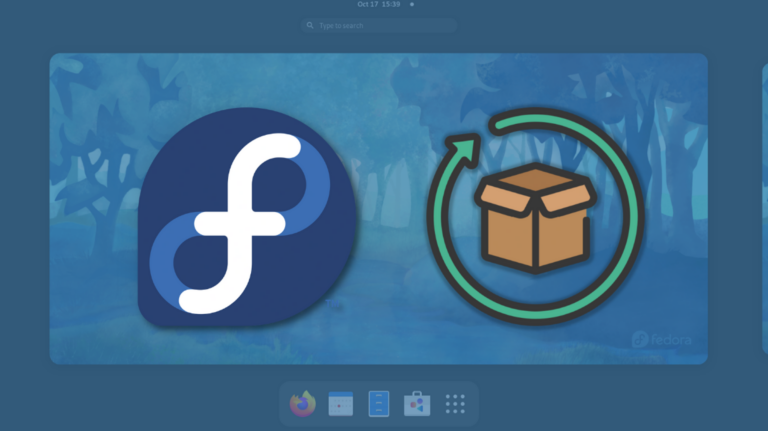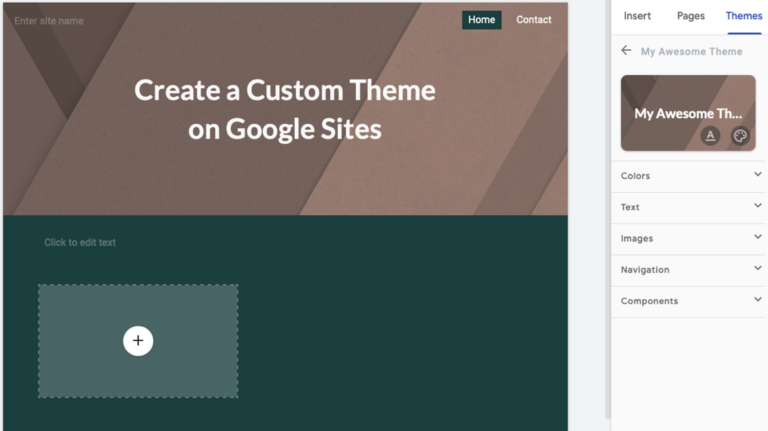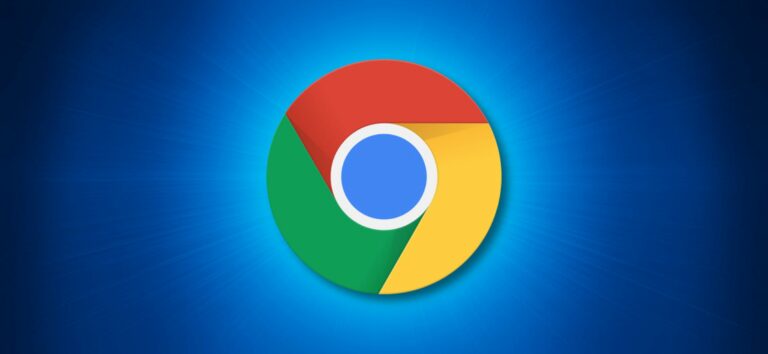Как уменьшить (и отключить) фоновый шум в Microsoft Teams

Во время встречи Microsoft Teams с коллегами любой фоновый шум может отвлекать. Классическое приложение Teams для Windows 10 позволяет снизить фоновый шум и помогает участникам сосредоточиться на собрании.
В новейшем настольном приложении Microsoft Teams есть функция шумоподавления на основе искусственного интеллекта, которая может уменьшить шум от строительных работ на открытом воздухе, шум игр детей или окружающие звуки. Давайте посмотрим, как уменьшить фоновый шум на собраниях с помощью приложения Teams.
Программы для Windows, мобильные приложения, игры - ВСЁ БЕСПЛАТНО, в нашем закрытом телеграмм канале - Подписывайтесь:)
Прежде чем начать, убедитесь, что вы используете последнюю версию приложения Microsoft Teams на своем ПК с Windows 10. Ты можешь скачать последнюю версию приложения Teams с веб-сайта Microsoft.
Как уменьшить фоновый шум в Microsoft Teams
Параметр «Подавление шума» для снижения фонового шума можно использовать во время звонков и встреч. Однако, если вы хотите выбрать уровень подавления постоянно, вы можете сделать это в приложении Teams.
Откройте приложение Teams и щелкните значок изображения вашего профиля в верхней части окна.
![]()
В открывшемся меню выберите «Настройки».

Щелкните раздел «Устройства» в левой части окна «Настройки».

Найдите параметр «Подавление шума» и щелкните раскрывающийся список, чтобы выбрать один из четырех вариантов: «Авто», «Высокий», «Низкий» или «Выкл.».
Вот что делает каждый параметр в настольном приложении Teams:
- Авто: устанавливается по умолчанию, этот параметр использует заявленный Microsoft ИИ для оценки фонового шума и выбора соответствующего уровня шумоподавления.
- Высокий: этот параметр требует значительных вычислительных ресурсов для подавления всего фонового шума во время разговора. Он работает с процессорами, поддерживающими инструкции Advanced Vector Extensions 2 (AVX2), которые в основном встречаются в процессорах, выпущенных после 2016 года.
- Низкий: этот параметр отключает постоянные звуки, например, исходящие от вентиляторов, переменного тока или вентиляторов компьютера. Вы можете воспроизводить музыку на собраниях и звонках.
- Выключено: как следует из названия, он отключает опцию шумоподавления, и микрофон вашего компьютера будет передавать все шумы вокруг вас.
Если вы используете микрофон премиум-класса, вам следует отключить шумоподавление или установить его на низкий уровень.
Выбор одного из этих параметров в вашем профиле по умолчанию будет применяться ко всем вашим устройствам. Выбрав параметр, нажмите клавишу Escape, чтобы закрыть параметр «Настройки устройства» и вернуться на главный экран приложения Teams.
Как уменьшить фоновый шум во время встречи в командах
Во время собраний и звонков фоновый шум, например перелистывание страниц или перетасовка бумаг, может отвлекать других участников. Вы можете избежать таких неприятных неприятностей, подавив шум (или включив тихую музыку во время разговора с друзьями или командой).
Щелкните значок меню с тремя точками в правом верхнем углу окна собрания и выберите параметр «Настройки устройства».

В меню «Настройки устройства» найдите параметр «Подавление шума» и используйте раскрывающийся список, чтобы выбрать один из параметров.

Вы можете нажать клавишу Esc, чтобы закрыть меню «Настройки устройства» и вернуться в окно «Встреча».
Как отключить фоновое шумоподавление в командах
Высококачественные и однонаправленные микрофоны отлично подходят для вызовов, но могут вызвать проблемы со звуком, если включена функция шумоподавления. Итак, чтобы этого избежать, вы можете отключить функцию шумоподавления в приложении Teams на своем ПК.
Запустите приложение Microsoft Teams и щелкните значок своего профиля в правом верхнем углу.
![]()
Затем выберите в меню опцию «Настройки».

С левой стороны щелкните раздел «Устройства», а затем найдите раскрывающийся список «Подавление шума», чтобы выбрать параметр «Выкл.».

Вот и все. Снижение фонового шума может упростить ваши встречи и звонки, не создавая помех.
Программы для Windows, мобильные приложения, игры - ВСЁ БЕСПЛАТНО, в нашем закрытом телеграмм канале - Подписывайтесь:)