Как удалить раздел в Windows 11
Ключевые выводы
Чтобы удалить раздел в Windows 11:
- Откройте «Настройки», нажав Windows+i.
- Перейдите в «Система» > «Хранилище» > «Дополнительные параметры хранилища» > «Диски и тома».
- Нажмите «Свойства» рядом с вашим разделом.
- Выберите «Удалить» > «Удалить том».
Хотите избавиться от раздела на ПК с Windows 11, чтобы перераспределить пространство на существующий раздел или создать новый раздел? Мы расскажем вам о нескольких способах удаления разделов Windows 11.
Что происходит, когда вы удаляете раздел в Windows?
Когда вы удаляете раздел, Windows стирает содержимое этого раздела и удаляет этот раздел из любого места на вашем ПК. Вы потеряете все содержимое, сохраненное в этом разделе.
Программы для Windows, мобильные приложения, игры - ВСЁ БЕСПЛАТНО, в нашем закрытом телеграмм канале - Подписывайтесь:)
Если вы еще не знаете, раздел в основном позволяет разделить жесткий диск или SSD-накопитель на несколько независимых виртуальных дисков. В этом механизме каждый виртуальный диск рассматривается как настоящий физический диск.
Поскольку при удалении раздела удаляется содержимое раздела, убедитесь, что вы сделали резервную копию важных файлов, прежде чем начинать его удаление.
Как удалить раздел в Windows 11
Чтобы удалить раздел в Windows 11 с помощью графических методов, используйте инструменты «Настройки» или «Управление дисками», как описано ниже. Если вы предпочитаете методы командной строки, используйте PowerShell или командную строку, которые также описаны ниже.
Каждый метод дает один и тот же конечный результат, поэтому не стесняйтесь использовать тот метод, который вам нравится.
Использование настроек
Чтобы использовать «Настройки» для удаления раздела, откройте меню «Настройки», нажав Windows + i. В меню «Настройки» выберите «Система» > «Хранилище» > «Дополнительные параметры хранилища» > «Диски и тома».
Найдите раздел, который нужно удалить, и рядом с ним нажмите «Свойства».
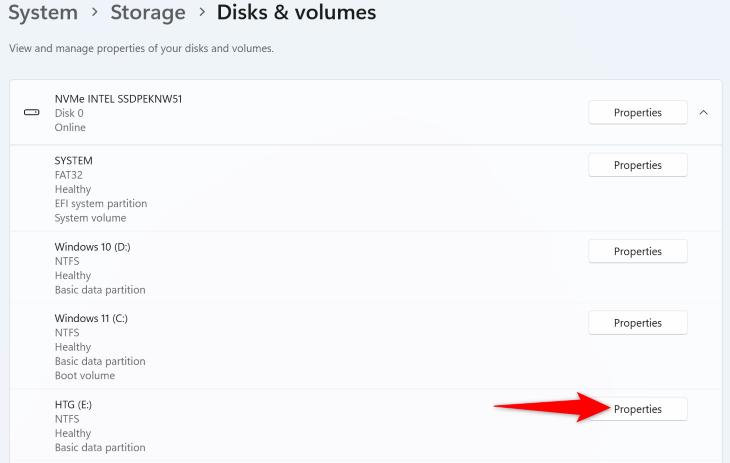
На следующей странице в разделе «Формат» нажмите «Удалить».
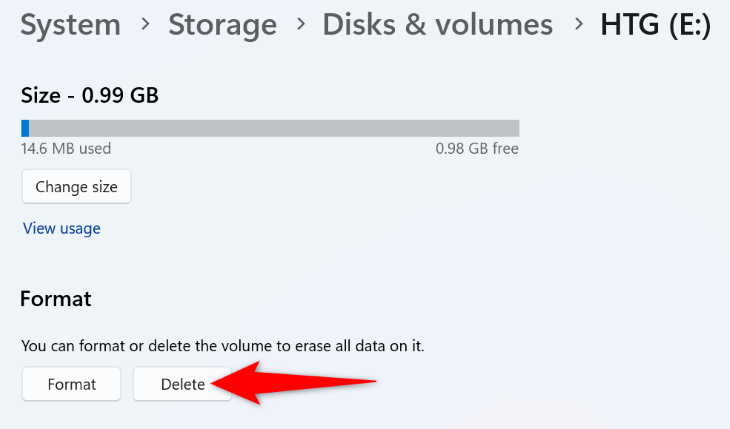
В открывшемся окне выберите «Удалить том».
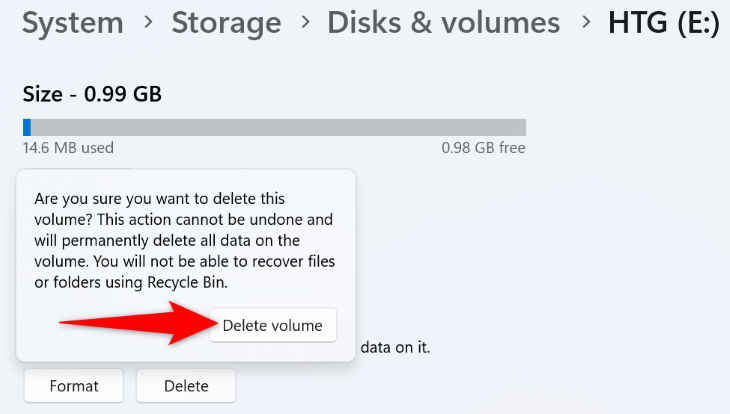
Windows начнет удаление выбранного раздела с вашего ПК.
Использование управления дисками
Чтобы использовать «Управление дисками» для удаления раздела, откройте инструмент, щелкнув правой кнопкой мыши значок меню «Пуск» (или нажав Windows + X) и выбрав «Управление дисками».
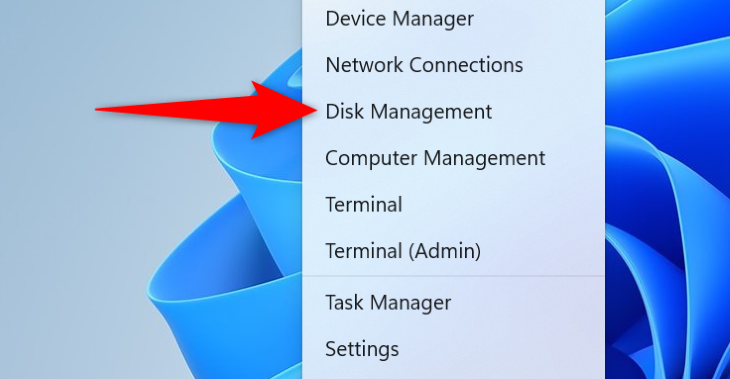
В окне инструмента найдите раздел, который нужно удалить. Щелкните правой кнопкой мыши этот раздел и выберите «Удалить том».
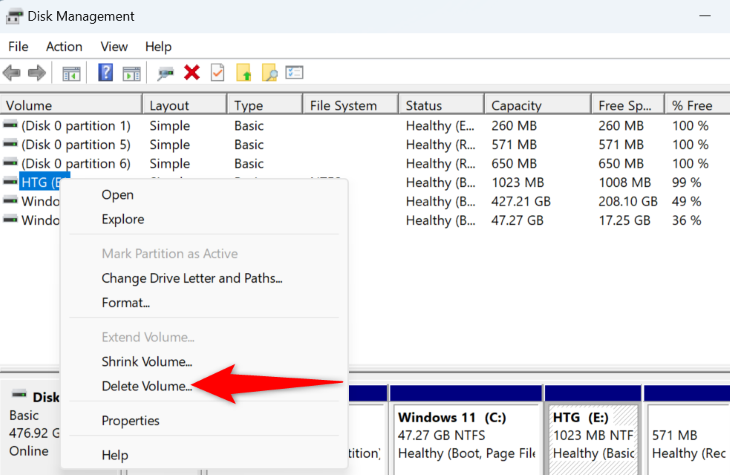
В открытом приглашении выберите «Да».
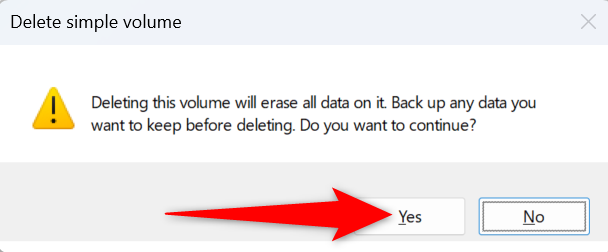
Управление дисками начнет удаление вашего раздела, и все готово.
Использование PowerShell
Чтобы использовать команду для удаления раздела, начните с открытия меню «Пуск», найдите «PowerShell» и нажмите «Запуск от имени администратора». В окне «Контроль учетных записей» выберите «Да».
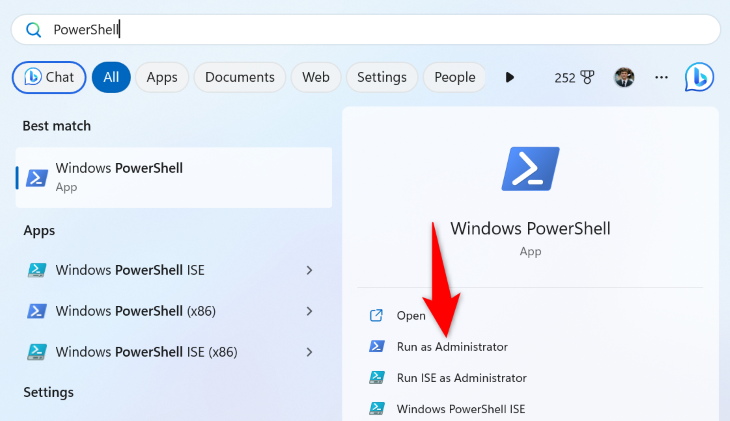
В окне PowerShell введите следующую команду, чтобы получить список всех ваших разделов:
Get-объем
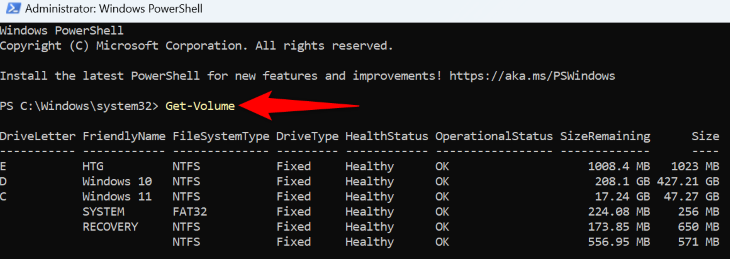
В списке разделов найдите букву раздела, который хотите удалить. Затем выполните следующую команду, заменив E на букву вашего раздела.
Remove-Partition -DriveLetter E
Когда появится приглашение, введите Y и нажмите Enter.
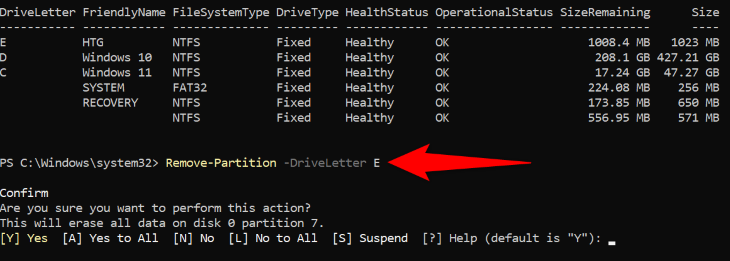
PowerShell начнет удаление вашего раздела.
Использование командной строки
Чтобы использовать командную строку для удаления раздела, откройте окно CMD, открыв меню «Пуск», найдя «Командная строка» и нажав «Запуск от имени администратора». В окне «Контроль учетных записей» выберите «Да».
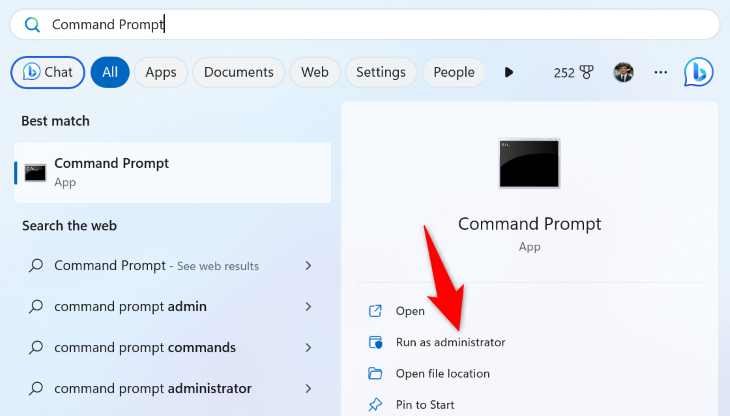
В командной строке введите следующие команды, нажимая Enter после каждой строки:
том diskpartlist
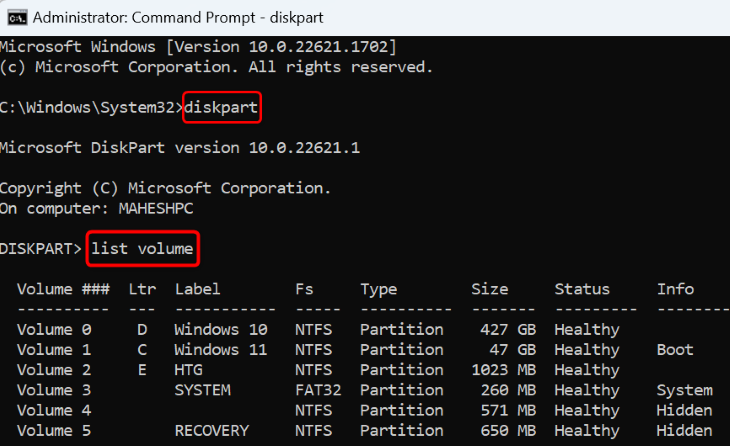
В столбце «Том ###» найдите и запишите номер удаляемого раздела. Затем выполните следующую команду, заменив X на номер вашего раздела:
выберите том X
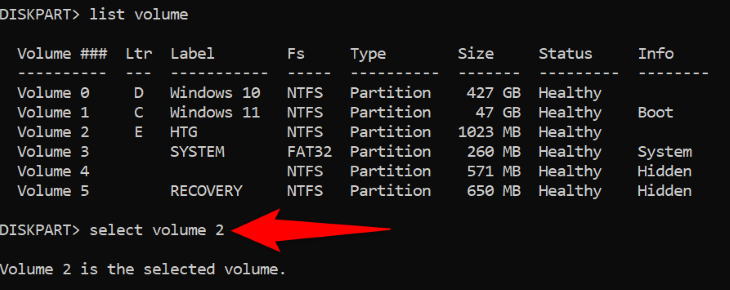
Теперь ваш раздел выбран. Чтобы удалить его, выполните следующую команду:
удалить том
Позвольте командной строке удалить ваш раздел, и все будет готово.
Что вы можете сделать после удаления раздела?
После того, как вы удалили раздел на своем ПК с Windows, вы можете оставить освободившееся место для хранения как есть, выделить место для существующего диска (раздела) на вашем ПК или создать совершенно новый раздел.
Выделение освобожденного дискового пространства существующему разделу
Чтобы расширить лимит хранилища существующего раздела, предоставив ему пространство вашего удаленного раздела, вам необходимо убедиться, что и ваше нераспределенное пространство, и ваш существующий раздел находятся рядом друг с другом в «Управлении дисками». Если это не так, вы не можете выделить нераспределенное пространство на свой раздел.
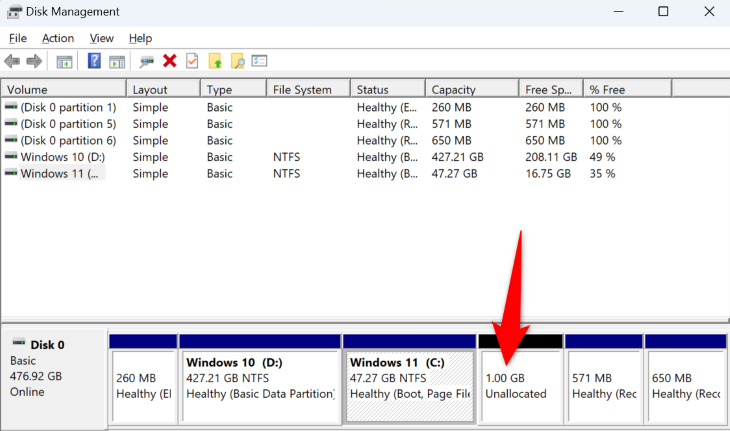
После того, как вы подтвердите, что ваше нераспределенное пространство и ваш раздел находятся рядом друг с другом, затем на существующем разделе щелкните правой кнопкой мыши и выберите «Расширить том».
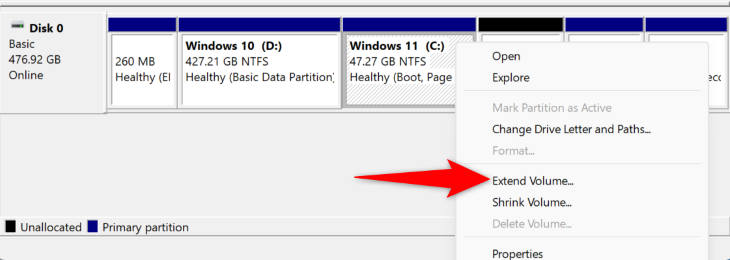
В открывшемся мастере нажмите «Далее». На следующей странице в меню «Выбранное» выберите нераспределенное пространство. Затем внизу нажмите «Далее».
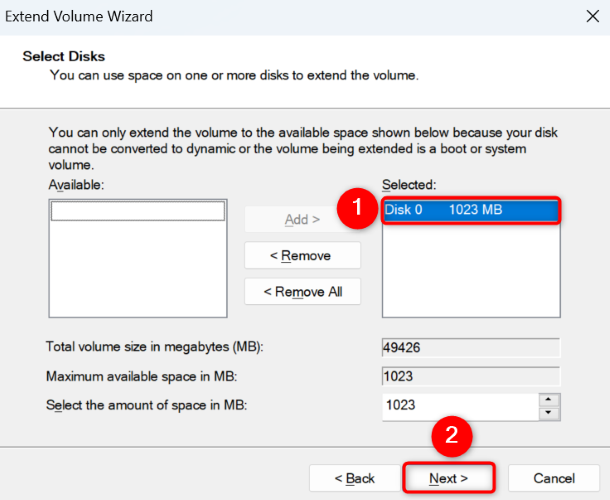
На следующей странице выберите «Готово», чтобы начать выделение нераспределенного пространства для хранения выбранному разделу.
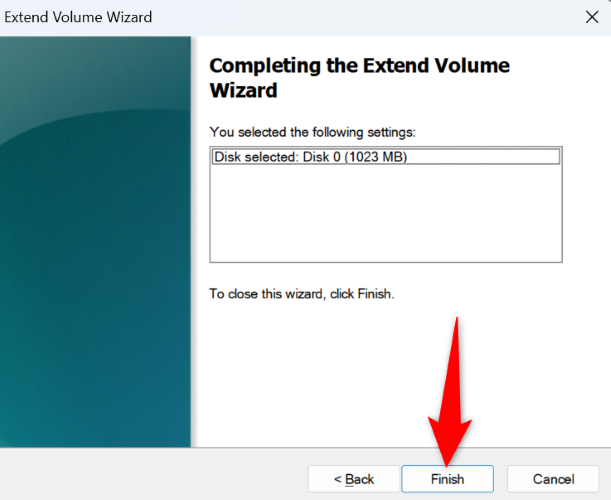
И все готово.
Создайте новый раздел из нераспределенного пространства
Чтобы создать новый раздел из нераспределенного пространства для хранения, откройте «Управление дисками», щелкните правой кнопкой мыши нераспределенное пространство и выберите «Новый простой том».
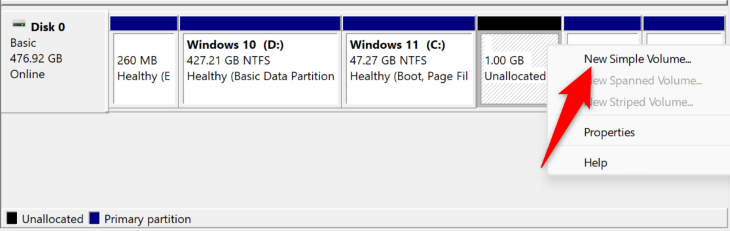
На первом экране мастера нажмите «Далее». На следующей странице в поле «Размер простого тома в МБ» введите размер нового диска. Затем нажмите «Далее».
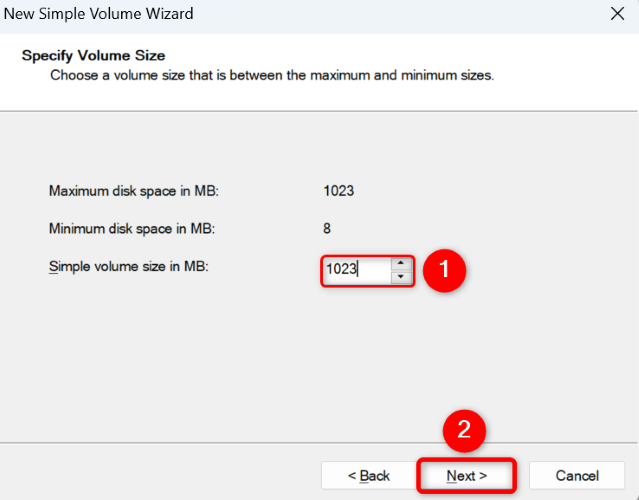
На следующем экране назначьте букву диска новому разделу, используя раскрывающееся меню «Назначить следующую букву диска». Затем нажмите «Далее».
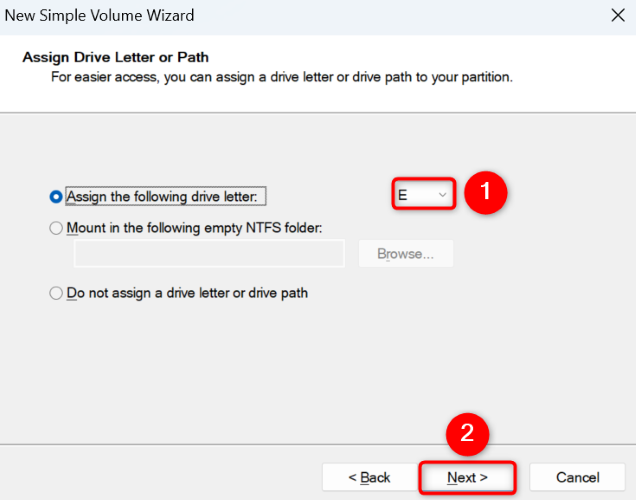
На следующем экране спрашивается, как вы хотите отформатировать диск. В Windows вы обычно форматируете свои диски в формате NTFS. Для этого включите параметр «Форматировать этот том со следующими настройками».
Затем щелкните раскрывающееся меню «Файловая система» и выберите «NTFS». Оставьте параметр «Размер единицы размещения» без изменений. Нажмите на поле «Метка тома» и введите имя вашего диска.
Затем внизу выберите «Далее».
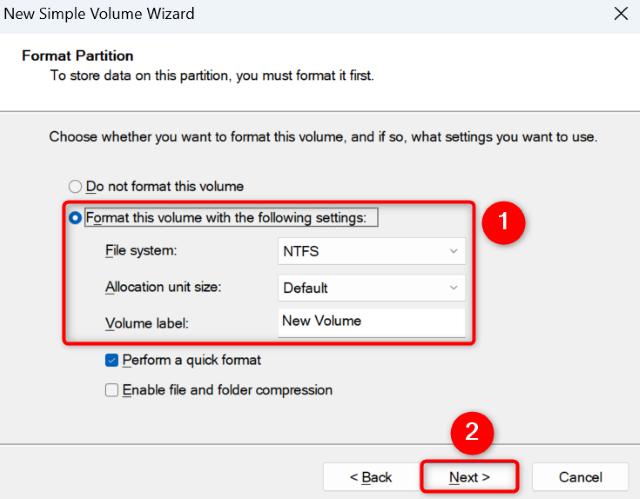
На последнем экране нажмите «Готово», чтобы начать создание нового раздела.
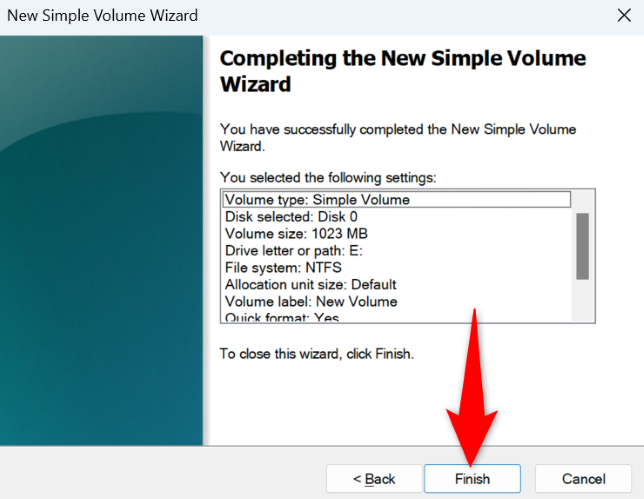
Как только этот раздел будет готов, вы увидите его в своей утилите File Explorer.
И вот как вы удаляете раздел на своем компьютере с Windows 11.
Программы для Windows, мобильные приложения, игры - ВСЁ БЕСПЛАТНО, в нашем закрытом телеграмм канале - Подписывайтесь:)
