Как удалить пароль из PDF-файла
Быстрые ссылки
- Используйте «Сохранить как PDF» или «Печать в PDF».
- Официальный метод: используйте Adobe Acrobat Pro.
Ключевые выводы
- Чтобы удалить пароль из PDF-файла в Windows, откройте PDF-файл, нажмите Ctrl+P, затем выберите «Сохранить как PDF» в качестве принтера.
- В macOS откройте PDF-файл в режиме предварительного просмотра, нажмите Command+P, чтобы открыть диалоговое окно печати, затем нажмите «PDF» внизу и выберите «Сохранить как PDF».
- Если вы подписаны на Adobe Acrobat Pro, откройте PDF-файл, защищенный паролем, перейдите в «Меню» > «Защита» > «Безопасность», затем выберите «Нет безопасности» в раскрывающемся меню «Метод безопасности».
Некоторые PDF-файлы зашифрованы паролем, который необходимо вводить каждый раз при просмотре документа. Существует много способов удалить пароль, но большинство методов предполагают, что вы знаете пароль к зашифрованному PDF-файлу. Вот два способа удалить пароль из PDF-файла с помощью встроенных инструментов или стороннего программного обеспечения.
Используйте «Сохранить как PDF» или «Печать в PDF».
Это может показаться немного глупым, но вы можете легко и удобно удалить пароль из PDF-файла, открыв его и распечатав в новый PDF-файл или просто сохранив как новый PDF-файл. Ваша система создаст дубликат PDF-файла, и этот дубликат не будет иметь пароля.
Этот трюк будет только работает, если PDF-файл не имеет ограничений на печать. Однако многие PDF-файлы защищены паролем для обеспечения шифрования и могут быть распечатаны в обычном режиме после ввода пароля.
Программы для Windows, мобильные приложения, игры - ВСЁ БЕСПЛАТНО, в нашем закрытом телеграмм канале - Подписывайтесь:)
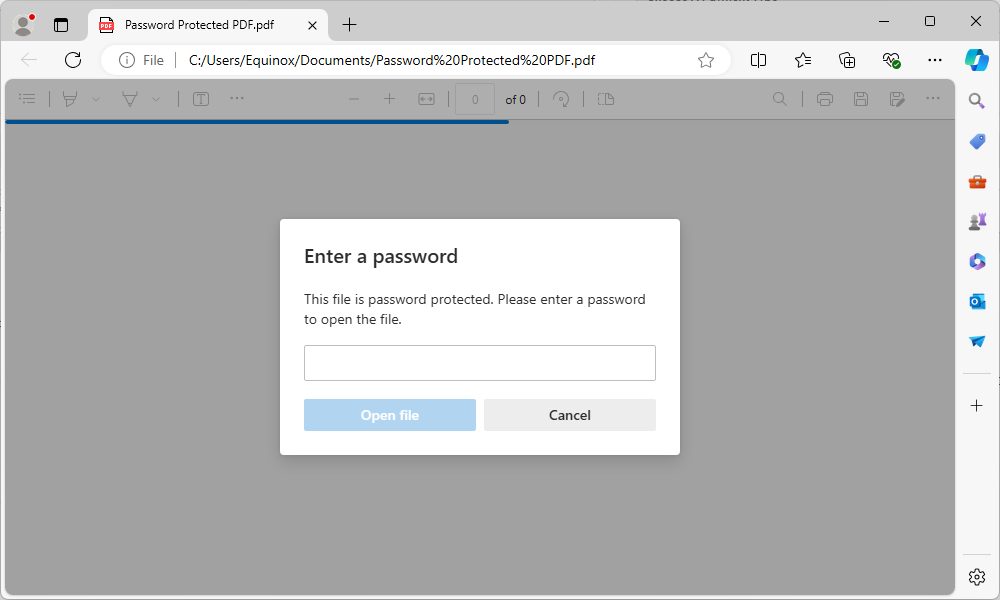
Вы можете сделать это несколькими способами. Если вы используете Chrome в Windows, macOS, Linux или Chrome OS, вы можете сделать это прямо через браузер. Сначала откройте PDF-документ и укажите требуемый пароль. Нажмите кнопку «Печать» (это может быть значок принтера) на панели инструментов PDF при просмотре документа, защищенного паролем.
Нажмите раскрывающееся меню, в котором можно выбрать принтер, затем выберите «Сохранить как PDF». Нажмите кнопку «Сохранить», и вам будет предложено указать имя и местоположение для нового PDF-файла. Ваш новый PDF-файл будет содержать то же содержимое, что и исходный PDF-файл, но не будет защищен паролем.
Если по какой-то причине у вас нет опции «Сохранить в PDF», вместо этого найдите «Печать в PDF». Вы можете использовать этот трюк в любой Просмотрщик PDF-файлов в Windows 10 или Windows 11. Просто выберите «Microsoft Print to PDF» в качестве принтера. Однако в более старых версиях Windows вам необходимо установить сторонний PDF-принтер.
Метод «Сохранить как PDF» также работает и в других операционных системах. Например, на Mac вы можете сделать это с помощью предварительного просмотра или любого другого средства просмотра PDF-файлов.
Сначала откройте защищенный документ в режиме предварительного просмотра и укажите требуемый пароль. Нажмите «Файл» > «Печать», чтобы открыть диалоговое окно печати, или нажмите «Command+P».
Нажмите кнопку меню «PDF» в нижней части диалогового окна печати и выберите «Сохранить как PDF». При появлении запроса введите имя файла и местоположение нового PDF-файла. Новый PDF-файл будет иметь то же содержимое, что и исходный, но без пароля.
Официальный метод: используйте Adobe Acrobat Pro.
Вы также можете сделать это официальным способом с помощью платного приложения Adobe Acrobat Pro. Это программа, отличная от бесплатной программы просмотра PDF-файлов Adobe Acrobat Reader, которая есть у большинства людей. Adobe предлагает недельную бесплатную пробную версию Acrobat Pro. Adobe Acrobat Pro будет работать, даже если PDF-файл имеет ограничения на печать и его нельзя распечатать в других приложениях с помощью описанного выше трюка.
Откройте PDF-файл в Adobe Acrobat Pro и укажите пароль для его просмотра. Нажмите «Меню» в верхнем левом углу, перейдите до «Защита», затем выберите «Свойства безопасности». Вы также можете нажать «Меню» > «Свойства документа» и перейти на вкладку «Безопасность», чтобы перейти к тем же параметрам.
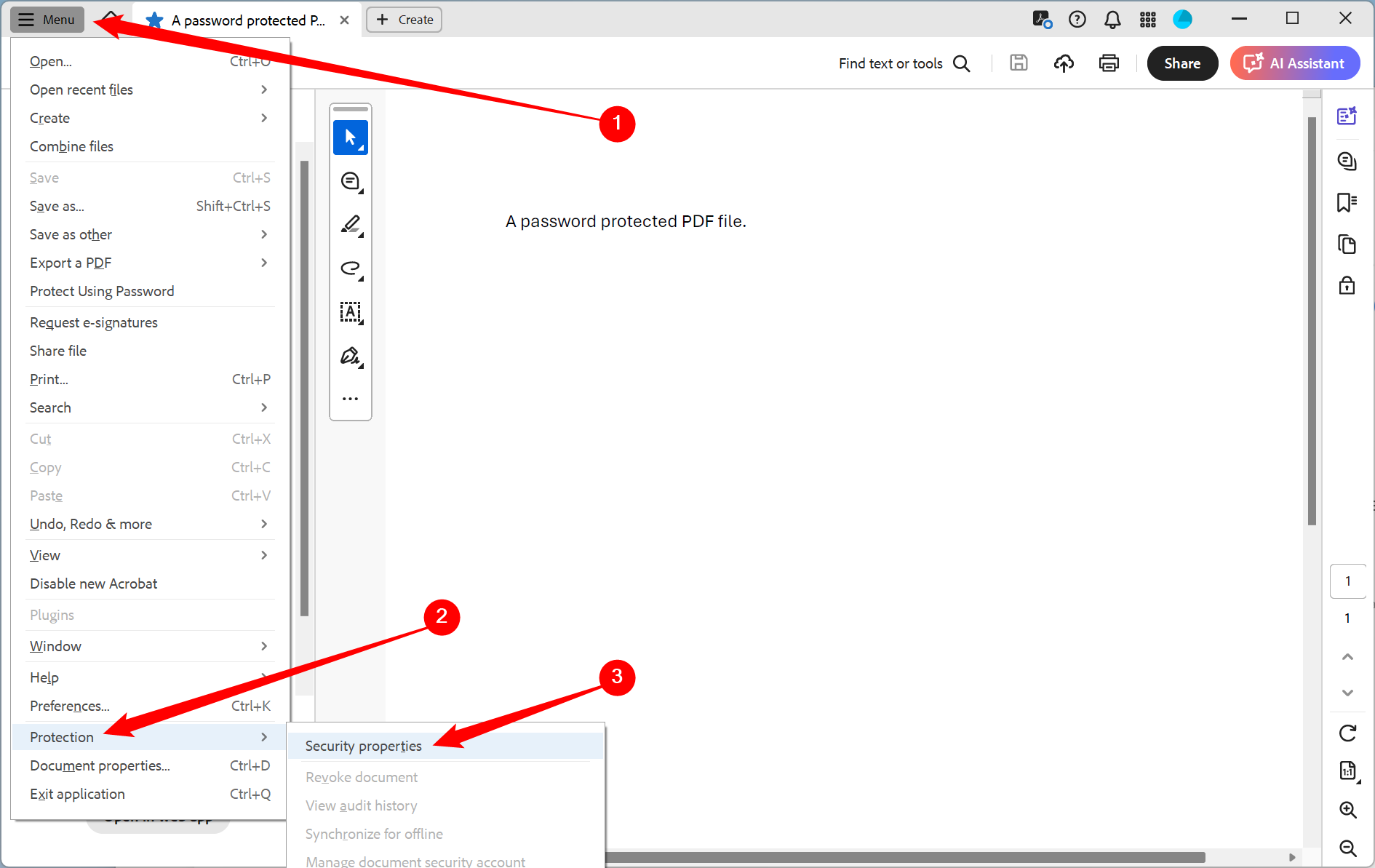
Щелкните поле «Метод безопасности», выберите «Нет безопасности» и нажмите «ОК», чтобы удалить пароль.
Затем вы можете перейти в «Меню» > «Сохранить», чтобы сохранить изменения, или вы можете просто попытаться закрыть Acrobat Pro — он заставит вас подтвердить, что вы хотите сохранить внесенные вами изменения, прежде чем вы сможете выйти.
Не существует быстрых и простых способов удалить пароль из PDF-файла, если вы не знаете пароль заранее, а существующие методы не являются законными в большинстве юрисдикций, если у вас нет PDF-файла.
Программы для Windows, мобильные приложения, игры - ВСЁ БЕСПЛАТНО, в нашем закрытом телеграмм канале - Подписывайтесь:)
