Как удалить лишние записи из контекстного меню Windows 11
Быстрые ссылки
- Почему вам следует очистить контекстное меню Windows 11
- Удалите лишние записи из контекстного меню
В отличие от контекстного меню Windows 10, которое было очень простым, нынешнее загромождено ненужными опциями, такими как «Редактировать с помощью фотографий», «Paint» и «Блокнот». Если вы похожи на меня и вам не нравятся эти параметры в контекстном меню Windows 11, вы можете внести несколько изменений в реестр, чтобы удалить их.
Контекстное меню Windows 11 загромождено лишними элементами. Например, опция «Редактировать с помощью фотографий» появляется, когда вы щелкаете изображение правой кнопкой мыши. Я считаю эту опцию ненужной, поскольку вы можете просто открыть изображение и нажать кнопку «Редактировать» в верхнем левом углу, чтобы получить доступ к экрану редактирования Windows.
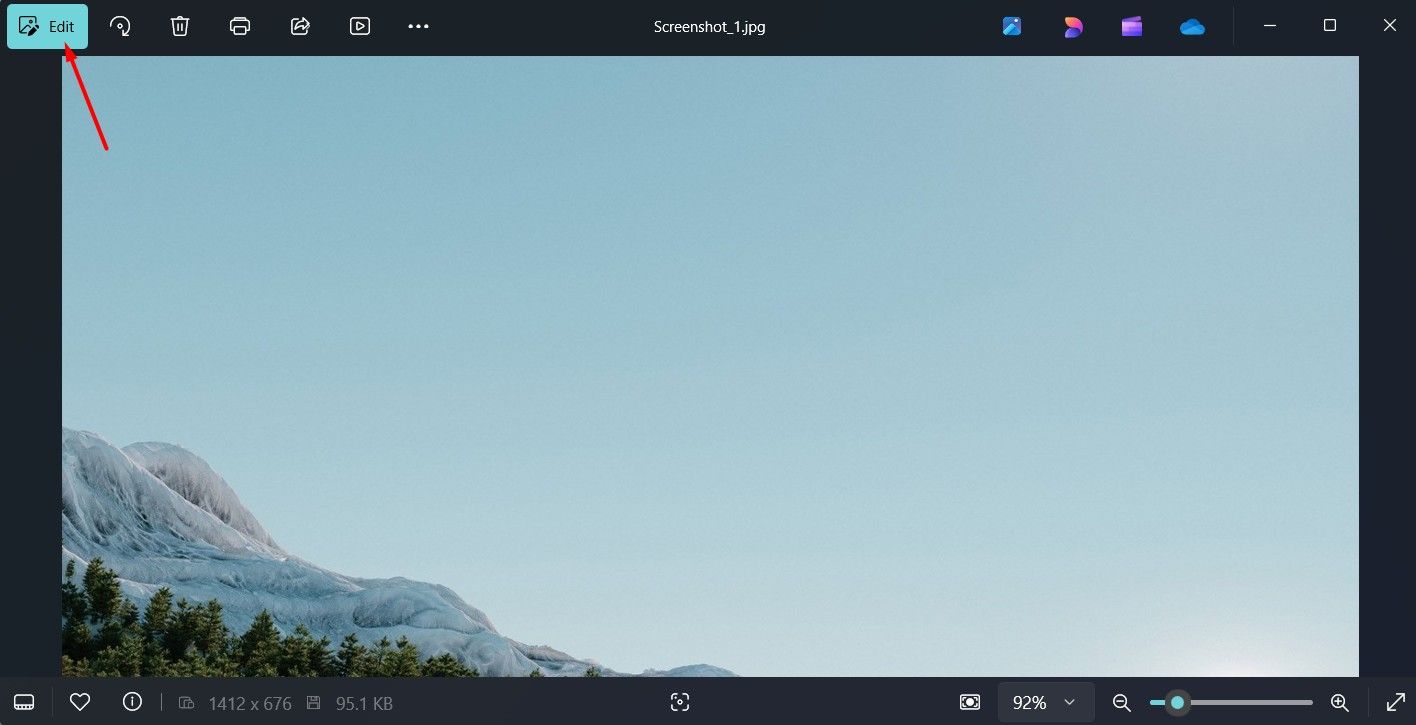
Программы для Windows, мобильные приложения, игры - ВСЁ БЕСПЛАТНО, в нашем закрытом телеграмм канале - Подписывайтесь:)
Подобно параметру «Редактировать с помощью фотографий», параметр «Редактировать с помощью Paint» также появляется, когда вы щелкаете изображение правой кнопкой мыши. Однако я считаю эту запись избыточной и в контекстном меню, поскольку вы уже можете навести курсор на «Открыть с помощью» и выбрать «Рисовать», если хотите отредактировать фотографию с помощью приложения Paint.
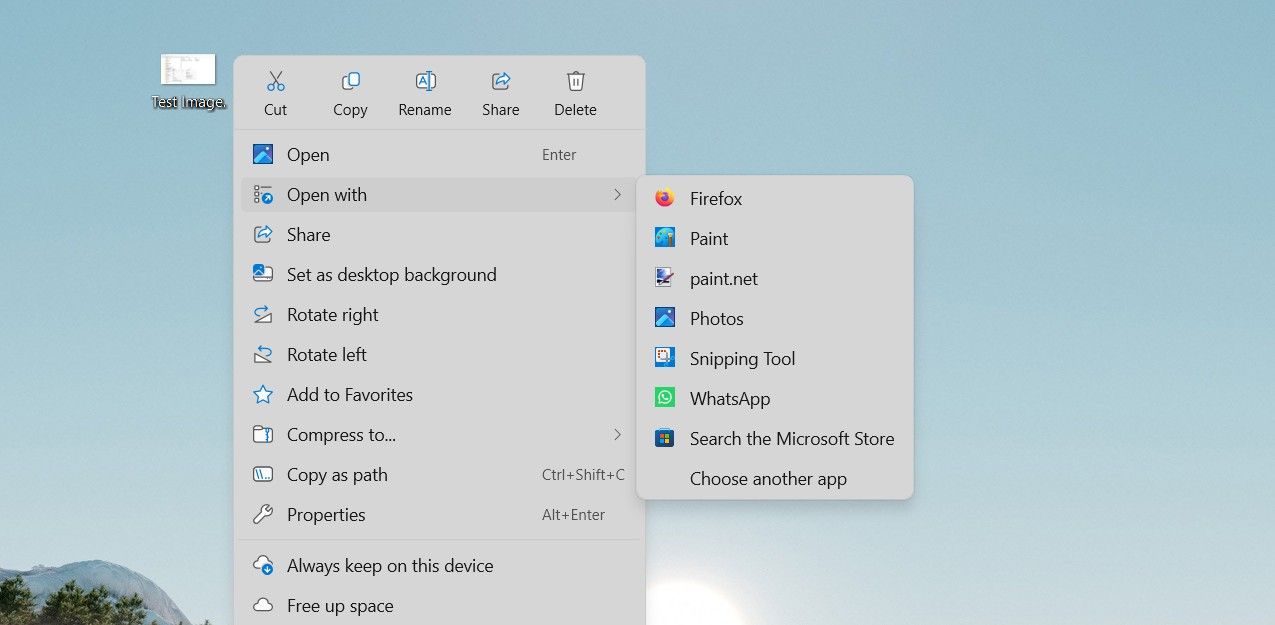
Еще одна ненужная запись в контекстном меню Windows 11 — опция «Редактировать в Блокноте». Неважно, щелкаете ли вы правой кнопкой мыши по файлу изображения, исполняемому файлу, HTML-документу или торрент-файлу — вы найдете эту опцию в контекстном меню. К счастью, вы можете удалить эти лишние записи из контекстного меню, взломав реестр.
Чтобы удалить такие записи, как «Редактировать с помощью фотографий», «Редактировать с помощью Paint» и «Редактировать с помощью Блокнота», из контекстного меню, вам необходимо создать новый ключ в определенном месте реестра. Для этого откройте редактор реестра и перейдите в следующую папку:
HKEY_CURRENT_USER\Software\Microsoft\Windows\CurrentVersion\Расширения оболочки
Щелкните правой кнопкой мыши клавишу «Расширения оболочки» слева, выберите «Новый», а затем выберите «Ключ» в появившемся меню.
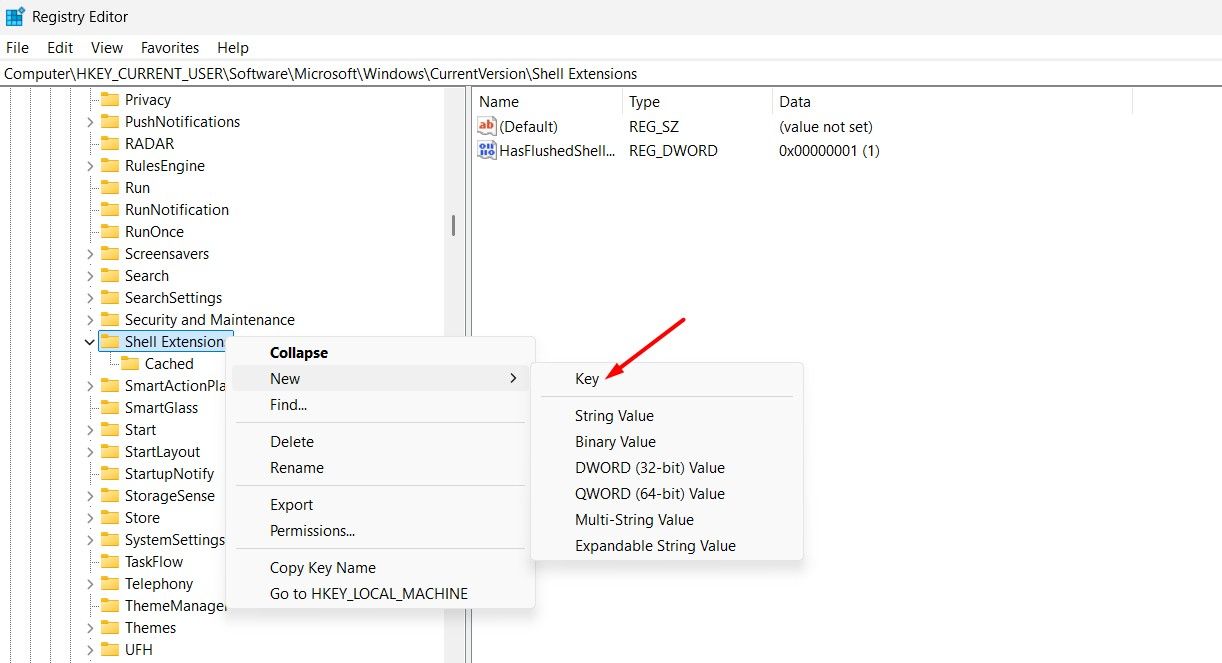
Назовите новый ключ «Заблокировано».
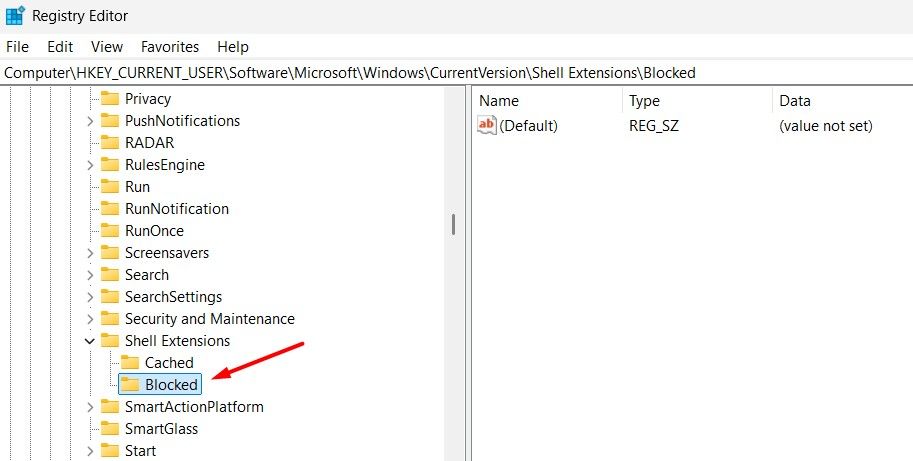
После того как вы создали ключ «Заблокировано», вам нужно будет создать разные строковые значения, чтобы удалить определенные записи из контекстного меню.
Чтобы удалить «Редактировать с помощью фотографий», «Редактировать с помощью Paint» или «Редактировать с помощью Блокнота», щелкните правой кнопкой мыши клавишу «Заблокировано», выберите «Новый», затем выберите «Строковое значение». Введите строковое значение, соответствующее опции, которую вы хотите удалить.
Опция контекстного меню
Строковое значение
Редактировать с помощью фотографий
{BFE0E2A4-C70C-4AD7-AC3D-10D1ECEBB5B4}
Редактировать с помощью Paint
{2430F218-B743-4FD6-97BF-5C76541B4AE9}
Редактировать с помощью Блокнота
{CA6CC9F1-867A-481E-951E-A28C5E4F01EA}
Например, чтобы удалить запись «Редактировать с помощью фотографий», щелкните правой кнопкой мыши клавишу «Заблокировано», выберите «Новый», а затем выберите «Строковое значение».
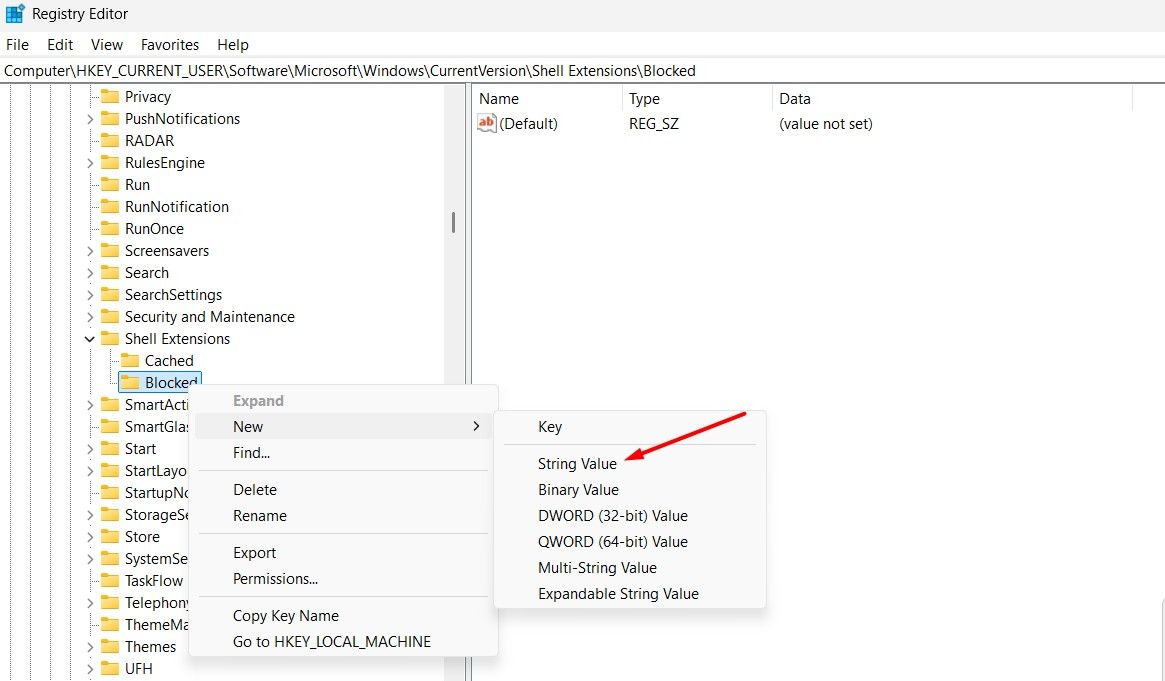
Назовите строковое значение {BFE0E2A4-C70C-4AD7-AC3D-10D1ECEBB5B4}.
Вот и все! Закройте редактор реестра и перезагрузите компьютер. После перезапуска вы заметите, что параметры «Редактировать с помощью фотографий», «Редактировать с помощью Paint» и «Редактировать с помощью Блокнота» больше не доступны в контекстном меню Windows 11.
В будущем, если вы захотите восстановить запись в контекстном меню, просто удалите связанное с ней строковое значение из реестра.
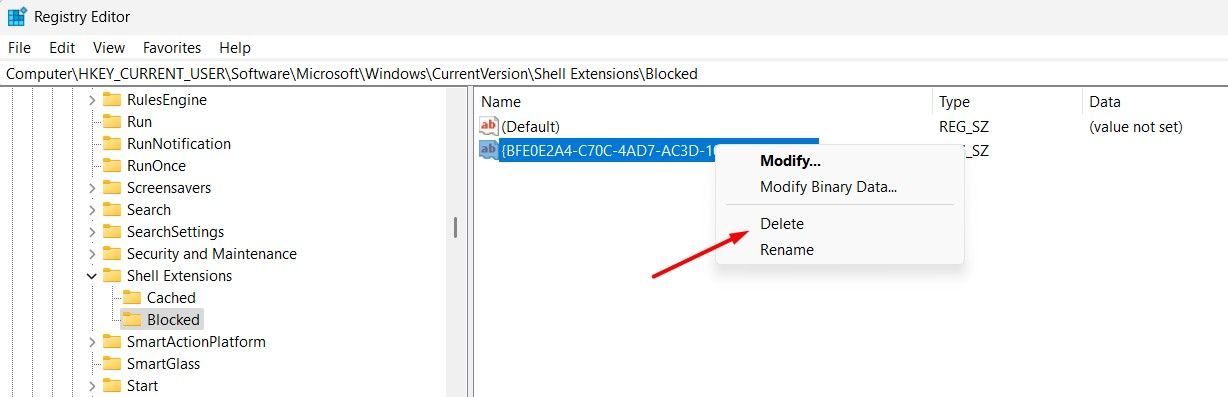
Если вы вообще не хотите использовать приложение Microsoft Paint на своем компьютере, вы можете удалить его, что автоматически удалит параметр «Редактировать с помощью Paint» из контекстного меню. Чтобы удалить приложение Paint, откройте меню «Настройки» и выберите «Приложения» > «Установленные приложения». Нажмите на три точки рядом с Paint и выберите «Удалить». Нажмите «Удалить» еще раз, чтобы подтвердить свое решение.
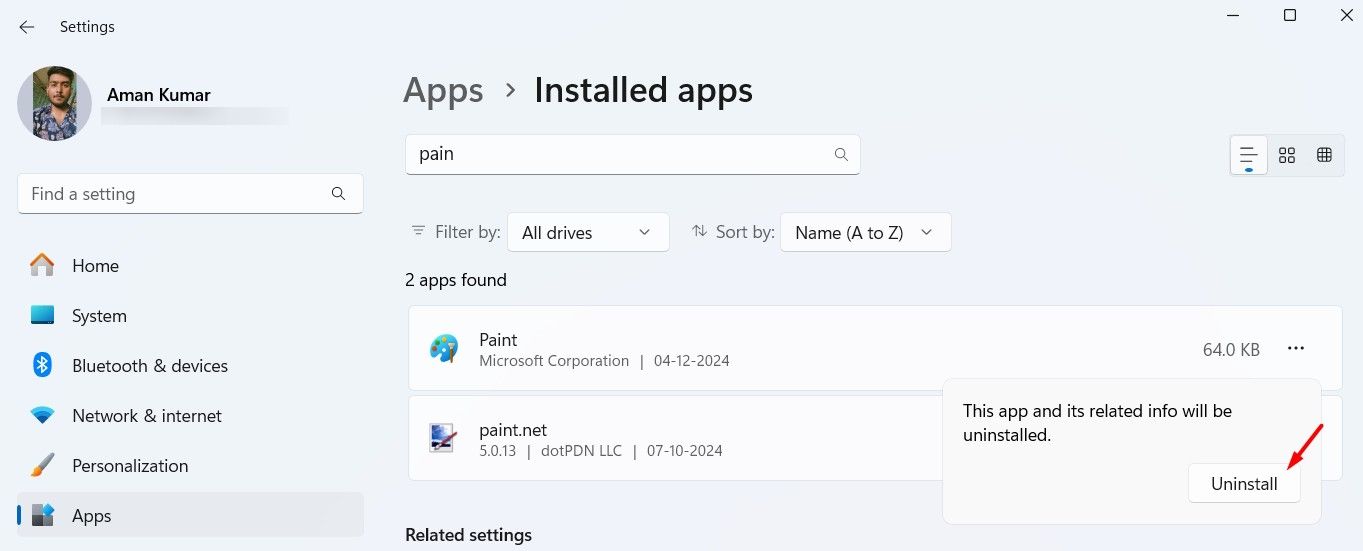
Речь шла о том, как удалить параметры «Редактировать с помощью Paint», «Редактировать с помощью фотографий» и «Редактировать в блокноте» из контекстного меню Windows 11. С момента запуска Windows 11 ее контекстное меню получило неоднозначные отзывы из-за количества включенных в него повторяющихся элементов. Однако с помощью упомянутого выше взлома реестра вы можете в некоторой степени уменьшить избыточность.
Программы для Windows, мобильные приложения, игры - ВСЁ БЕСПЛАТНО, в нашем закрытом телеграмм канале - Подписывайтесь:)
