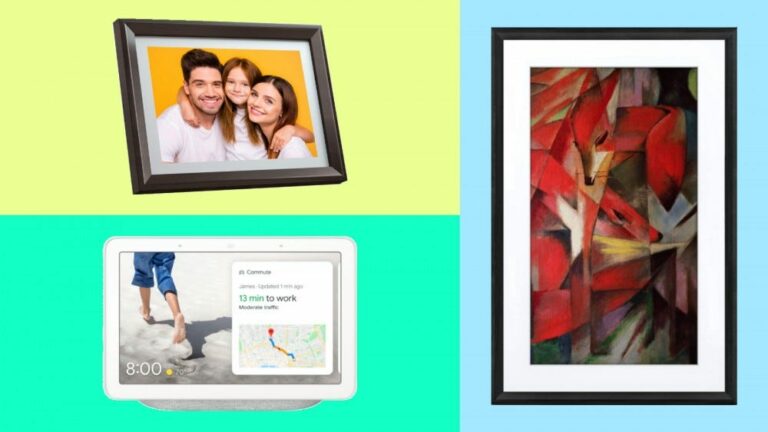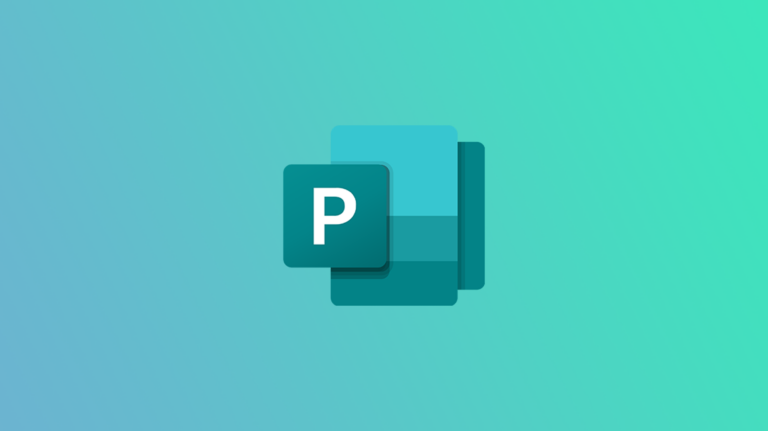Как удалить файлы и папки в Microsoft OneDrive

Когда ваше хранилище начинает сокращаться или вам просто нужно немного поработать, вы можете удалить файлы и папки, которые больше не нужны в Microsoft OneDrive. Вот что вам нужно знать.
Что происходит при удалении файлов и папок в OneDrive?
Вы можете синхронизировать несколько устройств с вашей учетной записью OneDrive, что позволяет вам получать доступ к файлам и папкам, хранящимся в облаке, с каждого из этих устройств. Каждый раз, когда ты загрузите новый файл или папку с одного устройства в OneDrive, он будет доступен со всех синхронизируемых устройств. Точно так же, когда вы удаляете файл или папку из OneDrive, вы не сможете получить к ним доступ ни с одного из своих устройств. Это потому, что, хотя вы можете получить доступ к файлу с нескольких устройств, сам файл находится в облаке.
Программы для Windows, мобильные приложения, игры - ВСЁ БЕСПЛАТНО, в нашем закрытом телеграмм канале - Подписывайтесь:)
Единственным исключением является то, что когда вы синхронизируете фотоальбом телефона с OneDrive, а затем удаляете изображение из альбома в учетной записи OneDrive, это не повлияет на изображение, хранящееся на вашем телефоне. Другими словами, если вы загрузите свои фотографии в OneDrive, у вас будет две копии этой фотографии вместо одной – одна на вашем телефоне и одна в облаке.
Удалить файлы и папки в OneDrive
Вы можете удалять файлы и папки в OneDrive с компьютера или смартфона. Вот как сделать и то, и другое.
Удаление файлов и папок с помощью компьютера
Чтобы удалить файлы и папки из OneDrive, откройте браузер на компьютере, перейдите в Веб-сайт OneDrive, а затем войдите в свою учетную запись.
После входа в систему вы попадете на вкладку «Мои файлы» в своей учетной записи. Здесь выберите файл или папку, которые вы хотите удалить, щелкнув их мышью. Вы можете выбрать несколько файлов и папок, удерживая клавишу Ctrl (Command на Mac) и щелкая файлы / папки. Выбранные файлы и папки появятся в сером поле с синей галочкой в правом верхнем углу.

После выбора файла или папки в строке меню появится опция «Удалить». Щелкните его, чтобы удалить выбранные файлы и папки.

Вы также можете удалить файл или папку, хранящуюся в OneDrive, со своего компьютера. Щелкните значок OneDrive на панели инструментов рабочего стола, а затем нажмите «Открыть папку», чтобы быстро открыть папку OneDrive в проводнике.

Оказавшись в папке OneDrive в проводнике, выберите файл или папку, которые вы хотите удалить, и нажмите клавишу Delete. Или щелкните правой кнопкой мыши файл или папку, а затем нажмите «Удалить» в контекстном меню.

Удаление файлов и папок с помощью смартфона
Чтобы удалить файлы и папки OneDrive с помощью мобильного устройства, вам необходимо загрузить приложение OneDrive для iOS или Android. После установки коснитесь значка приложения, чтобы запустить его.
Когда ваше приложение откроется, вы окажетесь на главном экране. Если вы знаете имя файла или папки, которые хотите удалить, коснитесь панели поиска вверху, а затем введите имя файла или папки.

Ваши последние файлы также будут отображаться на главном экране. Если файла, который вы хотите удалить, нет, вы можете нажать «Просмотреть все» справа от последних файлов.

Однако это показывает только реальные файлы. Чтобы увидеть и файлы, и папки, нажмите «Файлы» в нижнем меню.

Найдя файл или папку, которые хотите удалить, коснитесь трех точек справа от имени файла или папки.

В появившемся окне нажмите «Удалить».

Появится всплывающее меню с просьбой подтвердить, что вы хотите удалить этот элемент. Снова нажмите кнопку «Удалить».

Теперь файл или папка удалены.
Очистить корзину
Когда что-то удаляется, независимо от того, удаляется ли оно с веб-сайта OneDrive, папки OneDrive на вашем компьютере или мобильного приложения, оно перемещается в корзину. Вы захотите очистить корзину, чтобы окончательно удалить все.
Очистите корзину с помощью компьютера
Чтобы очистить корзину с помощью компьютера, вернитесь на веб-сайт OneDrive и нажмите «Корзина» на левой панели.

Затем щелкните элемент, который хотите удалить навсегда. Или щелкните пузырь рядом с «Имя» вверху списка, чтобы быстро выбрать все элементы в корзине.

После выбора вы увидите возможность удалить выбранные элементы в меню заголовка. Эта опция будет говорить «Очистить корзину», если вы выбрали все элементы в корзине. В противном случае будет сказано «Удалить».

Появится сообщение с просьбой подтвердить, что вы действительно хотите удалить все элементы. Если вы уверены, нажмите «Да».
Предупреждение. После того, как вы очистите корзину, вы не сможете восстановить файлы или папки. Очищайте корзину только в том случае, если вы уверены, что файлы и папки вам больше не понадобятся.

Файлы и папки теперь безвозвратно удалены из OneDrive.
Очистите корзину с помощью смартфона
Чтобы очистить корзину с помощью смартфона, откройте приложение и нажмите «Файлы» в нижней части экрана.

Затем нажмите «Корзина» в правом нижнем углу экрана.

Чтобы выбрать элемент для удаления из корзины, нажмите и удерживайте элемент пальцем. Рядом с ним появится синий пузырь, указывающий, что этот элемент выбран. Чтобы выбрать несколько элементов, нажмите на кружок рядом с ними. Чтобы удалить выбранные элементы, коснитесь значка корзины в правом верхнем углу экрана.

Появится всплывающее сообщение с просьбой подтвердить, что вы хотите навсегда удалить выбранные элементы из OneDrive. Коснитесь «Удалить».
Предупреждение: вы не можете восстановить элементы, удаленные из корзины. Перед удалением убедитесь, что файл или папка вам больше не нужны.

Выбранные файлы и папки теперь безвозвратно удалены из OneDrive.
Резервное копирование файлов в нескольких местах – хорошая практика. Говорят, что если ваши данные не сохранены в трех разных местах, их не существует. Тем не менее, есть некоторые проблемы с конфиденциальностью, связанные с хранением ваших файлов в облаке. Если у вас есть эти опасения, вы можете отключите OneDrive и удалите его из проводника.
Программы для Windows, мобильные приложения, игры - ВСЁ БЕСПЛАТНО, в нашем закрытом телеграмм канале - Подписывайтесь:)