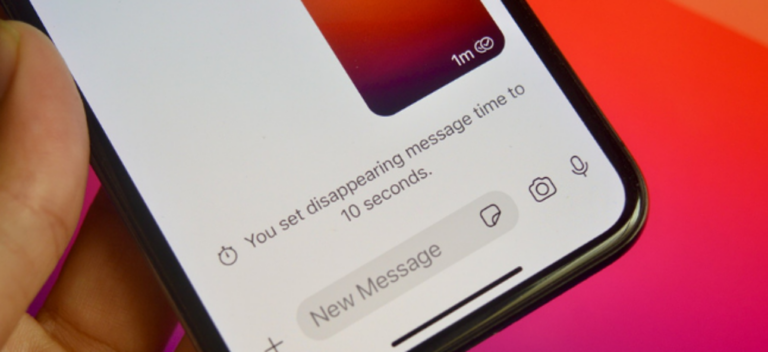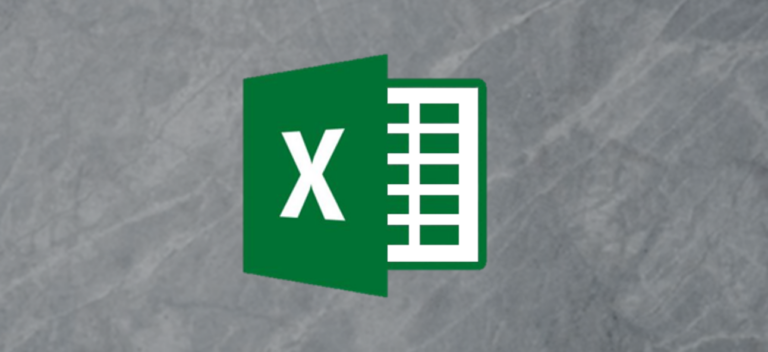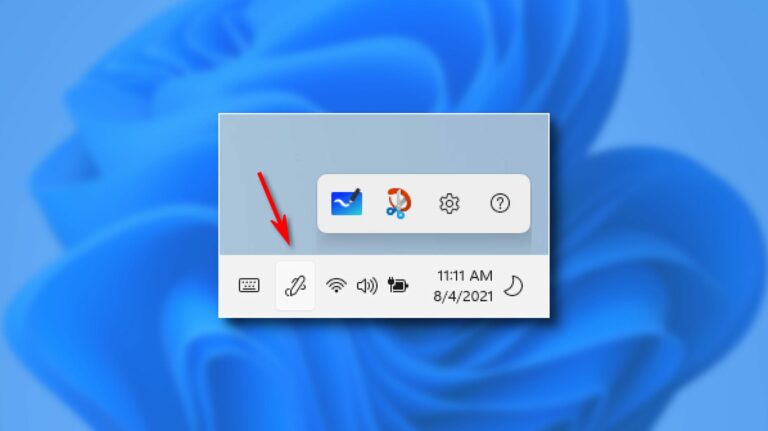Как удалить файлы и папки с помощью командной строки в Windows 10

Если вы предпочитаете методы командной строки, Windows 10 предлагает несколько команд, которые помогут вам удалить файлы и папки из окна командной строки. Мы покажем вам, как выполнить это удаление.
Удалить файлы с помощью командной строки в Windows 10
Программы для Windows, мобильные приложения, игры - ВСЁ БЕСПЛАТНО, в нашем закрытом телеграмм канале - Подписывайтесь:)
Предупреждение: знайте, что команда del удаляет указанный файл, не перемещая его в корзину. Это означает, что вы не можете восстановить файл после его удаления.
Чтобы использовать его, сначала откройте командную строку. Сделайте это, открыв меню «Пуск», выполнив поиск «Командная строка» и нажав «Запуск от имени администратора» справа от результатов поиска.

В появившемся запросе «Контроль учетных записей пользователей» нажмите «Да».
Теперь у вас открыто окно командной строки. Здесь введите следующую команду, заменив PATH полным путем к файлу, который вы хотите удалить. Затем нажмите Enter.
дель ПУТЬ
Например, чтобы удалить файл с именем «MyFile.txt», размещенный на вашем рабочем столе, используйте следующую команду, заменив имя пользователя своим собственным именем пользователя:
del “C: Users имя пользователя Desktop MyFile.txt”

И указанный вами файл теперь удален из вашего хранилища!
Чтобы настроить процесс удаления, вы можете использовать пару параметров, которые предлагает команда del.
Например, вы можете добавить к команде параметр / p, чтобы командная строка запрашивала подтверждение перед удалением файла. Точно так же вы можете добавить к команде параметр / f, чтобы принудительно удалить файлы, доступные только для чтения.
Вот как выглядит приведенная выше команда в сочетании с параметром / p:
del / p “C: Users имя пользователя Desktop MyFile.txt”

Удалить папки с помощью командной строки в Windows 10
Чтобы удалить папки (также называемые каталогами) на вашем компьютере, используйте встроенную в Windows команду rmdir. Эта команда помогает удалять папки, а также их подпапки и файлы внутри них.
Предупреждение: знайте, что команда rmdir удаляет папки, не перемещая их в корзину. Вы не можете восстановить свои папки после того, как они были удалены с помощью этой команды.
Чтобы использовать эту команду, откройте окно командной строки. Сделайте это, открыв меню «Пуск», выполнив поиск «Командная строка» и нажав «Запуск от имени администратора» справа от результатов поиска.

В открывшемся окне командной строки введите следующую команду, заменив PATH на полный путь к папке, которую вы хотите удалить. Затем нажмите Enter.
Примечание. Убедитесь, что удаляемая папка не содержит файлов или папок. Если папка не пуста, используйте вторую команду, указанную ниже, чтобы удалить папку. rmdir ПУТЬ
Например, чтобы удалить папку с именем «MyFolder» на рабочем столе, используйте следующую команду, заменив имя пользователя своим собственным именем пользователя:
rmdir “C: Users имя пользователя Desktop MyFolder”

И команда удалит указанную папку с вашего ПК!
Если папка, которую вы хотите удалить, содержит какие-либо файлы или папки в ней, добавьте параметр / s в команду, и это приведет к удалению вашей папки, включая все ее подпапки и файлы в них.
rmdir / s “C: Users имя пользователя Desktop MyFolder”

И это все.
Различные варианты использования команды Del
С помощью команды del вы можете проявить творческий подход, чтобы удалять файлы различными способами. Например, вы можете удалить определенные типы файлов, удалить только те файлы, в именах которых есть определенное слово, и так далее.
Например, чтобы удалить все файлы PNG в текущей папке в командной строке, вы можете использовать следующую команду:
Совет: Вы можете заменить «.png» любым расширением файла, который хотите удалить. del * .png

Эта команда выбирает все файлы PNG в текущей папке и удаляет их.
Еще одно творческое использование команды del – удаление файлов, в именах которых есть определенное слово. Например, чтобы удалить все файлы, имена которых начинаются со слова «word», вы должны использовать следующую команду:
Совет: Добавьте звездочку перед словом, чтобы удалить все файлы, заканчивающиеся на указанное вами слово. дель “слово *”

Наконец, если вы хотите удалить все файлы из текущей папки, используйте следующую команду:
принадлежащий *.*

Вот как вы удаляете файлы и папки с помощью командной строки. Очень кстати!
Удаление файлов с помощью этих методов, конечно, не так интуитивно понятно, как использование графических методов, но хорошо иметь эти методы на всякий случай, если они вам понадобятся.
Кстати, знаете ли вы, что можно сделать Windows пропустить корзину при удалении файлов?
Программы для Windows, мобильные приложения, игры - ВСЁ БЕСПЛАТНО, в нашем закрытом телеграмм канале - Подписывайтесь:)