Как транслировать Prime Video на Discord
Discord — отличный вариант для удаленного обмена потоковым контентом с друзьями. Функция совместного использования экрана позволяет легко использовать Discord для обмена фильмами или телешоу из Prime Video с кем угодно.
Можете ли вы транслировать Prime Video на Discord?
Для потоковой передачи Prime Video на Discord все, что вам нужно, — это сервер Discord для потоковой передачи и план Prime Video. Вы можете использовать любой сервер Discord, частью которого вы являетесь, для демонстрации экрана на голосовом канале, и вы всегда можете создать свой собственный канал Discord, предназначенный для обмена фильмами и телешоу с друзьями.
Подписка Nitro не требуется для потоковой передачи Prime Video, но вы не будете транслировать ее в лучшем качестве. Для бесплатных пользователей он ограничен 30 кадрами в секунду и разрешением 720p, что иногда может быть немного нестабильным, но, тем не менее, работает хорошо.
Программы для Windows, мобильные приложения, игры - ВСЁ БЕСПЛАТНО, в нашем закрытом телеграмм канале - Подписывайтесь:)
Вам также понадобится доступ к компьютеру, поскольку вам нужно будет использовать Prime Video в браузере, чтобы поделиться потоком на Discord. Ничего из этого сделать с телефона или планшета невозможно.
Как поделиться экраном Prime Video на Discord
Прежде чем что-либо делать, сначала убедитесь, что в вашем браузере и в Discord отключено аппаратное ускорение. Если вы не знаете, как это сделать, я расскажу об этом позже в статье.
Откройте Prime Video, войдите в систему и выберите, какой фильм или шоу вы хотите посмотреть.
Далее запустите Дискорд. Сначала вам нужно будет добавить свой браузер в список зарегистрированных игр, что вы можете сделать в настройках Discord. Нажмите значок шестеренки в левом нижнем углу экрана, найдите меню «Зарегистрированные игры» слева и введите браузер, который хотите добавить в список.
После этого откройте сервер Discord, на котором вы хотите транслировать, и выберите голосовой канал, к которому хотите присоединиться. Появится кнопка для совместного использования экрана, которая выглядит как маленький монитор, на котором при наведении на него указателя мыши будет написано «Поделиться своим экраном». Когда вы нажмете эту кнопку, вы увидите всплывающее окно, в котором можно выбрать окно, которым хотите поделиться, и качество потоковой передачи. Если у вас нет подписки Nitro, выберите 30 кадров в секунду и 720p — самое высокое качество потоковой передачи, которое вы можете использовать бесплатно. Если вы хотите транслировать до 60 кадров в секунду и 1080p, вы можете платить 10 долларов в месяц за Nitro. После того, как вы выбрали качество потоковой передачи, нажмите «Начать трансляцию», и все готово.
Окно потоковой передачи будет отображаться на вашем экране, а также на любых других экранах этого голосового канала. Когда придет время остановить потоковую передачу, просто нажмите три точки в углу потока и выберите «Остановить потоковую передачу» или щелкните значок монитора, который вы нажали ранее, чтобы начать потоковую передачу.
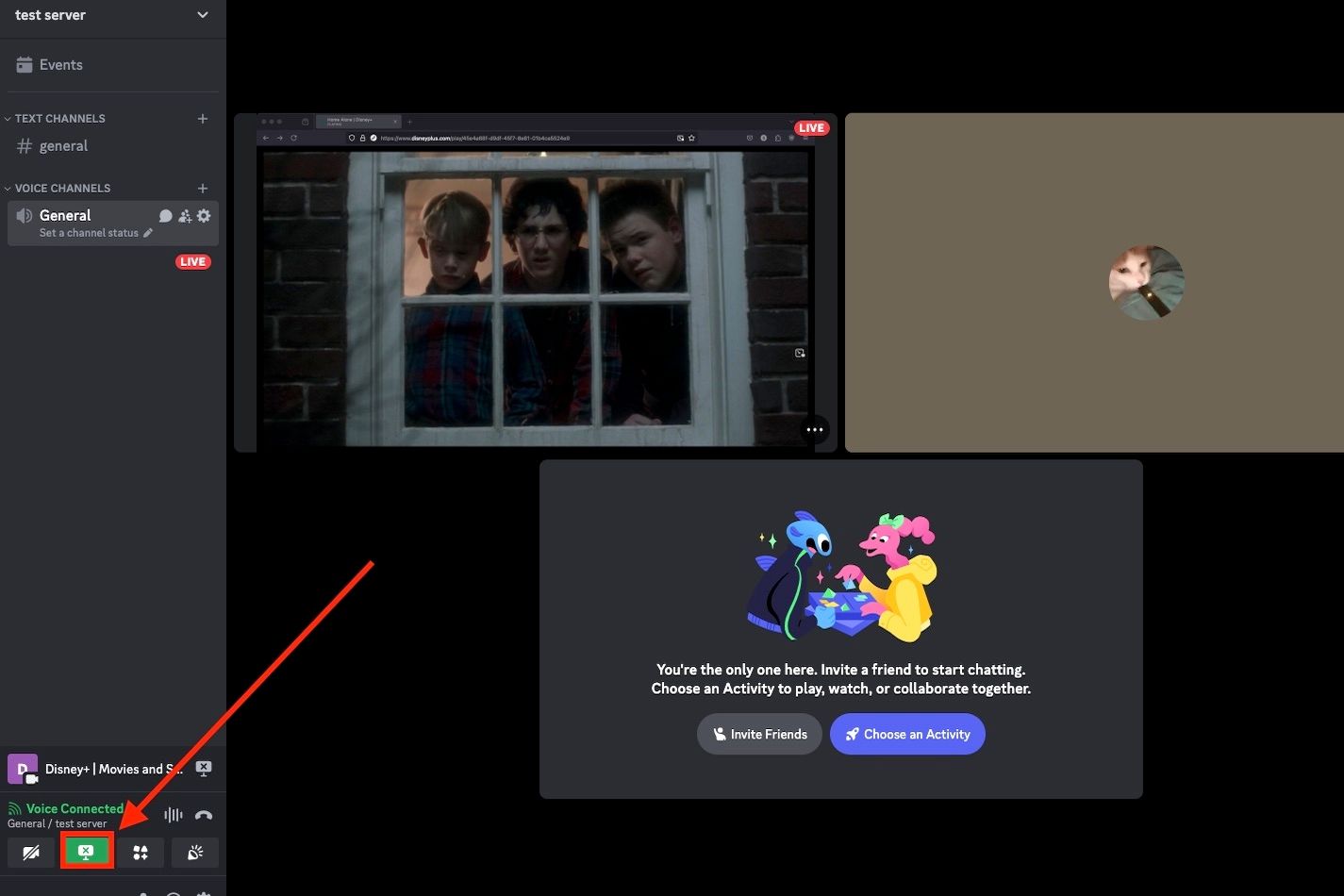
Как исправить проблему с черным или зависшим экраном при потоковой передаче Prime Video на Discord
При попытке поделиться экраном Prime Video люди сталкиваются с распространенной проблемой, когда поток отображается черным или неподвижным изображением. Это связано с тем, что Prime Video, как и другие потоковые сервисы, имеют встроенное в сервис программное обеспечение Digital Rights Management (DRM), поскольку вам технически не разрешено делиться контентом сервиса с другими в Интернете.
Чтобы обойти эту проблему, вам придется отключить аппаратное ускорение как в браузере, так и в Discord. Аппаратное ускорение является функцией по умолчанию в браузере и Discord, поскольку оно разгружает работу вашего графического процессора с вашего процессора, что более эффективно, чем вся обработка, происходящая на вашем процессоре. Но это связано с оговоркой: когда аппаратное ускорение включено, любой потоковый контент вместе с программным обеспечением DRM шифруется при попадании на ваш дисплей. Если вы отключите его, он должен быть расшифрован вашим процессором, чтобы вы могли видеть потоковый контент при совместном использовании экрана.
Вот как можно отключить аппаратное ускорение в Discord и веб-браузерах, чтобы обойти проблему черного экрана или неподвижного экрана.
Как отключить аппаратное ускорение в Discord
Нажмите значок шестеренки в левом нижнем углу окна Discord, чтобы открыть настройки пользователя. С левой стороны выберите «Дополнительно», и вы увидите возможность отключить аппаратное ускорение. Выключите его и перезапустите Discord.
Кроме того, вам нужно отключить аппаратное ускорение в разделе «Голос и видео» в настройках пользователя. В том же разделе «Дополнительно», как упоминалось выше, прокрутите немного вниз, чтобы найти раздел «Голос и видео». Там вы сможете отключить аппаратное ускорение видео.
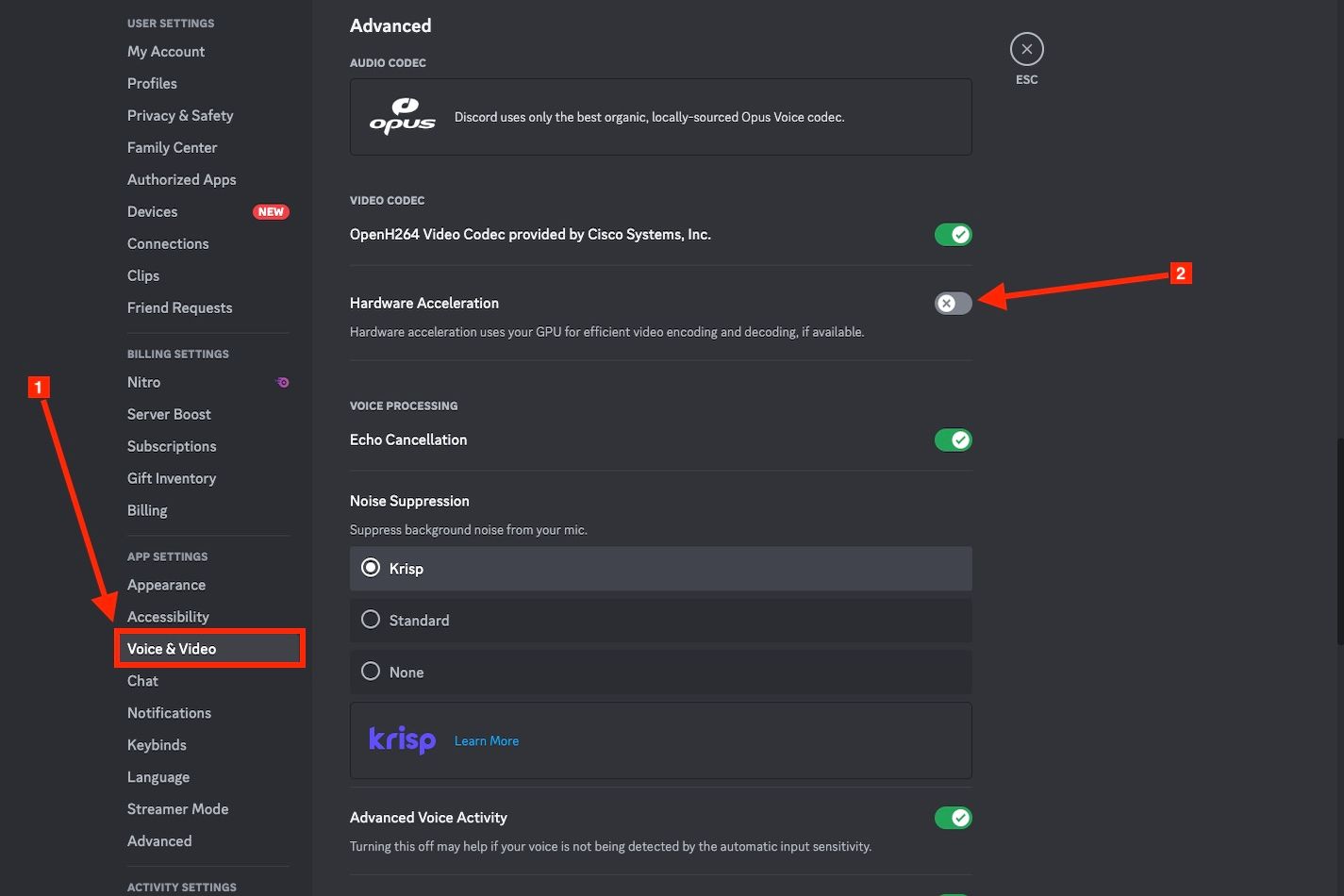
Как отключить аппаратное ускорение в Mozilla Firefox
В Firefox перейдите в правый верхний угол, выберите меню из трех строк, а затем выберите «Настройки». В настройках выберите «Основные» и перейдите в раздел «Производительность». Есть переключатель «Использовать рекомендуемые настройки производительности», и как только вы его отключите, вы сможете отключить «Использовать аппаратное ускорение, если оно доступно».
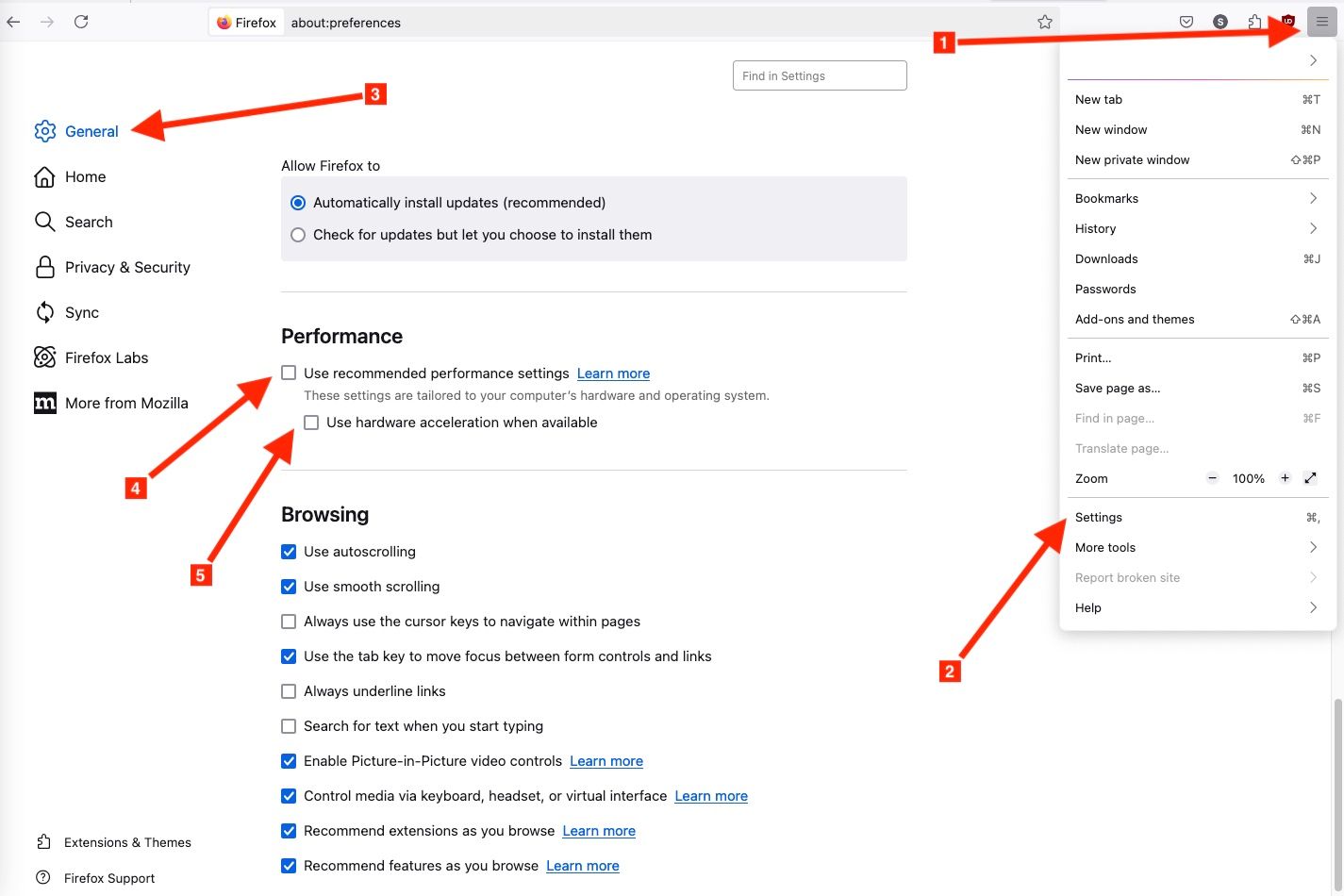
При желании вы также можете использовать функцию поиска, чтобы быстро найти его. В настройках введите «Аппаратное ускорение», и вы перейдете к переключателю.
После этого закройте и снова откройте Firefox. Как только это будет сделано, вы сможете без проблем делиться экраном.
Как отключить графическое ускорение в Google Chrome
Запустите Google Chrome, затем нажмите трехточечное меню в правом верхнем углу и выберите «Настройки». С левой стороны перейдите в «Система» и отключите «Использовать графическое ускорение, если оно доступно». Нажмите «Перезапустить», и настройки будут применены.
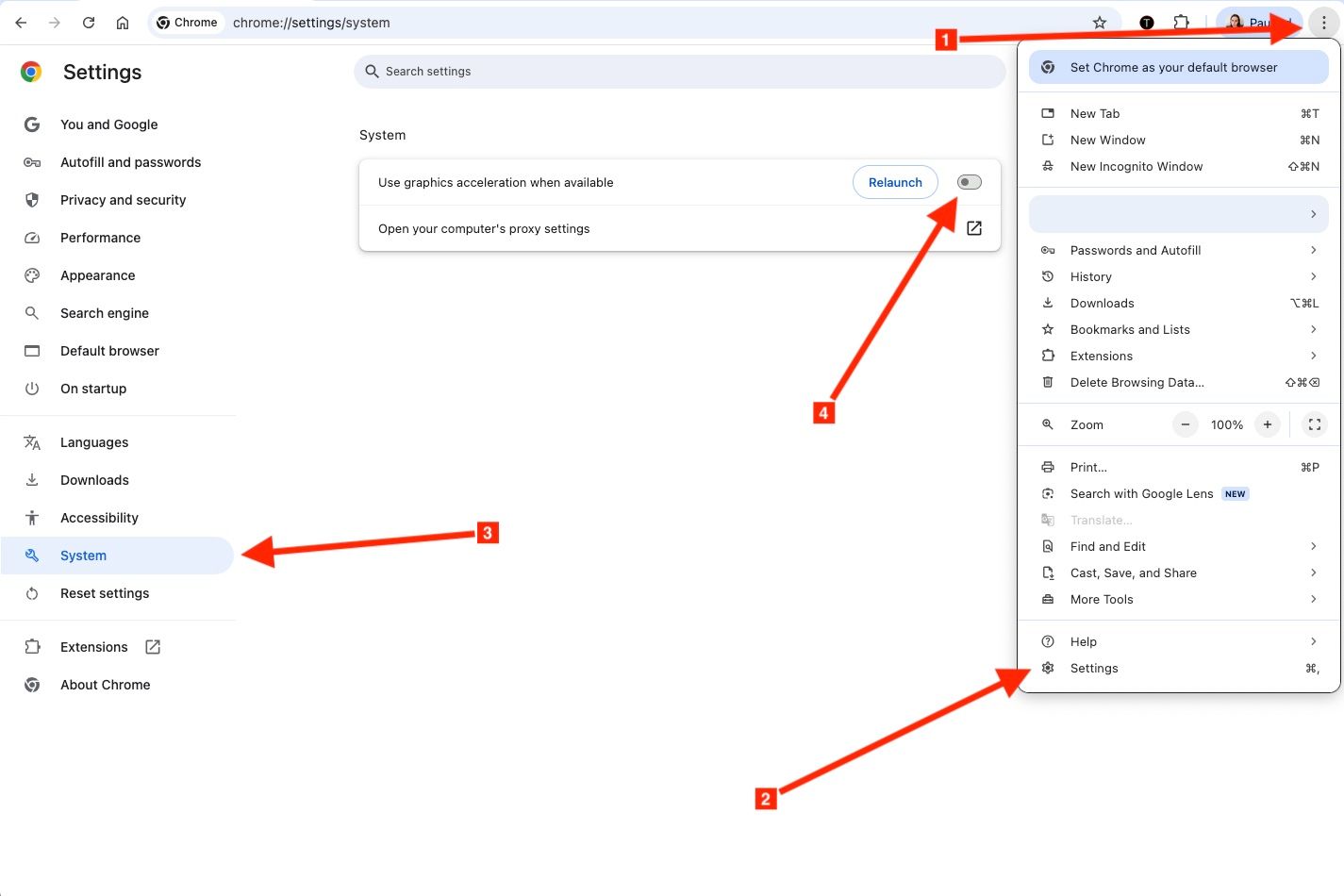
Как отключить аппаратное ускорение в Microsoft Edge
Откройте Edge, выберите меню в правом верхнем углу и нажмите «Настройки». Слева выберите «Система и производительность». Выключите параметр «Использовать аппаратное ускорение, если оно доступно», а затем перезапустите браузер, чтобы применить изменения.
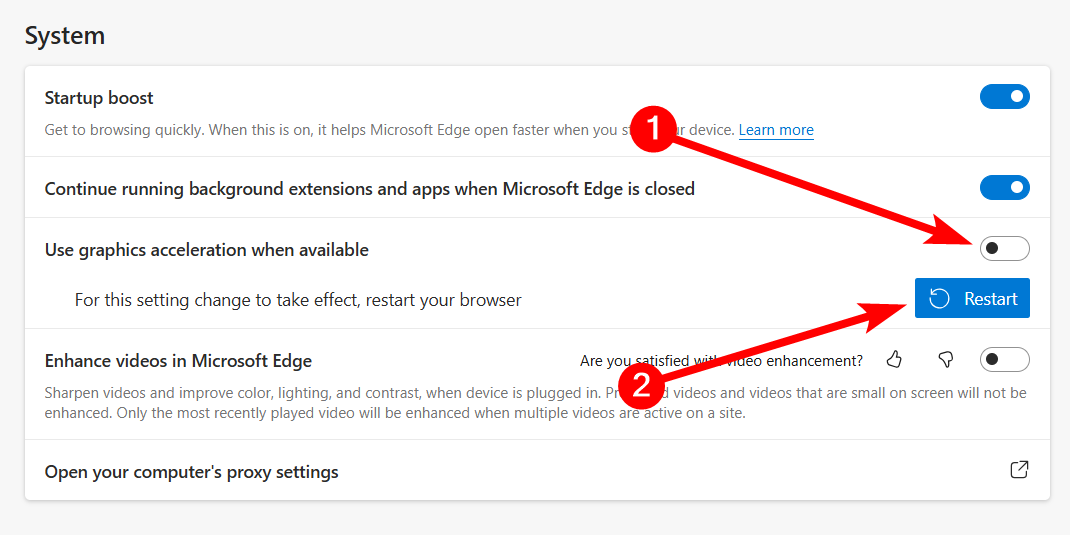
Как запустить Discord от имени администратора
Если после отключения аппаратного ускорения у вас по-прежнему возникают проблемы, вы также можете запустить Discord от имени администратора на своем компьютере.
Если вы используете Windows, найдите Discord в меню «Пуск», щелкните его правой кнопкой мыши и выберите «Запуск от имени администратора». Нажмите «Да» при появлении запроса, и все готово.
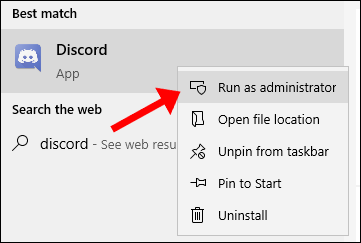
Пользователи Mac могут запустить Discord от имени администратора через терминал. Откройте терминал и введите следующую команду:
sudo /Applications/Discord.app/Contents/MacOS/DiscordHit введите, затем введите свой пароль администратора.
Затем попробуйте транслировать Prime Video в Discord, как описано выше, и дальше все должно пройти гладко.
Очевидно, что транслировать Prime Video на Discord — не самая простая задача, но, приложив немного усилий, вы сможете поделиться своими любимыми фильмами и шоу с друзьями в Интернете. Если вы хотите использовать другие потоковые сервисы, кроме Prime Video, инструкции будут точно такими же, так что вы можете пойти и отлично провести вечер кино со своими друзьями.
Программы для Windows, мобильные приложения, игры - ВСЁ БЕСПЛАТНО, в нашем закрытом телеграмм канале - Подписывайтесь:)
