Как транслировать Netflix на Discord
Ключевые выводы
- Чтобы транслировать Netflix через Discord, откройте настройки Discord, перейдите в раздел «Зарегистрированные настройки» и добавьте свой браузер в список игр.
- Если Discord отображает только черный экран, попробуйте отключить аппаратное ускорение как в Discord, так и в любом браузере, который вы используете.
- Вы можете транслировать видео с более высоким разрешением и частотой кадров, если заплатите за Discord Nitro.
Хотите посмотреть любимые шоу и фильмы Netflix с друзьями? Если да, то один из способов сделать это — транслировать Netflix на свой сервер Discord. Вы можете сделать это, даже если используете бесплатный план Discord. Мы покажем вам, как это сделать.
Можете ли вы транслировать Netflix на Discord?
Вы можете транслировать Netflix на Discord, если соответствуете минимальным требованиям для этого.
Первое само собой разумеющееся требование — у вас должен быть активный план Netflix. Во-вторых, вам нужен сервер Discord, на котором вы сможете транслировать свой контент. Вы можете создать свой собственный сервер, если у вас еще нет к нему доступа. Вам не нужна подписка Nitro для потоковой передачи Netflix на Discord, но без нее качество вашей трансляции будет ограничено.
Программы для Windows, мобильные приложения, игры - ВСЁ БЕСПЛАТНО, в нашем закрытом телеграмм канале - Подписывайтесь:)
При соблюдении всех этих требований вы можете просто получить доступ к Netflix в веб-браузере вашего компьютера с Windows или Mac и транслировать содержимое этого браузера на свой сервер Discord.
Как поделиться экраном Netflix на Discord
Чтобы начать воспроизведение контента Netflix на Discord, сначала запустите предпочитаемый вами веб-браузер на компьютере с Windows или Mac и зайдите на сайт Netflix. Войдите в свой аккаунт на сайте.
Оставьте веб-браузер работать в фоновом режиме и запустите приложение Discord. В левом нижнем углу приложения выберите значок шестеренки, чтобы открыть настройки пользователя. После этого выберите «Зарегистрированные игры» на левой боковой панели. На правой панели выберите «Добавить».
В открывшемся окне щелкните раскрывающееся меню «Выбрать» и выберите открытый веб-браузер.
Нажмите Esc, чтобы закрыть окно настроек Discord.
На главном экране Discord на левой боковой панели присоединитесь к серверу, на котором вы хотите транслировать Netflix. Затем в левом нижнем углу приложения щелкните значок монитора рядом с веб-браузером.
![]()
Вы увидите окно «Поделиться экраном». Здесь нажмите меню «Выбрать голосовой канал» и выберите канал, на котором вы хотите запустить трансляцию. Выберите желаемое разрешение потоковой передачи и количество кадров в секунду (кадров в секунду) в разделе «Качество трансляции».
Если вы хотите транслировать свой контент в формате 1080p или 60 кадров в секунду, вам понадобится подписка Discord Nitro, стоимость которой составляет 9,99 долларов США в месяц при ежемесячной оплате (99,99 долларов США в год при ежегодной оплате) по состоянию на май 2024 года.
Чтобы начать потоковую передачу, в нижней части окна «Совместное использование экрана» нажмите «Начать трансляцию».
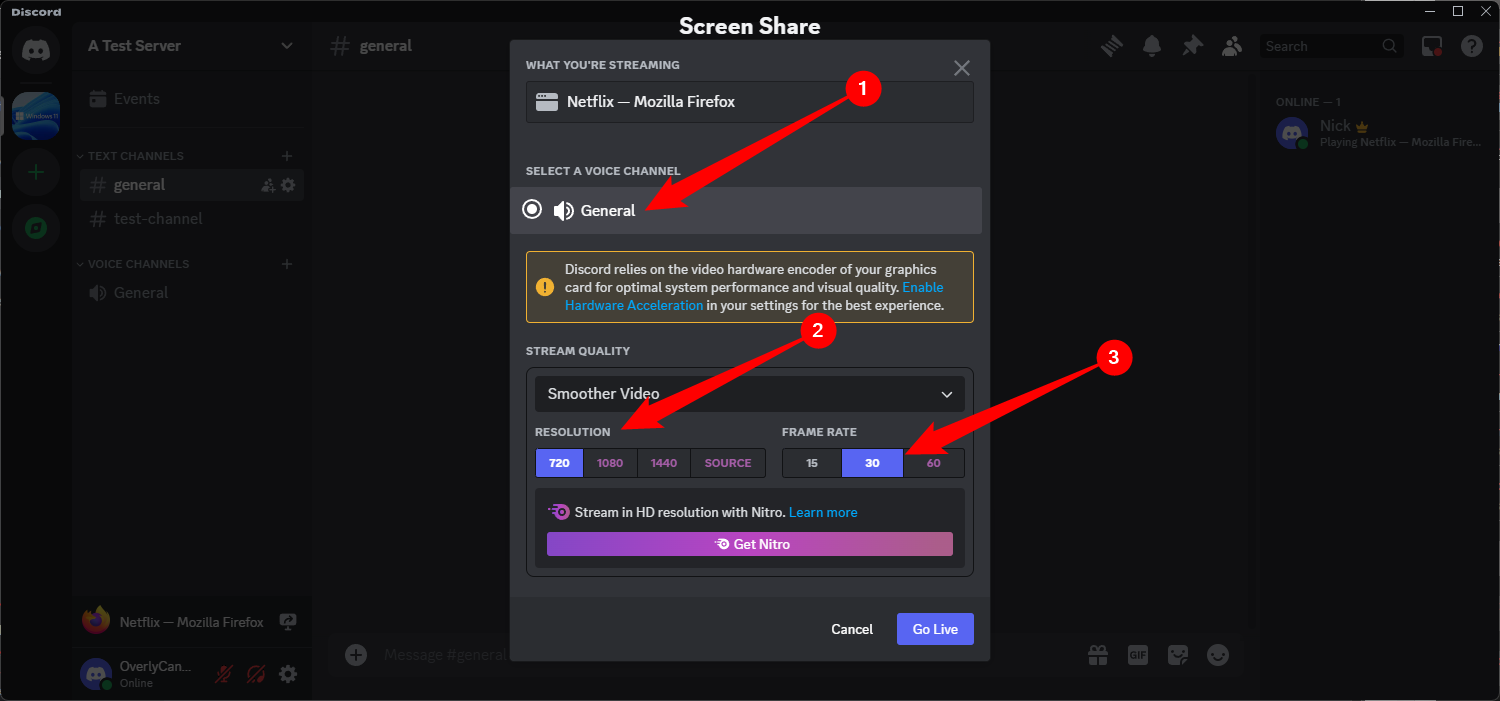
На экране вы увидите плавающее окно, позволяющее смотреть поток Netflix на Discord.
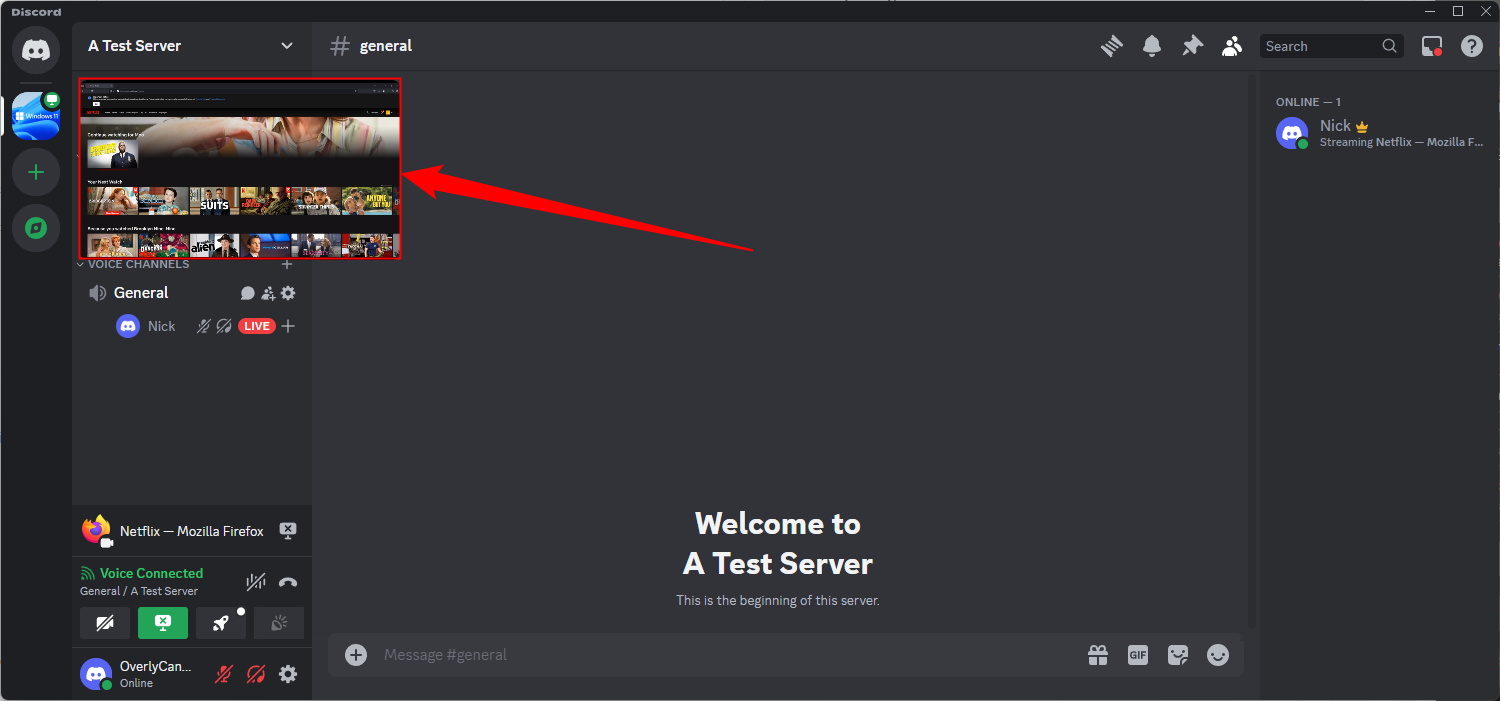
Если вы хотите остановить потоковую передачу, в правом нижнем углу плавающего окна нажмите значок «X». Вы также можете нажать X в правом нижнем углу окна Discord.
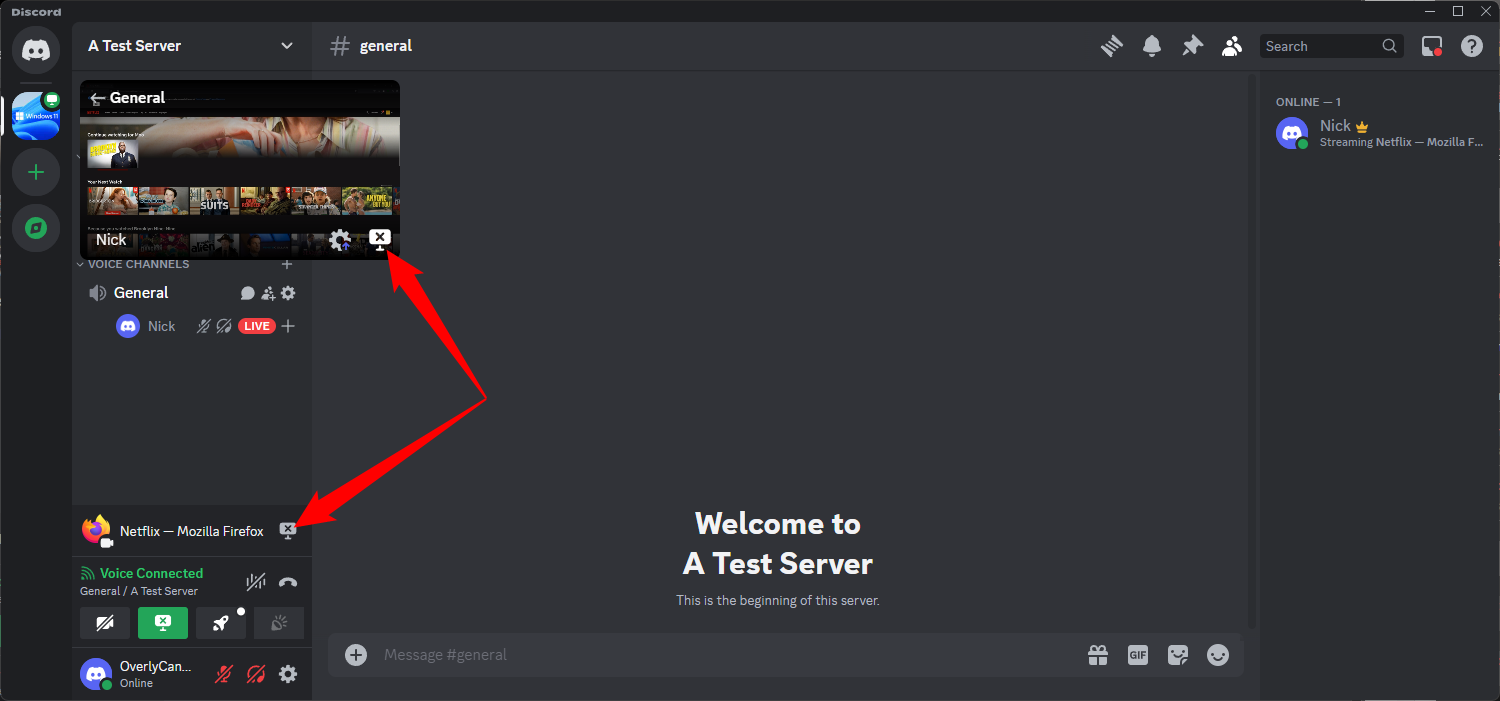
Вот как осуществляется потоковая передача Netflix на Discord. Обязательно выберите хороший фильм!
Исправьте проблему с черным экраном при потоковой передаче Netflix на Discord
Иногда во время потоковой передачи Netflix на Discord вместо реального контента может появиться черный экран. Когда это произойдет, отключите аппаратное ускорение как в веб-браузере, так и в Discord. Если это не решит проблему, запустите Discord с правами администратора, чтобы потенциально решить проблему. Мы собираемся рассказать, как это сделать с помощью некоторых распространенных браузеров.
Отключить аппаратное ускорение в Discord
Запустите Discord и щелкните значок шестеренки в левом нижнем углу приложения, чтобы открыть настройки пользователя. Затем нажмите «Дополнительно» на левой боковой панели и установите переключатель рядом с «Аппаратное ускорение» в положение «Выкл.». Нажмите «ОК», чтобы подтвердить свой выбор.
Все готово.
Отключить аппаратное ускорение в Google Chrome
Запустите Chrome, щелкните три точки в правом верхнем углу и выберите «Настройки». На левой боковой панели выберите «Система». На правой панели отключите «Использовать аппаратное ускорение, если оно доступно». Затем нажмите «Перезапустить».
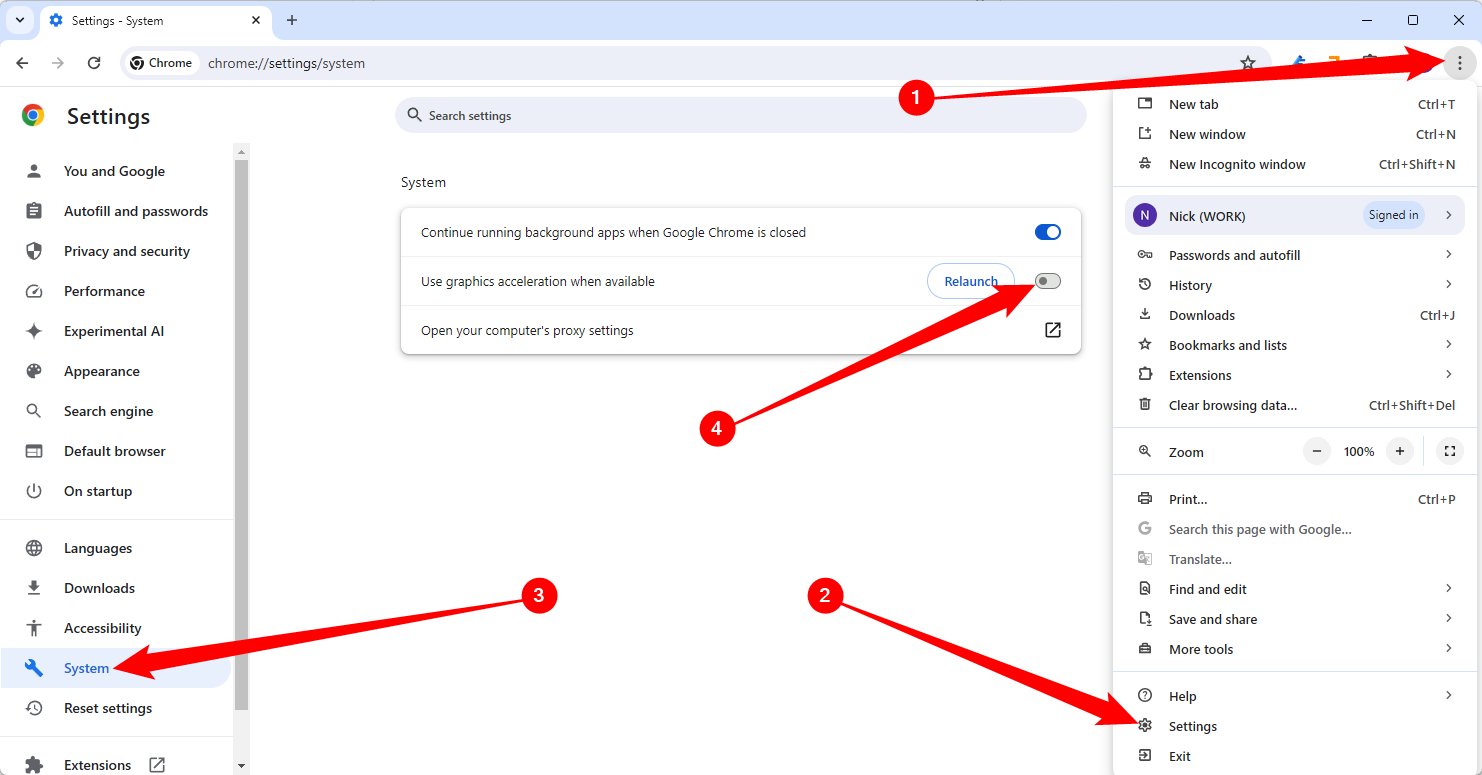
Вот и все.
Отключить аппаратное ускорение в Mozilla Firefox
Откройте Firefox, выберите гамбургер-меню (три горизонтальные линии) в правом верхнем углу и выберите «Настройки».
На левой боковой панели выберите «Общие». На правой панели прокрутите вниз до раздела «Производительность».
В этом разделе отключите «Использовать рекомендуемые настройки производительности». Затем отключите «Использовать аппаратное ускорение, если оно доступно».
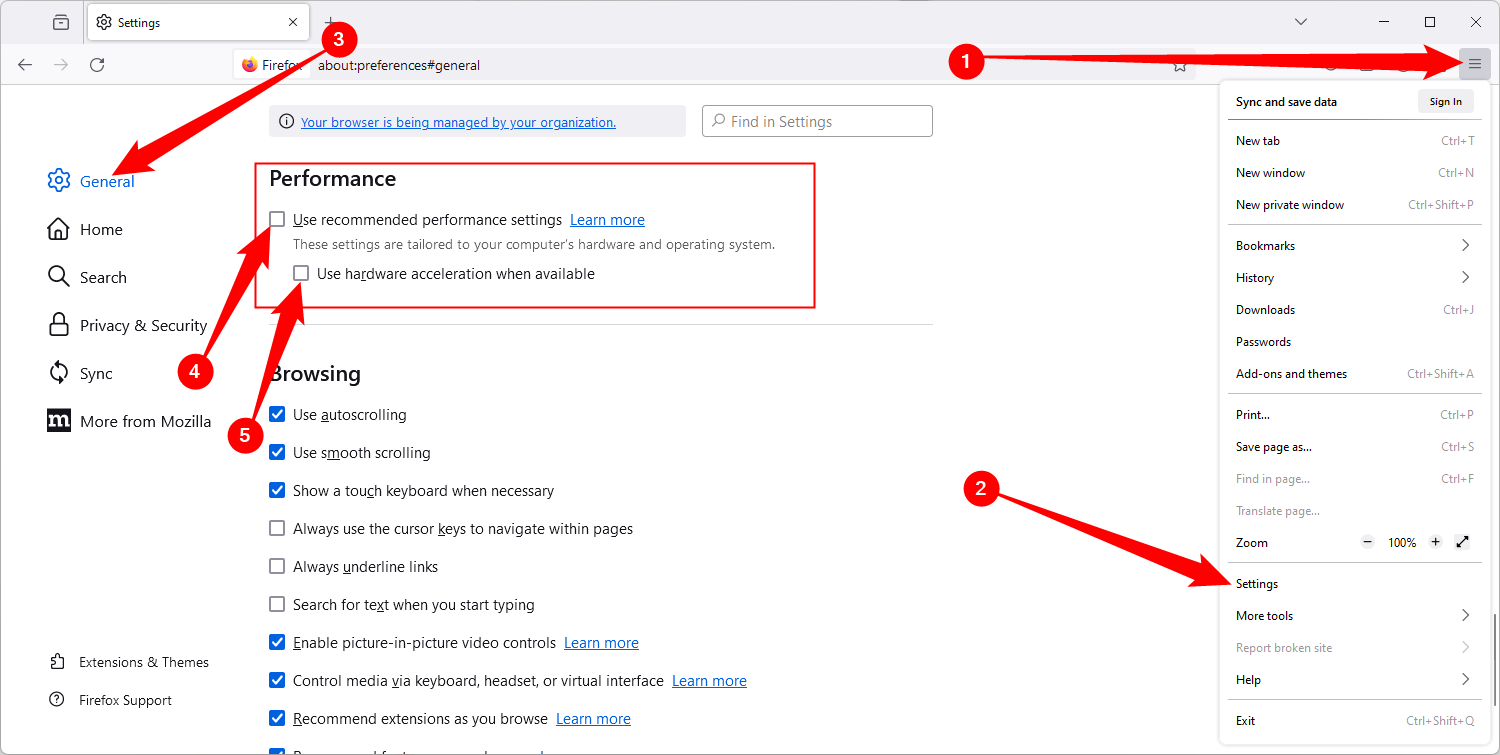
Перезапустите Firefox, и ваша проблема должна быть решена.
Отключить аппаратное ускорение в Microsoft Edge
Откройте Edge, выберите три точки в правом верхнем углу и выберите «Настройки».
![]()
На левой боковой панели выберите «Система и производительность». На правой панели отключите «Использовать аппаратное ускорение, если оно доступно».
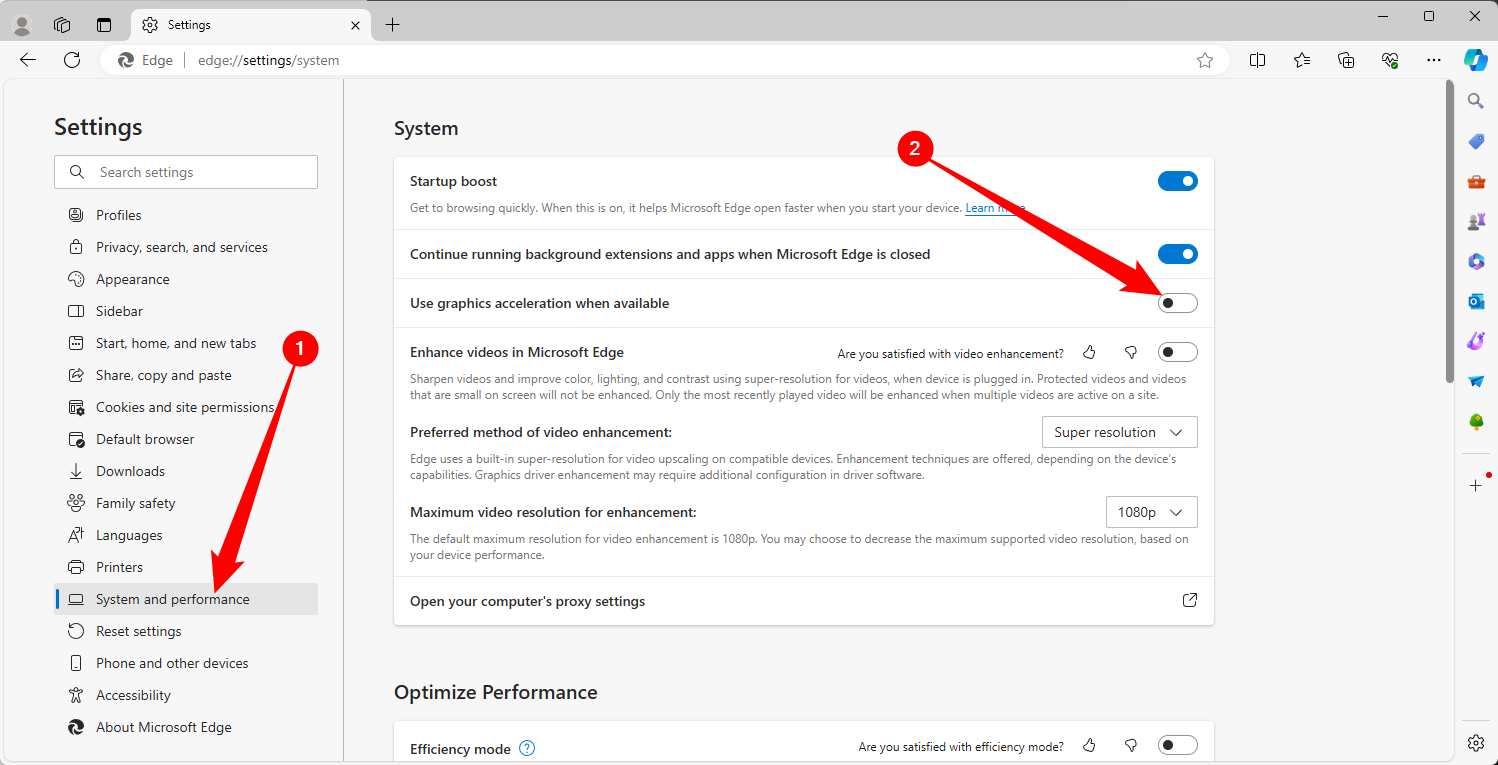
Выберите «Перезапустить», чтобы изменения вступили в силу.
Запустите Discord с правами администратора (только для Windows)
Если приведенные выше решения вам не помогли, попробуйте запустить Discord с правами администратора, чтобы решить вашу проблему.
Сначала закройте Discord, если он уже запущен. Затем откройте меню «Пуск» и найдите Discord. В разделе приложения справа нажмите «Запуск от имени администратора».
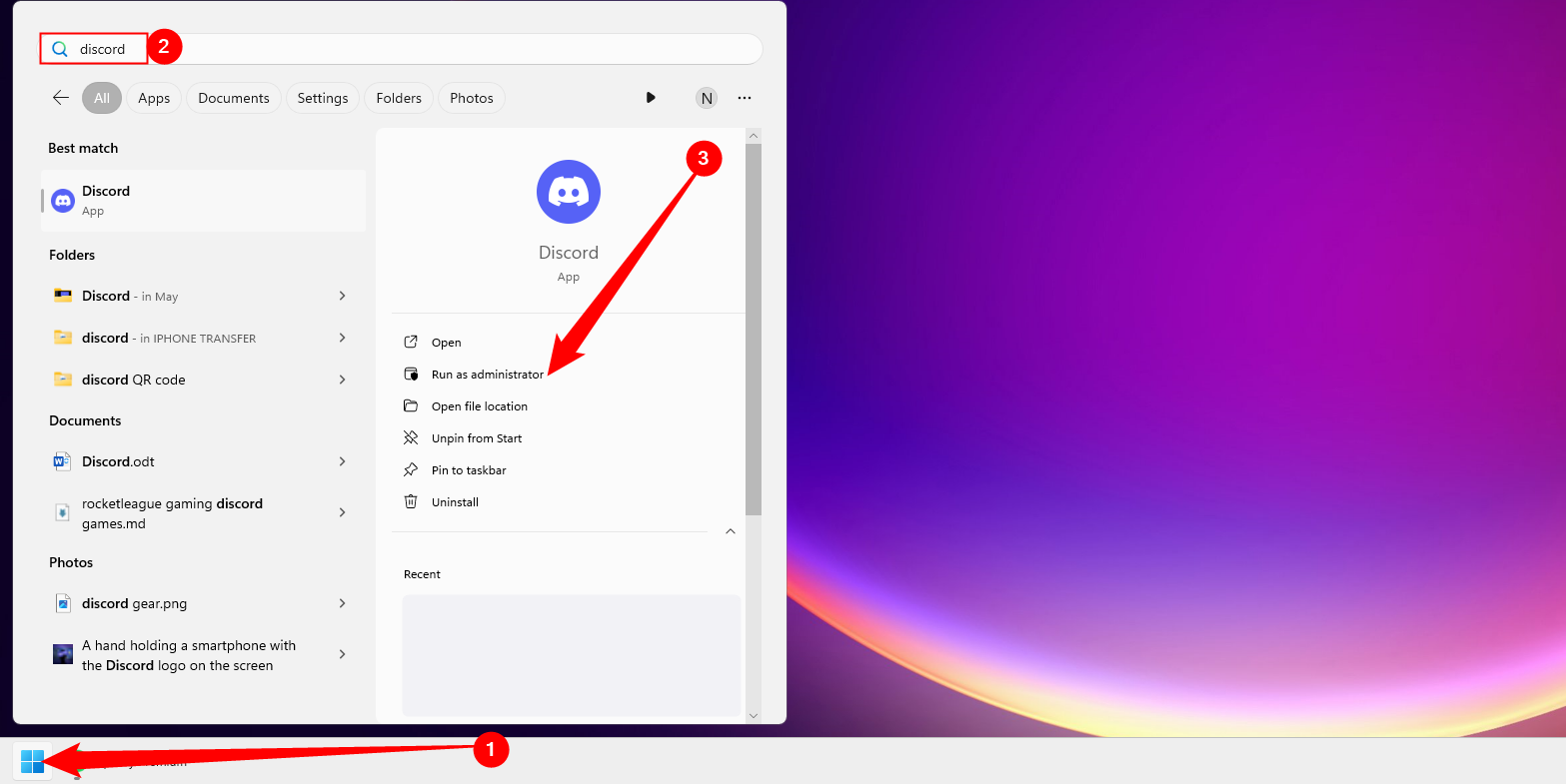
Выберите «Да» в подсказке. Затем попробуйте транслировать контент Netflix.
Теперь, когда вы начали вечеринку по просмотру Netflix, пригласите всех своих друзей присоединиться к вам в просмотре ваших любимых шоу. Веселиться!
Программы для Windows, мобильные приложения, игры - ВСЁ БЕСПЛАТНО, в нашем закрытом телеграмм канале - Подписывайтесь:)
