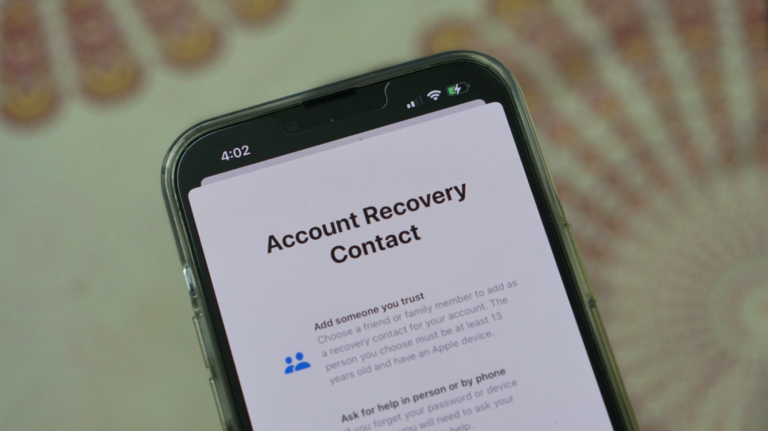Как создать учетную запись Gmail
Ключевые выводы
- Создание бесплатной учетной записи Gmail дает вам доступ ко всем продуктам Google, включая электронную почту, облачное хранилище, онлайн-офисный пакет и 15 ГБ облачного хранилища.
- Чтобы создать учетную запись Gmail, перейдите на сайт gmail.com и нажмите «Создать учетную запись». Вы пройдете шаги, необходимые для создания учетной записи.
- После создания учетной записи Gmail вы можете добавлять контакты, настраивать почтовые клиенты и добавлять учетную запись на телефон. Вам следует следовать рекомендациям по безопасности, чтобы обеспечить максимальную безопасность вашей учетной записи.
Создав бесплатную учетную запись Gmail, вы получаете доступ ко всем продуктам Google. Сюда входит облачное хранилище, служба электронной почты, пакет онлайн-офиса и многое другое. Вот как создать учетную запись Gmail на настольном компьютере или мобильном устройстве.
Каковы преимущества создания новой учетной записи Gmail?
Учетная запись Gmail — это учетная запись Google, которая дает вам доступ ко всему, что предлагает компания. Вы можете использовать службу электронной почты Gmail, загружать файлы на Google Диск и создавать документы, электронные таблицы, презентации и веб-сайты в онлайн-офисном пакете Google. Вы даже можете настроить свой телефон Android с помощью своей учетной записи Gmail.
По умолчанию учетная запись Gmail предоставляет вам 15 ГБ бесплатного хранилища. Вы можете использовать это хранилище для Документов, Дисков, Фото и Gmail. Если у вас когда-нибудь закончится место в вашей учетной записи, вы можете увеличить объем хранилища с помощью платного плана.
Как создать учетную запись Gmail
Программы для Windows, мобильные приложения, игры - ВСЁ БЕСПЛАТНО, в нашем закрытом телеграмм канале - Подписывайтесь:)
Создать новую учетную запись Gmail можно бесплатно, легко и займет всего несколько минут. Вы можете сделать это как на настольном компьютере, так и на мобильных устройствах.
Для начала откройте веб-браузер на своем устройстве и запустите сайт Gmail. На рабочем столе нажмите «Создать учетную запись» прямо посередине экрана. Вместо этого на мобильном устройстве вы можете увидеть кнопку «Получить Gmail» в нижней части экрана.
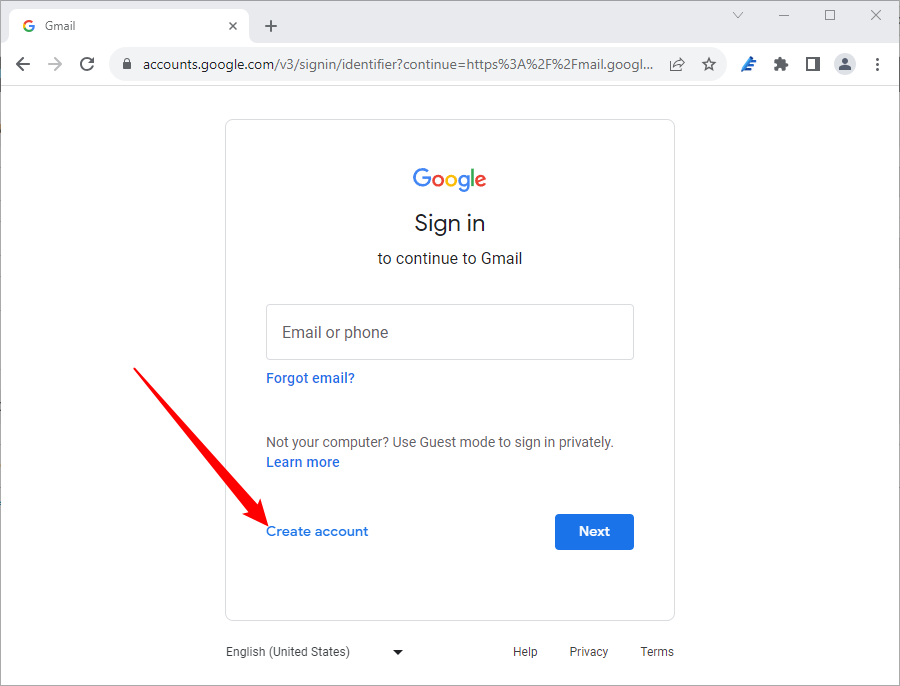
Вам нужно выбрать между:
- Для моего личного использования
- Для моего ребенка
- Для работы или моего бизнеса
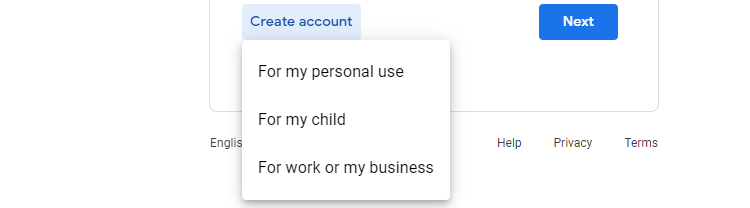
Откроется первая из нескольких страниц «Создайте учетную запись Google». Здесь заполните информацию следующим образом:
- Имя: Введите здесь свое имя.
- Фамилия: Введите здесь свою фамилию.
Затем нажмите «Далее».
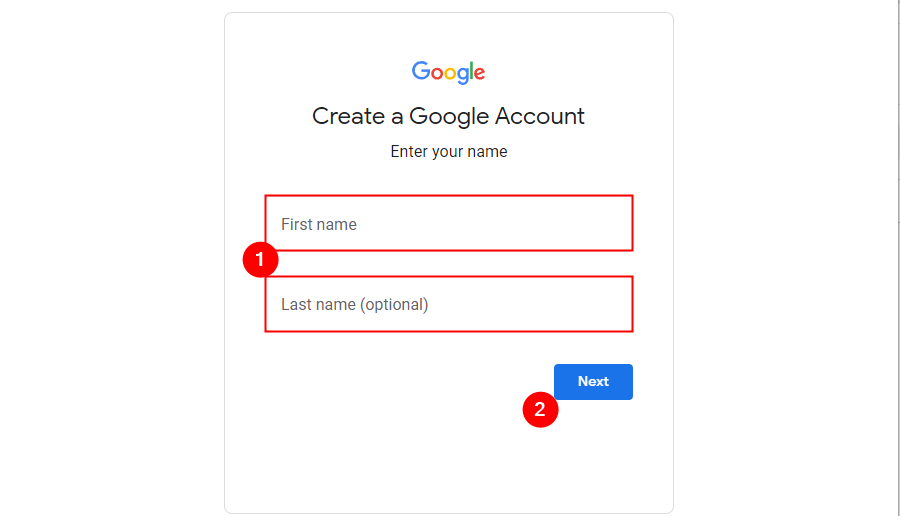
Теперь введите дату своего рождения и пол.
У вас может возникнуть соблазн просто придумать здесь число, но имейте в виду, что вас могут спросить, когда у вас день рождения, если вам когда-нибудь понадобится восстановить учетную запись. Даже если это будет временная учетная запись, выберите дату, которую вы запомните, или запишите ее где-нибудь.
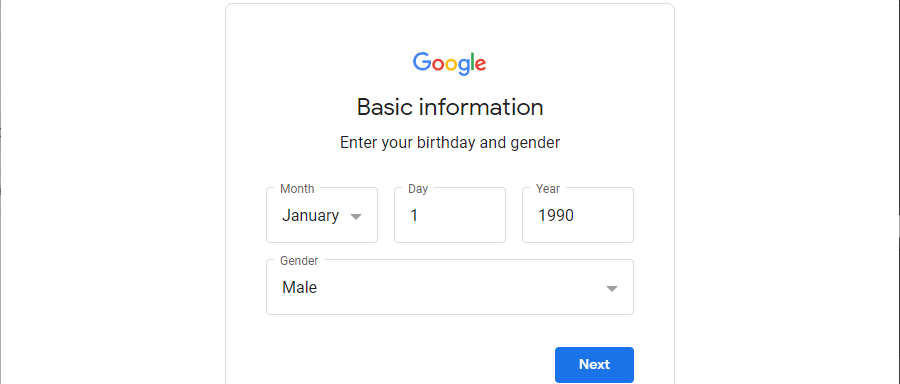
На следующей странице вам будет предложено выбрать свой фактический адрес электронной почты. Он автоматически сгенерирует два предложения, или вы можете выбрать третий вариант и вручную ввести нужный адрес электронной почты. Нет никакой гарантии, что вы получите желаемое имя — их около двух. миллиард другие люди, использующие Gmail. Очень велики шансы, что кто-то опередит вас по адресу «JohnSmith@gmail.com».
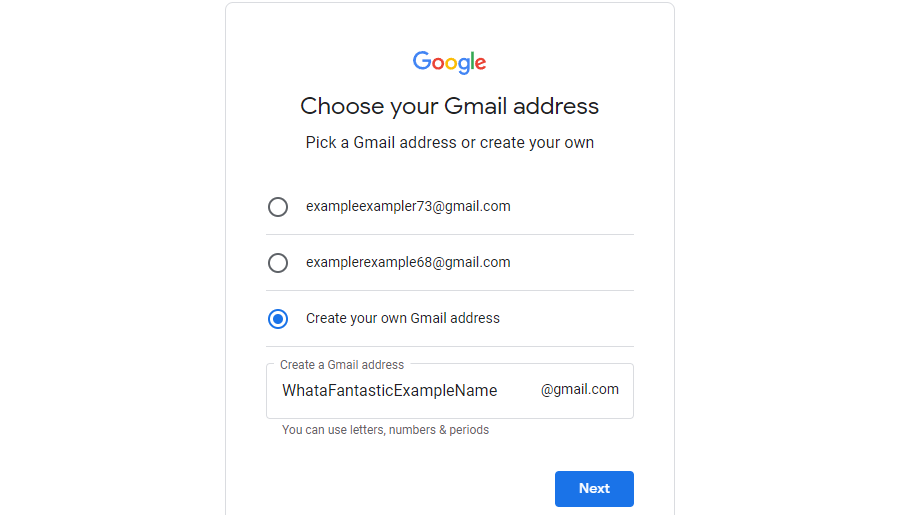
Теперь нам нужно выбрать надежный пароль. Вообще говоря, вам нужно содержать как заглавные, так и строчные буквы, цифры и некоторые специальные символы. Фразы допустимы (и чем они длиннее и непонятнее, тем лучше!), но избегайте паролей из одного или двух слов. Они гораздо более уязвимы для атак по словарю. Затем внизу нажмите «Далее».
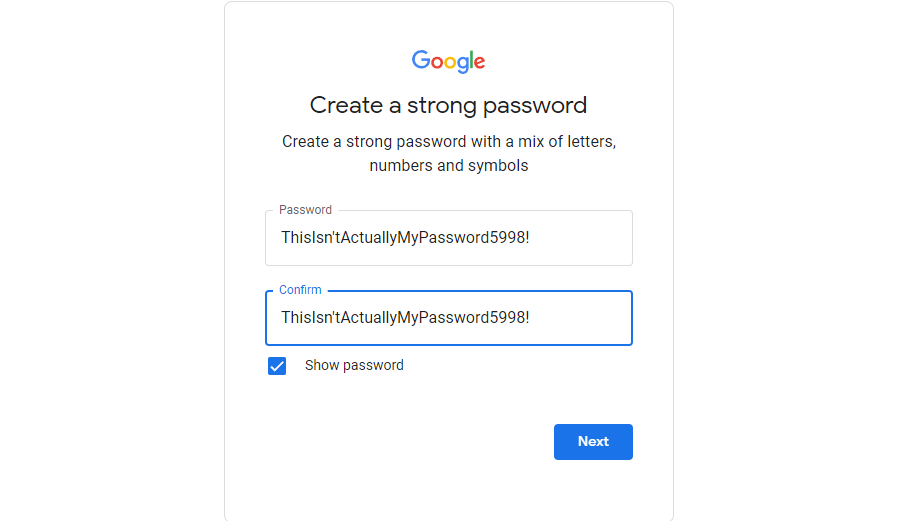
Наконец, вам, вероятно, потребуется ввести номер телефона. Интересно, что это приглашение появляется не всегда, и не совсем понятно, как Google определяет, придется ли вам вводить номер телефона. Это определенно связано с активностью интернет-трафика на вашем IP-адресе, поскольку вы почти всегда будете сталкиваться с этим приглашением, если пытаетесь создать учетную запись Gmail при подключении к VPN, но вы не сможете этого сделать, если вы подключены к Gmail в обычном режиме. .
Иногда вам может сойти с рук использование поддельного номера, например, с помощью службы, предоставляющей номер, к которому вы можете получить доступ через браузер, хотя обычно они обнаруживаются и блокируются.
Если вы не хотите вводить номер, у вас нет другого выбора, кроме как подождать несколько дней, очистить файлы cookie и данные браузера и повторить попытку. Если вы согласны использовать свой номер телефона, просто введите его и нажмите «Далее».
При этом используемый вами номер телефона не будет автоматически ассоциирован с вашей учетной записью Gmail для целей восстановления учетной записи. Убедитесь, что вы не пропустите эту опцию в следующих нескольких шагах.
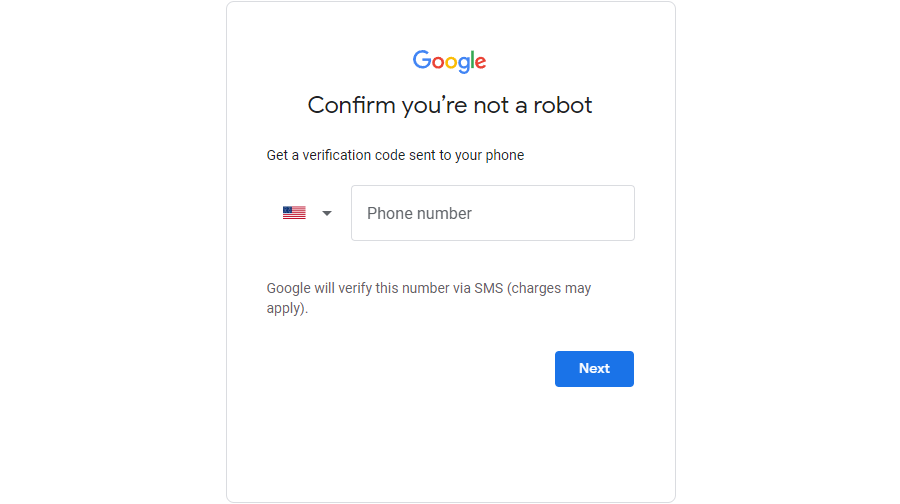
На следующих нескольких страницах вам будет предложено ввести несколько разных вещей.
- Адрес электронной почты для восстановления (необязательно): второй адрес электронной почты, используемый для восстановления доступа к вашей учетной записи Gmail, если она когда-либо будет скомпрометирована или вы забудете пароль.
- Номер телефона (необязательно): номер телефона, используемый во многом как резервный адрес электронной почты, за исключением того, что его также можно использовать для двухфакторной аутентификации (2FA).
- Ваши настройки конфиденциальности: Google позволяет вам отказаться от различных вариантов сбора данных, прежде чем вы закончите настройку своей учетной записи. Здесь вы можете выбрать все, что захотите, но некоторые вещи (например, история YouTube) не будут работать правильно, если вы отключите все.
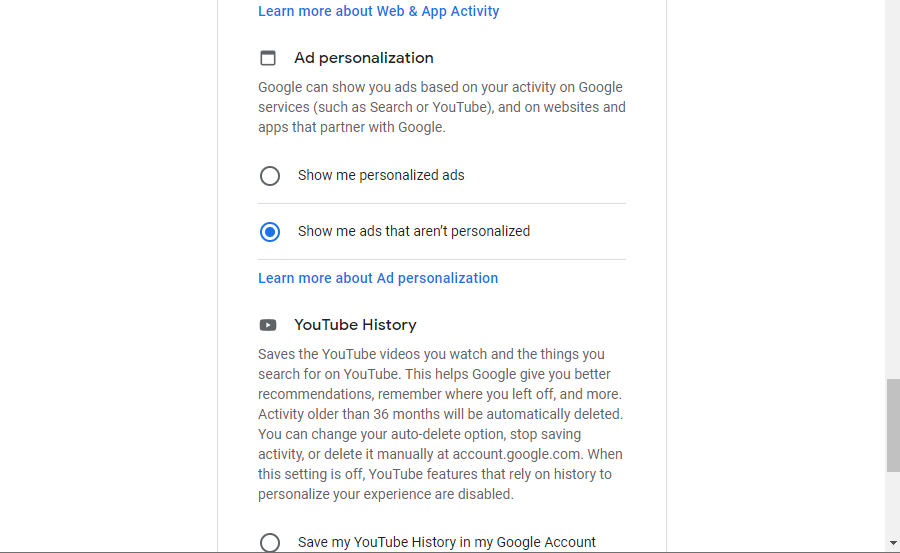
Прочитав условия, прокрутите страницу вниз и нажмите «Согласен».
Теперь ваша учетная запись создана, и Google перенесет вас на главный экран Gmail. Там вы увидите свое первое входящее письмо от Google.
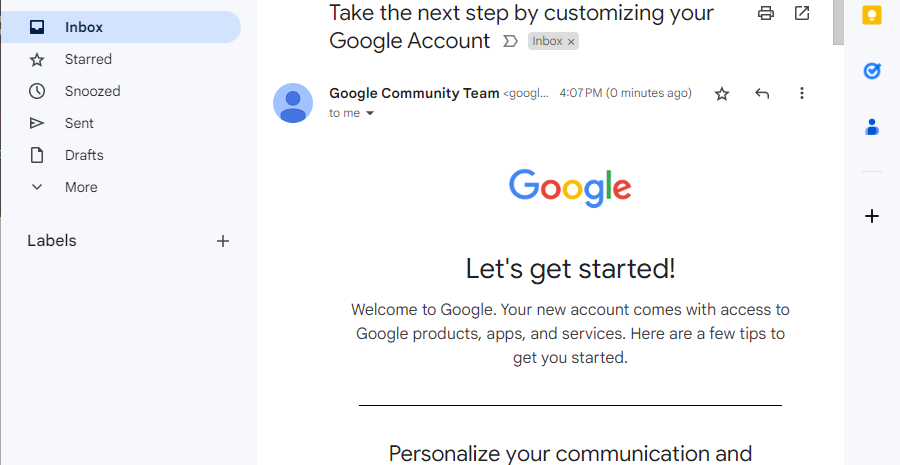
Вот так вы создадите свою первую учетную запись Gmail. Теперь вы можете использовать эту учетную запись для входа в различные службы Google, включая Диск, Карты, Документы, Android и другие.
Что делать после создания учетной записи Gmail
Есть несколько вещей, которые вы, возможно, захотите сделать после настройки учетной записи Gmail.
Первый — добавить контакты в Gmail. Таким образом, люди, с которыми вы хотите оставаться на связи, будут легко доступны в вашей почтовой службе. Во-вторых, если вы используете почтовый клиент, такой как Outlook, вы можете настроить его для использования вашей новой учетной записи электронной почты.
Если вы используете телефон Android, к которому уже добавлена учетная запись Gmail, вы все равно можете добавить эту дополнительную учетную запись электронной почты. Если вы заменяете свой адрес Gmail на этот, вы также можете удалить свою старую учетную запись Google или Gmail. И последнее, но не менее важное: следуйте нескольким советам, чтобы обеспечить безопасность вашей учетной записи Gmail.
Программы для Windows, мобильные приложения, игры - ВСЁ БЕСПЛАТНО, в нашем закрытом телеграмм канале - Подписывайтесь:)