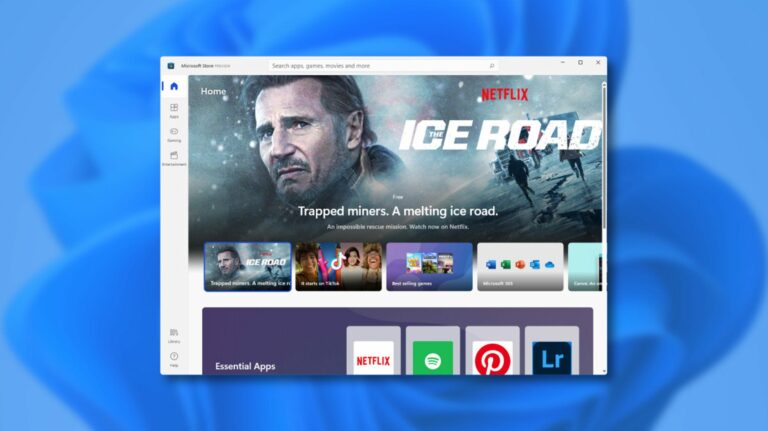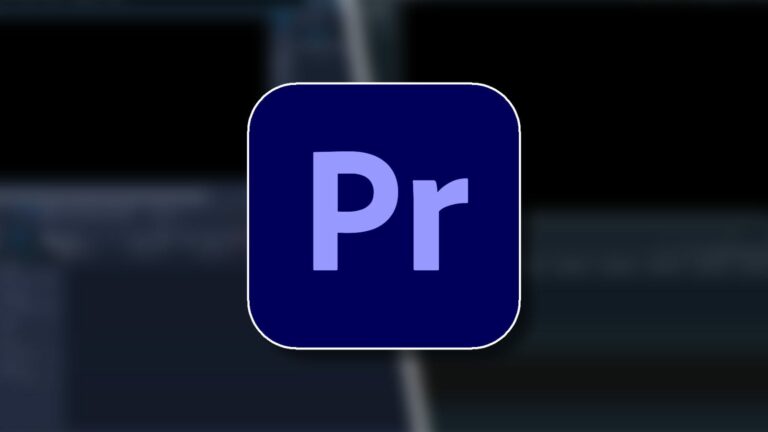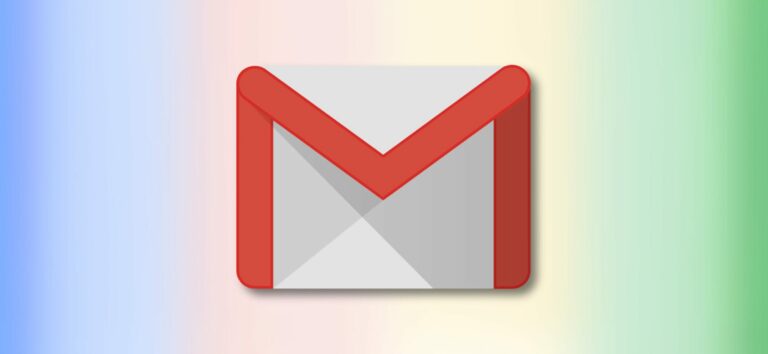Как создать ссылку на ячейки или таблицы в Google Таблицах

Для быстрого перехода к диапазону ячеек или другой электронной таблице используйте гиперссылки. Это идеально подходит для ссылки на данные, которые можно просмотреть одним щелчком мыши. Вот как связать ячейки и таблицы в Google Таблицах.
Как установить связь с группой ячеек
Если у вас большая электронная таблица, вы можете указать ссылку на группа ячеек внутри него. Это дает вам быстрый способ перейти в эту группу.
Программы для Windows, мобильные приложения, игры - ВСЁ БЕСПЛАТНО, в нашем закрытом телеграмм канале - Подписывайтесь:)
Перейдите в ячейку, в которую хотите добавить ссылку. Вы можете ввести текст для использования в качестве ссылки здесь или во всплывающем окне. В противном случае группа ячеек будет отображаться в виде текста.
Щелкните Вставить> Вставить ссылку в меню.

Когда откроется окно, нажмите «Таблицы и именованные диапазоны» внизу.

Затем прокрутите вниз еще раз и нажмите «Выбрать диапазон ячеек для связывания».

На любом из двух шагов, описанных выше, вы можете добавить текст, который хотите связать, в поле с надписью «Текст» в верхней части окна. Это удобно, если вы не ввели его в ячейку до того, как начали процесс связывания.

Когда появится окно «Выбор диапазона данных», введите диапазон ячеек или перетащите его по диапазону на листе, чтобы заполнить поле. Нажмите «ОК».

Затем вы увидите свою гиперссылку в ячейке. Выберите ячейку, а затем щелкните ссылку, которая появляется в крошечном всплывающем окне. Вы перейдете прямо к выбранному диапазону данных.

Как связать с именованной группой ячеек
Если вы определили имя для группы ячеек, вы также можете связать его. Этот процесс аналогичен связыванию с безымянными ячейками, как описано выше.
Выделите ячейку, в которую вы хотите добавить ссылку, и нажмите «Вставить»> «Вставить ссылку» в меню. Когда откроется окно, нажмите «Таблицы и именованные диапазоны».

В следующем всплывающем окне прокрутите вниз до раздела «Диапазоны имен» и выберите тот, который вам нужен. Вы также можете добавить сюда текст для ячейки, если это необходимо.

Затем вы увидите свою гиперссылку, и когда вы выберете ячейку, вы можете щелкнуть ссылку в небольшом всплывающем окне, чтобы перейти к названному диапазону ячеек.

Как сделать ссылку на другой лист
Еще один удобный способ использования гиперссылки в Google Таблицах – это ссылка на другой лист. Этот процесс даже проще, чем описанные выше процессы для диапазонов ячеек.
Выберите ячейку, в которую вы хотите добавить ссылку, и нажмите «Вставить»> «Вставить ссылку» в меню. Если вы видите нужный лист при появлении окна, выберите его. Если нет, нажмите «Таблицы и именованные диапазоны».

После этого вы увидите список таблиц в книге под Таблицами. Просто выберите тот, который вам нужен. Опять же, вы можете добавить текст вверху, если хотите.

Затем вы увидите гиперссылку и сможете щелкнуть ссылку в небольшом всплывающем окне, чтобы перейти на лист.

Копирование, редактирование или удаление ссылки
После добавления гиперссылки на диапазон ячеек или на лист вы можете копировать, редактировать или удалить ссылку. Выделите ячейку, содержащую ссылку, и выберите действие справа от небольшого всплывающего окна.

Если вы используете Microsoft Excel в дополнение к Google Таблицам, посмотрите, как использовать перекрестные ссылки и именованные ячейки в Excel.
Программы для Windows, мобильные приложения, игры - ВСЁ БЕСПЛАТНО, в нашем закрытом телеграмм канале - Подписывайтесь:)