Как создать ярлыки для часто используемых файлов на Google Диске для Android
Хотите получить доступ к самым важным файлам одним щелчком мыши на Google Диске? Попробуйте создать ярлыки. Эти ярлыки помогут вам обойти беспорядок в файлах и папках и сразу перейти к нужному контенту, делая работу с Google Диском проще и приятнее.
Зачем использовать ярлыки Google Диска?
Создание ярлыков Google Диска не только повышает эффективность, но также экономит ваше время и оптимизирует рабочий процесс. Вместо навигации по нескольким слоям папок ярлык приведет вас непосредственно к нужному файлу или папке.
Как писатель, я регулярно храню большинство файлов своих проектов на Google Диске. Я часто обнаруживаю, что неоднократно открываю один и тот же файл или папку, и создание ярлыка — это быстрый и безболезненный способ вернуться к нему.
Программы для Windows, мобильные приложения, игры - ВСЁ БЕСПЛАТНО, в нашем закрытом телеграмм канале - Подписывайтесь:)
Кроме того, вы можете поделиться ярлыками с коллегами или друзьями, чтобы улучшить командную работу. Кроме того, если у вас есть файл в общей папке группы, но вы хотите легко получить к нему доступ из личной папки, вы можете создать ярлык вместо дублирования файла. Таким образом, вы не загромождаете свой Диск копиями, а любые обновления, внесенные в файл, отражаются повсюду.
Что еще лучше? Ярлыки Google Диска синхронизируются на всех устройствах. Итак, независимо от того, работаете ли вы на своем компьютере, смартфоне или планшете, ваши ярлыки следуют за вами.
Создайте ярлыки для часто используемых файлов
Создать ярлык в приложении Google Диск для Android очень просто и занимает всего несколько кликов. Вы можете создавать ярлыки для часто используемых файлов и папок или даже для файлов, которыми с вами поделились другие.
Для начала запустите приложение Google Диск на своем устройстве Android. Если у вас нет приложения «Диск», установите его из Play Store.
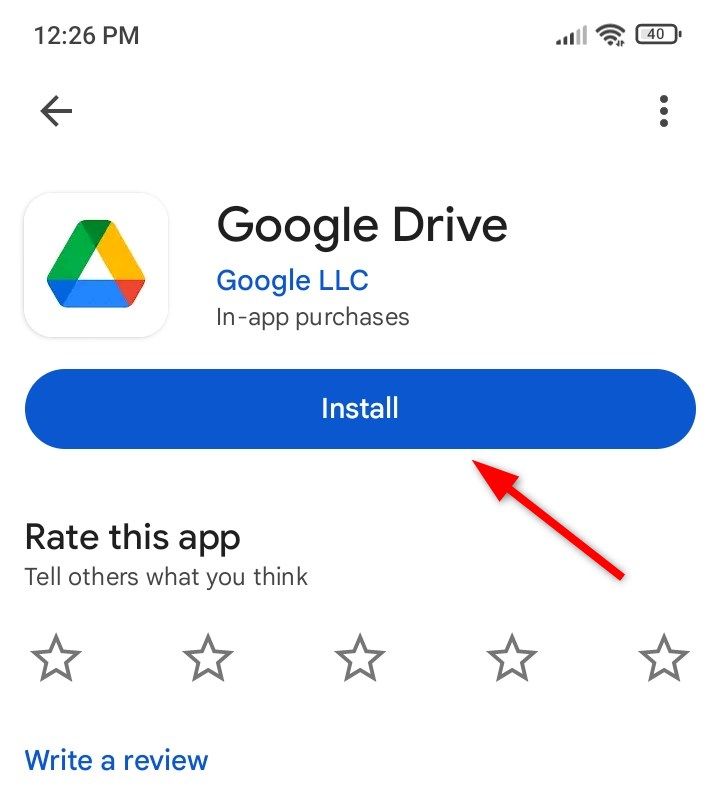
Затем найдите файл или папку, для которой вы действительно хотите создать ярлык. Это может быть что-то из общей папки, файла проекта или того документа, который вы постоянно открываете. Если у вас возникли проблемы с его поиском, вы также можете использовать панель поиска.
Найдя файл, нажмите три точки, чтобы открыть раскрывающееся меню.
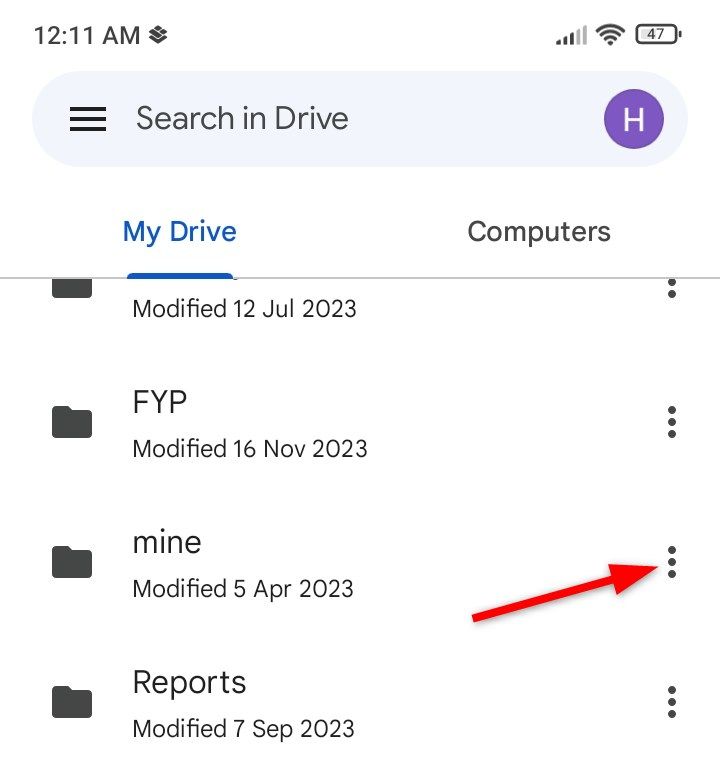
Оттуда нажмите «Добавить ярлык на диск».
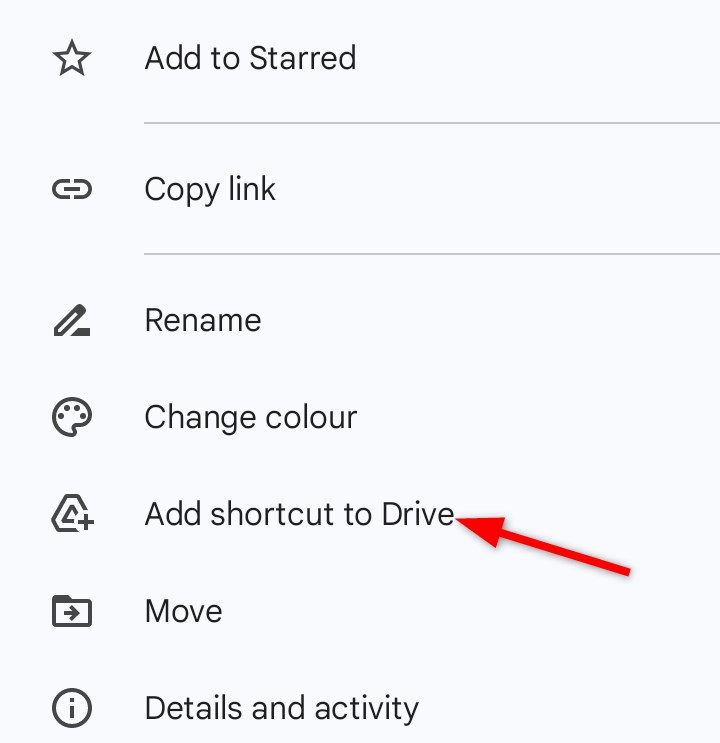
Затем выберите, где на Диске вы хотите разместить ярлык. Вы можете поместить его в легкодоступную папку или прямо на главный экран Диска для быстрого доступа. После того, как вы выбрали путь, нажмите кнопку «Добавить».
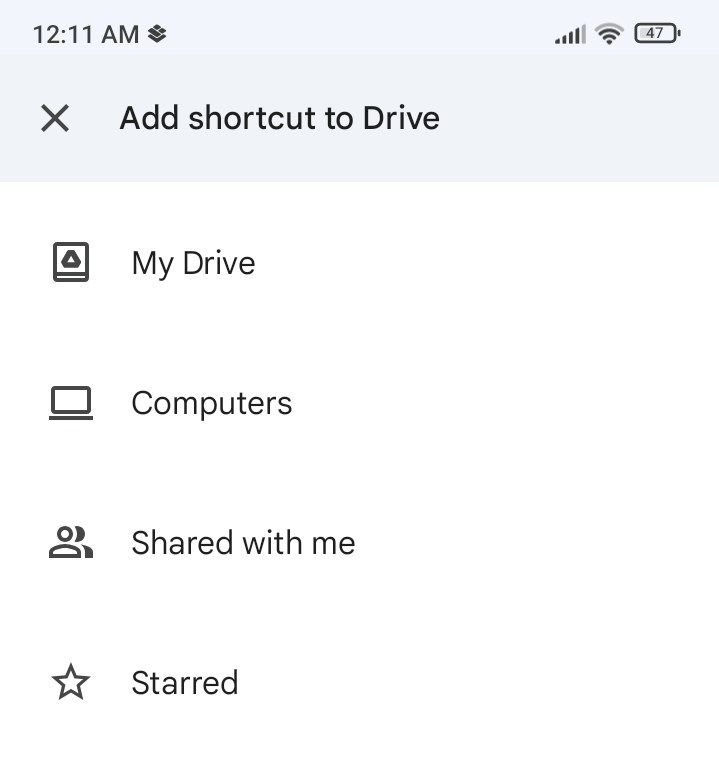
Вот и все! Вы успешно создали ярлык для нового пути. Перейдите по новому пути, и вы увидите папку ярлыков, которая будет иметь небольшой значок стрелки, указывающий, что это ярлык.
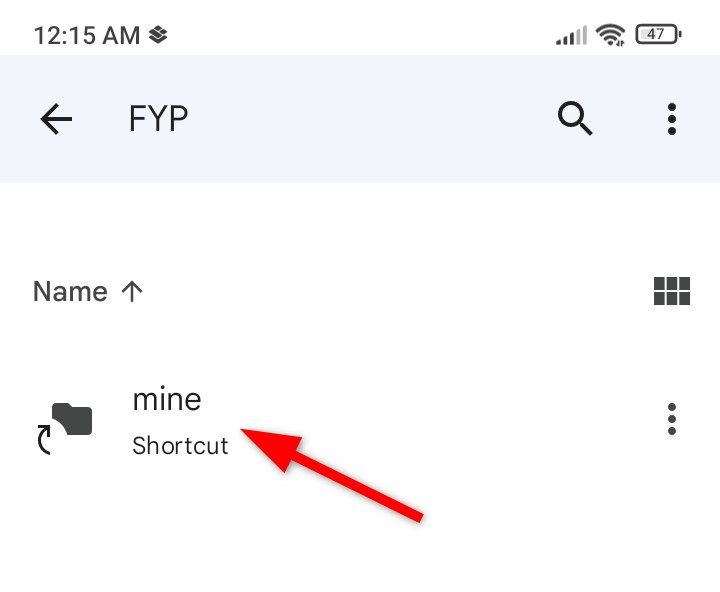
Этот простой рабочий процесс можно повторить для любого количества файлов и папок.
После того, как вы создали несколько ярлыков, их легко накапливать. Чтобы все было организовано, попробуйте поместить их в отдельную папку. Назовите его примерно так: «Ярлыки» или «Быстрый доступ», чтобы вы точно знали, куда идти, когда спешите.
Более того, если вы создадите ярлык в общей папке, его смогут использовать все, у кого есть доступ к этой папке. Также помните, что вы не можете создавать ярлыки для других ярлыков.
Удалить ярлык
Что, если вы создадите ярлык, а затем решите, что он вам больше не нужен? Удалить его можно так же, как вы это сделали.
Сначала найдите ярлык, который хотите удалить. Помните, что это значок с маленькой стрелкой. Найдя ярлык, нажмите на три точки рядом с ним и в меню параметров ярлыка выберите опцию «Удалить».
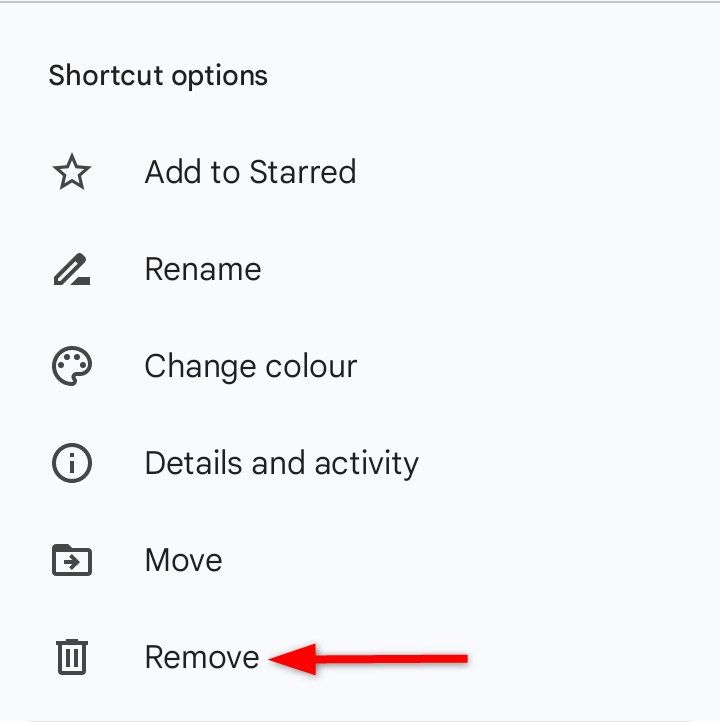
Подтвердите, что вы хотите удалить ярлык, и все готово.
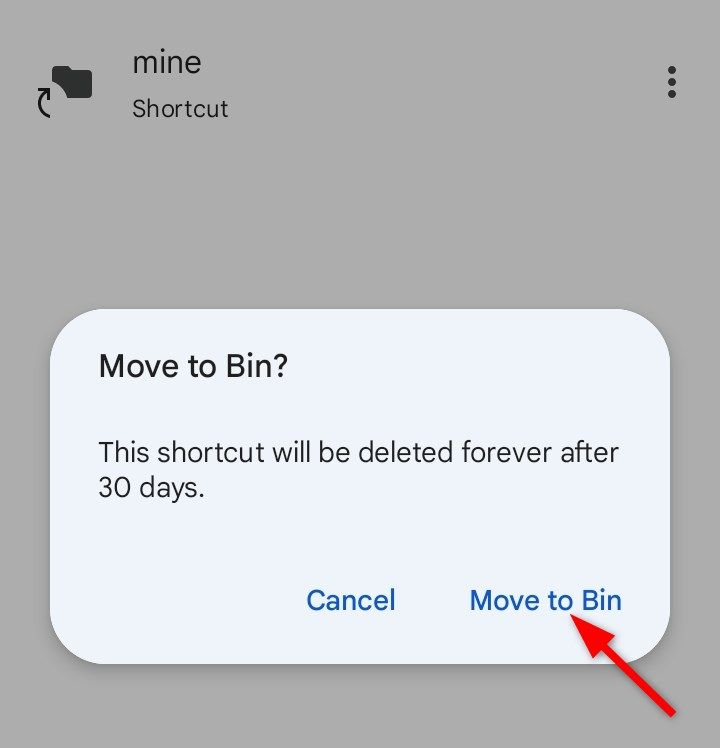
Имейте в виду, что удаление ярлыка не удаляет исходный файл или папку — оно просто удаляет ссылку из вашего поля зрения.
Добавьте ярлык на главный экран
Теперь для тех, кто хочет ускорить работу: знаете ли вы, что можно добавить ярлыки Google Диска прямо на главный экран Android? Этот ярлык очень эффективен для многих людей, которые всегда в пути и регулярно используют определенные файлы.
Например, если вы находитесь на собрании или презентации и вам нужно открыть определенный документ. Вместо того, чтобы открывать Диск, перемещаться по папкам и искать файл, вы можете получить к нему доступ одним касанием прямо с главного экрана.
Для начала откройте файл, который вы хотите перенести на главный экран. Затем нажмите три точки, чтобы увидеть дополнительные параметры, и выберите «Добавить на главный экран».
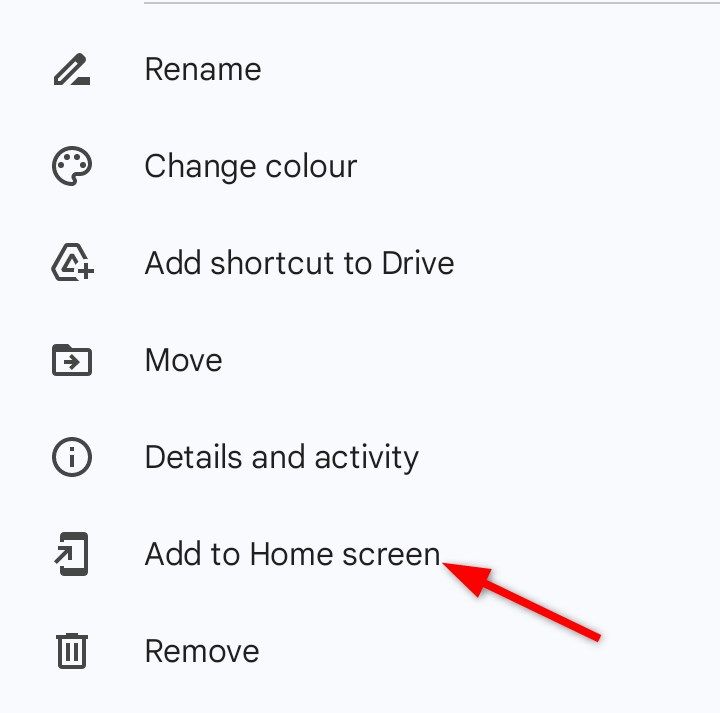
На главном экране Android отобразится значок, который ссылается непосредственно на этот файл или папку. Когда вам понадобится мгновенный доступ, просто коснитесь ярлыка, и он сразу же откроется.
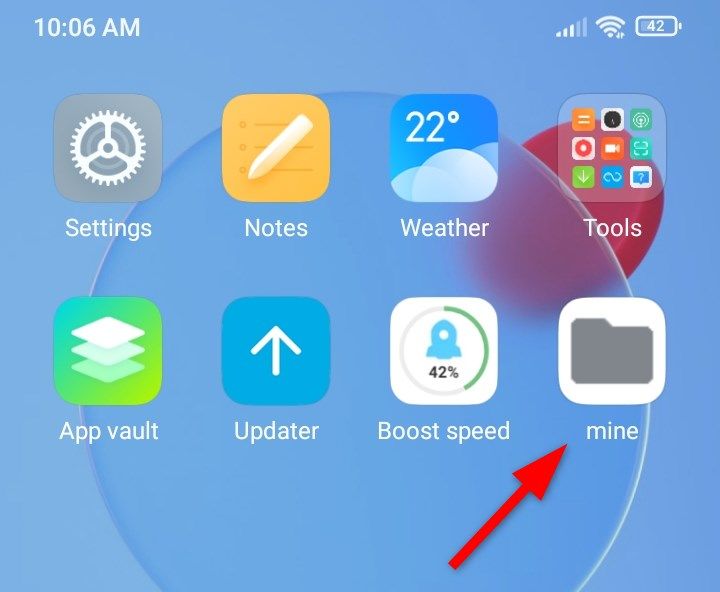
Некоторые программы запуска на главном экране позволяют переименовать ярлык или даже выбрать собственный значок, чтобы его было легче найти.
Однако убедитесь, что у приложения Google Диск есть необходимые разрешения для создания ярлыков на главном экране вашего устройства. Если этот параметр не включен, вы не сможете добавлять ярлыки.
Перейдите к настройкам системы и откройте меню настроек приложения Google Drive. Кроме того, вы можете открыть эти настройки, удерживая значок Google Диска и нажав опцию «Информация о приложении». Оттуда выберите «Другие разрешения».
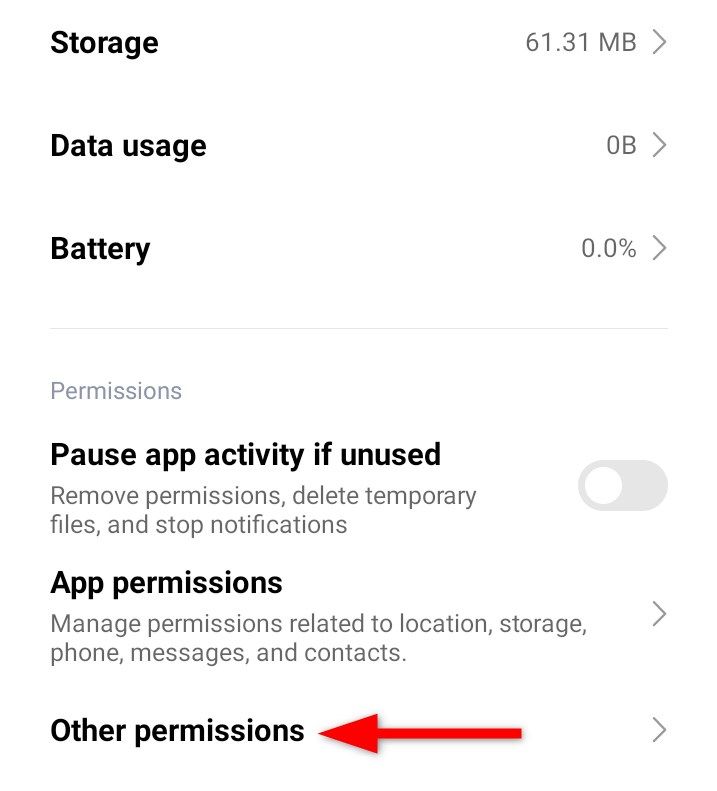
Затем включите опцию «Ярлыки главного экрана».
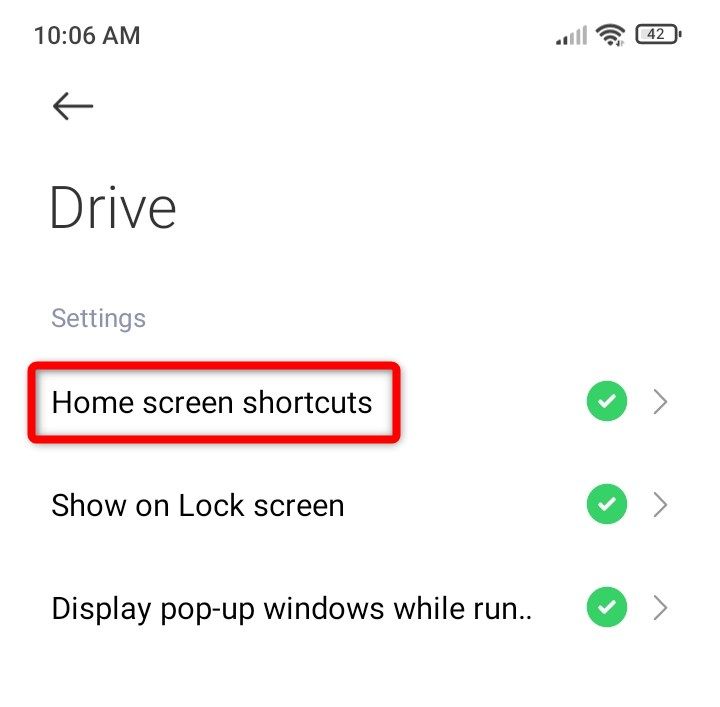
После включения этого параметра вы сможете успешно добавлять ярлыки на главный экран.
Как и любое другое популярное приложение для Android, Google Диск также предоставляет различные виджеты на главном экране. С помощью виджетов Диска вы можете получать доступ к часто используемым файлам, загружать документы или даже искать любые документы прямо с главного экрана.
Чтобы добавить эти виджеты, просто нажмите и удерживайте главный экран и перейдите к опции виджетов. Оттуда вы увидите значок Google Диска с различными поддерживаемыми виджетами. Вы можете добавить виджет, нажав на него. Кроме того, в зависимости от вашего телефона вы можете перемещать или изменять размер виджета после его добавления.
Программы для Windows, мобильные приложения, игры - ВСЁ БЕСПЛАТНО, в нашем закрытом телеграмм канале - Подписывайтесь:)
