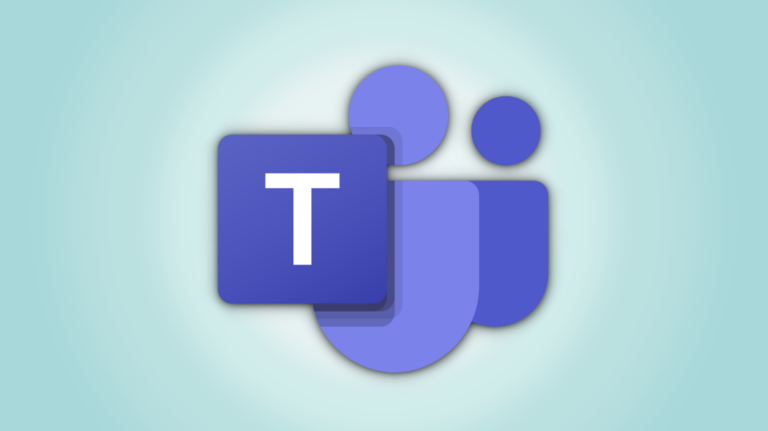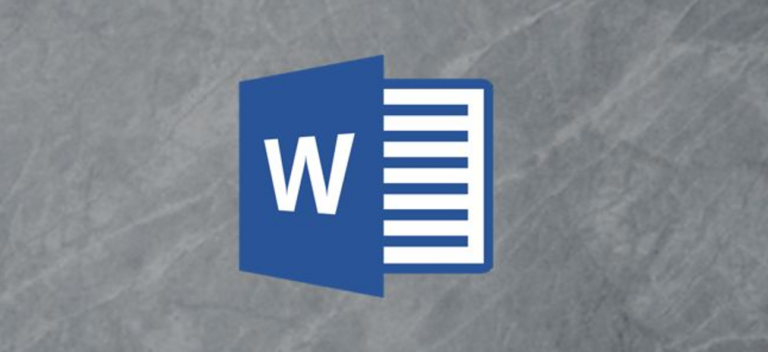Как создать географическую карту в Google Таблицах

У вас много географических данных в Google Таблицах? Почему бы не использовать картографическую диаграмму для создания прекрасного визуального отображения ваших данных? Вы можете легко вставлять, настраивать и редактировать диаграмму карты в Google Таблицах.
Вставить карту в Google Таблицы
Направляйтесь к Google Таблицы, войдите в систему и откройте свою таблицу. Выберите данные, которые вы хотите использовать на картографической диаграмме. Вы можете легко сделать это, щелкнув и перетащив курсор через диапазон ячеек.
Программы для Windows, мобильные приложения, игры - ВСЁ БЕСПЛАТНО, в нашем закрытом телеграмм канале - Подписывайтесь:)
Затем нажмите Вставить> Диаграмма в верхнем меню.

В Google Таблицах на вашем листе появится диаграмма по умолчанию. Итак, первое, что вам нужно сделать, это изменить тип диаграммы на боковой панели редактора диаграмм, которая отображается.
На вкладке «Настройка» щелкните раскрывающееся поле «Тип диаграммы» и прокрутите вниз до раздела «Карта». Вы можете выбрать географическую карту или географическую карту с маркерами. Мы будем использовать последний в этом уроке. Это то, что вы можете изменить позже, если захотите.

Вы увидите, что диаграмма обновлена до выбранного вами типа карты. Далее вы можете настроить диаграмму.
Настройте диаграмму карты в Google Таблицах
Если вы уже закрыли боковую панель, вы можете легко открыть ее снова. Выберите диаграмму, щелкните три точки в правом верхнем углу и выберите «Редактировать диаграмму».

Открыв боковую панель редактора диаграмм, щелкните вкладку «Настроить» вверху.
Чтобы изменить цвета и шрифт диаграммы, разверните раздел «Стиль диаграммы». Используйте раскрывающиеся списки, чтобы выбрать цвет фона, цвет границы диаграммы и шрифт в соответствии с вашими предпочтениями.

Чтобы изменить регион и цвета для региона, разверните раздел Geo. Используйте раскрывающийся список «Регион», чтобы сфокусировать карту. Вы можете выбирать из восьми регионов, включая Африку, Азию, Европу и США.

Очевидно, что выбранный вами регион зависит от данных о местоположении в вашем листе. В нашем примере мы выберем Соединенные Штаты, так как именно здесь находятся наши данные.
Затем вы можете настроить цвета для элементов Min, Mid, Max и No Value на карте. Просто убедитесь, что вы используете цвета, которые легко увидеть вашей аудитории.

Редактировать карту в Google Таблицах
Вы можете отредактировать любую из настроек, сделанных выше, в любое время. Но если вы хотите изменить тип диаграммы или диапазон данных или работать с долготой и широтой, используйте вкладку «Настройка» на боковой панели редактора диаграмм.

Чтобы переместить диаграмму, выберите ее и перетащите в нужное место на листе. Или, чтобы изменить размер диаграммы, выберите ее и перетащите за один из углов или краев.
Добавление или удаление данных для картографической диаграммы
Приятная особенность картографической диаграммы в Google Таблицах заключается в том, что вы можете добавлять или удалять данные со своего листа, и диаграмма обновляется автоматически.
Ниже мы добавили еще пару городов, которые появились прямо на карте. Когда мы добавляем последний, Солт-Лейк-Сити, карта обновляется, показывая местоположение.

Затем, когда мы добавляем соответствующие данные, маркер заполняется правильным цветом в соответствии со значением.

Дополнительные параметры карты
У вас есть несколько дополнительных параметров для картографической диаграммы, которую вы создаете в Google Таблицах. Щелкните три точки в правом верхнем углу диаграммы, и вы увидите эти действия.

- Изменить диаграмму: открывает боковую панель редактора диаграмм.
- Удалить диаграмму: удаляет диаграмму с листа.
- Скачать: позволяет загрузить диаграмму в виде изображения или PDF.
- Опубликовать диаграмму: помогает опубликовать диаграмму в Интернете.
- Копировать диаграмму: помещает диаграмму в буфер обмена для вставки в другое место.
- Переместить на собственный лист: удаляет диаграмму с текущего листа и помещает ее на новый.
- Замещающий текст: позволяет добавлять в диаграмму альтернативный текст.
В следующий раз, когда вы будете работать с данными о местоположении в Google Таблицах, подумайте о том, чтобы отобразить их в аккуратном и чистом виде. географическая карта.
Программы для Windows, мобильные приложения, игры - ВСЁ БЕСПЛАТНО, в нашем закрытом телеграмм канале - Подписывайтесь:)