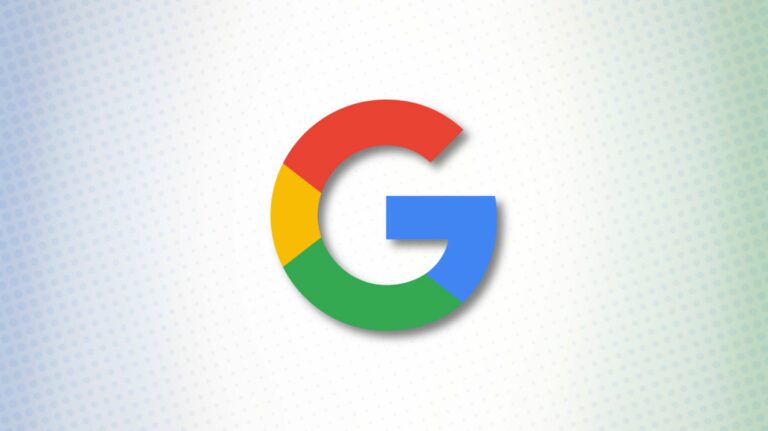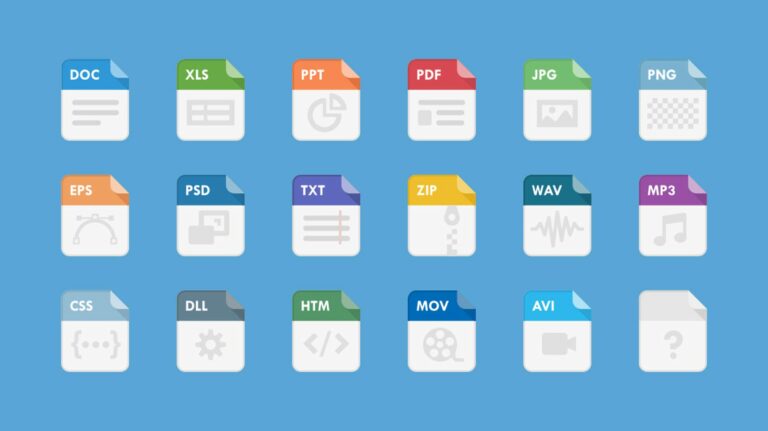Как создать буквицу в Google Документах

Вы можете добавить в документ красивый декоративный элемент, используя буквицу. Хотя в Документах Google нет функции буквицы, такой как Microsoft Word, вы все равно можете создать ее всего за несколько минут.
Буквица – это первая буква слова в абзаце или блоке текста. Это заглавная буква, которая больше остального текста и может растягиваться на две или более строк. Чаще всего вы увидите буквицу в книге, но она также имеет место в некоторых типах документов. Вы могли бы писать эссе или другую творческую работу, где эта небольшая вспышка добавляет нужный штрих.
Создайте буквицу в Google Документах
Программы для Windows, мобильные приложения, игры - ВСЁ БЕСПЛАТНО, в нашем закрытом телеграмм канале - Подписывайтесь:)
Направляйтесь к Веб-сайт Google Документов и войдите в систему, затем откройте свой документ или создайте новый. Поместите курсор в начало слова в абзаце или блоке текста, где должна быть буквица. Вы можете удалить первую букву слова до или после создания буквицы.
Затем нажмите «Вставить»> «Рисунок» в меню и выберите «Создать».

Когда откроется окно рисования, щелкните раскрывающийся список «Действия» в верхнем левом углу и выберите «Word Art».

Введите букву, которую вы хотите использовать для буквицы, в появившемся поле и нажмите клавишу «Return» или «Enter».

Как только ваша буква появится в окне рисования, вы можете настроить ее практически так, как вам нравится, используя панель инструментов вверху. В раскрывающемся списке шрифтов выберите стиль, выделите букву жирным шрифтом или курсивом и выберите цвет границы и заливки.

Вы можете изменить размер буквы, перетащив ее внутрь или наружу из угла. Это сохранит пропорции буквы в соответствии с выбранным вами стилем.

Когда вы закончите, нажмите «Сохранить и закрыть» вверху, чтобы вставить письмо в документ.

Оберните текст вокруг буквицы
Вы увидите буквицу в начале документа Google Docs. Возможно, вам придется удалить первую букву, если вы этого еще не сделали. По умолчанию буквица соответствует тексту, как вы можете видеть на скриншоте ниже. Вы захотите использовать выравнивание по тексту для более естественного вида.

Выберите букву, и под ней появится небольшое меню на панели инструментов. Щелкните параметр выравнивания по центру для параметра «Перенос текста».

Затем вы увидите, как окружающий текст настраивается, чтобы обернуть вашу буквицу. Если вы хотите отрегулировать размер буквицы после обтекания текста, просто выберите букву и перетащите ее из угла. Вы также можете щелкнуть и переместить букву, если это необходимо для внешнего вида.

Редактировать рисунок буквицы
Если вы хотите внести дополнительные изменения в букву, например изменить стиль или цвет шрифта, выберите букву и нажмите «Редактировать» на панели инструментов.

Это снова откроет окно рисования, которое вы использовали для создания буквицы. Внесите изменения и сохраните свою работу, и вы увидите изменения, примененные к вашему документу.

Как только вы создадите свою первую буквицу в Документах Google, вы увидите, насколько прост этот процесс. Вы можете создать красивый внешний вид для своего документа, не отвлекая его и не переборщив, с помощью простой буквицы. А если вы предпочитаете использовать встроенную функцию буквицы в Word, вы можете легко преобразовать документ Google Docs в формат Microsoft Office, и все готово.
Программы для Windows, мобильные приложения, игры - ВСЁ БЕСПЛАТНО, в нашем закрытом телеграмм канале - Подписывайтесь:)