Как совместно работать над документами Google Диска с Android и iPhone
Совместная работа через мобильные устройства стала еще проще благодаря приложению Google Drive. Независимо от того, используете ли вы устройство Android или iPhone, вы можете легко обмениваться документами, редактировать их и совместно работать над ними в режиме реального времени. Вы также можете контролировать доступ, настраивать разрешения и держать всех на одной странице.
Делитесь документами Google Диска, отправляя приглашения
Один из самых быстрых способов совместной работы над документом на Google Диске — это отправка приглашения другим. Вы можете либо ввести адреса электронной почты членов команды, с которыми хотите сотрудничать, либо создать ссылку, которую сможет использовать любой, у кого есть доступ.
Например, вы можете совместно с партнером создавать любой документ в приложении Drive, например Google Docs, и вы оба можете редактировать документ одновременно, что обеспечивает беспрепятственное сотрудничество.
Программы для Windows, мобильные приложения, игры - ВСЁ БЕСПЛАТНО, в нашем закрытом телеграмм канале - Подписывайтесь:)
Для начала загрузите приложение Drive на свой iPhone или Android. Откройте его и перейдите к файлу или папкам, которыми вы хотите поделиться, затем нажмите три вертикальные точки рядом с ним. Вы увидите опцию «Поделиться» — нажмите на нее.
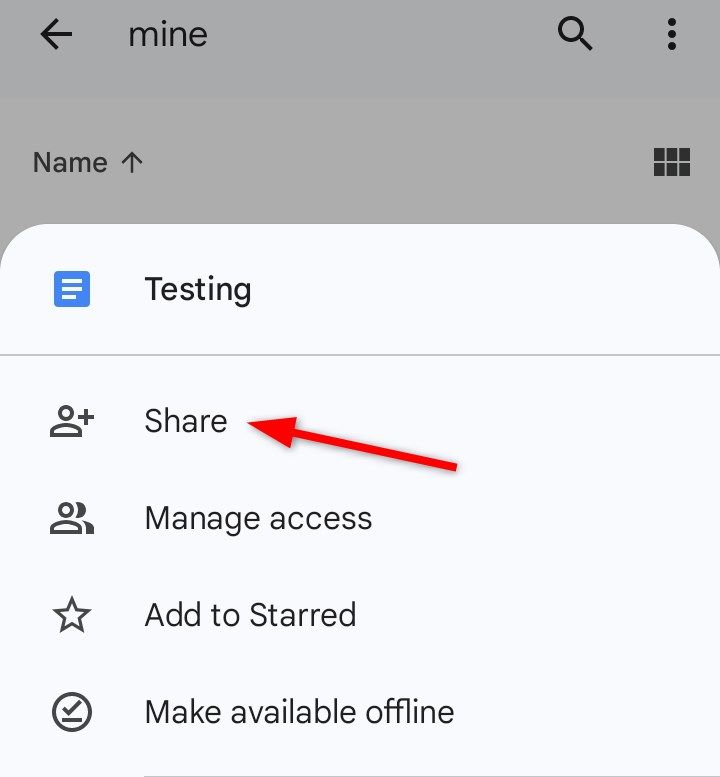
Введите адреса электронной почты людей, которых хотите пригласить, или просто используйте контакты со своего телефона. Если вы включите опцию «Уведомить людей», эти люди получат электронное письмо, информирующее их о том, что вы поделились с ними документом.
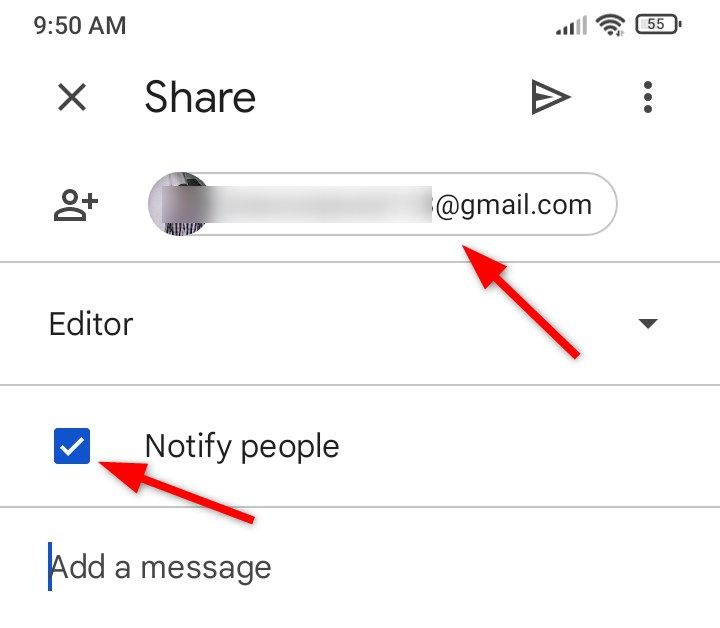
Перед отправкой приглашения вы можете указать, хотите ли вы, чтобы им было разрешено редактировать, комментировать или просто просматривать документ.
Наконец, нажмите значок стрелки, чтобы отправить приглашение, и ваши соавторы получат уведомление по электронной почте со ссылкой для доступа к документу.
Настройте способ совместного использования документа
Сотрудничество не всегда означает, что у всех должен быть одинаковый уровень доступа. Иногда вам может потребоваться предоставить разные разрешения разным людям. Например, если вы работаете над групповым проектом, вы можете гарантировать, что только члены вашей команды смогут вносить изменения, а другие смогут только просматривать или комментировать.
Как обсуждалось в предыдущем разделе, вы можете назначить разрешения каждому участнику при совместном использовании документа. Однако вы также можете настроить разрешения после публикации документа.
Чтобы изменить разрешения, найдите файл или папку на Диске, коснитесь трех точек и выберите «Управление доступом».
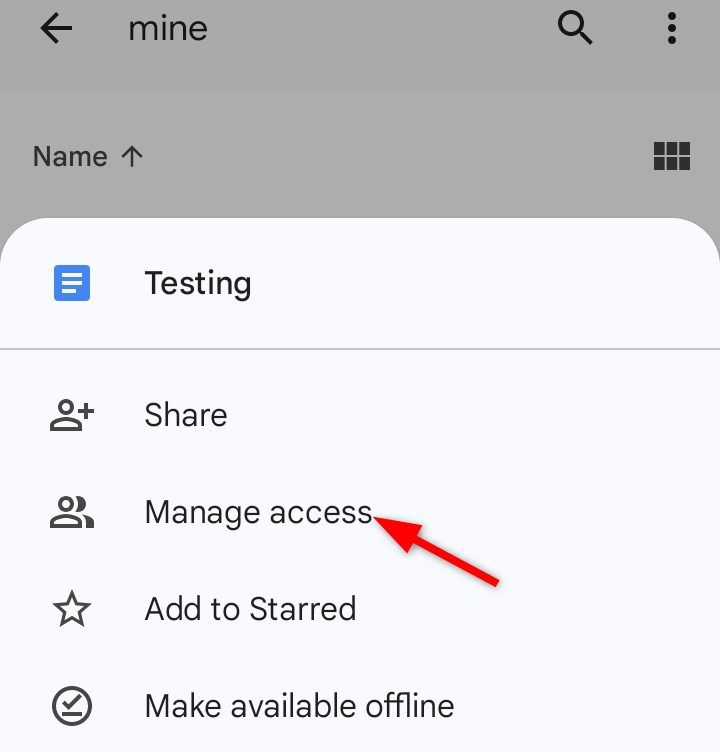
Затем коснитесь роли разрешения, например «Редактор», отображаемой под именем человека, чтобы настроить его уровень доступа или удалить его.
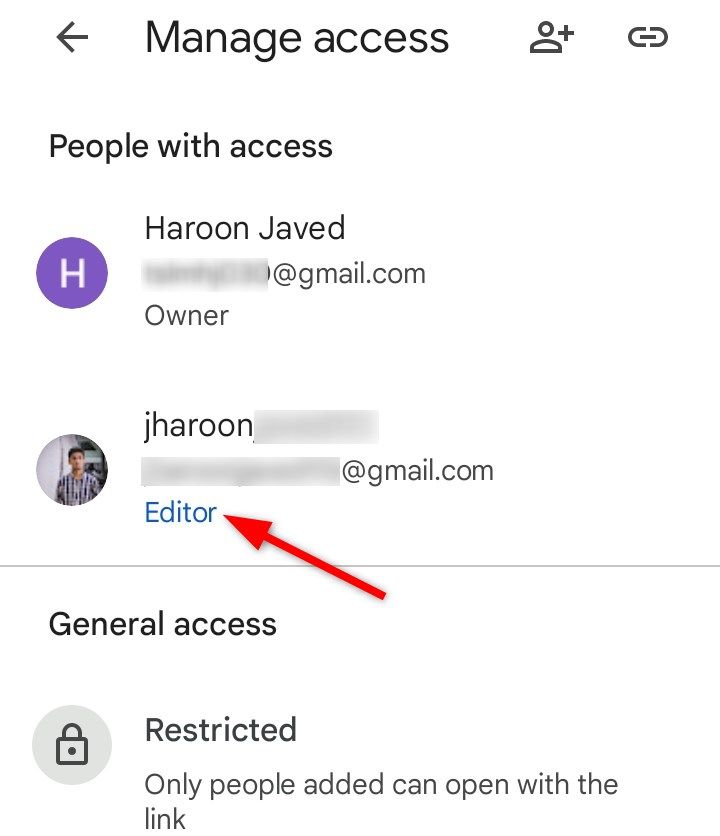
Кроме того, вы также можете изменить общие «Ограниченные» уровни доступа. Например, если вы работаете с кем-то, у кого нет учетной записи Google, вы все равно можете поделиться с ним своими файлами и папками.
Просто перейдите в меню «Управление доступом» выбранного файла, доступ к которому вы хотите изменить. Оттуда нажмите кнопку «Изменить», отображаемую под окном общего доступа.
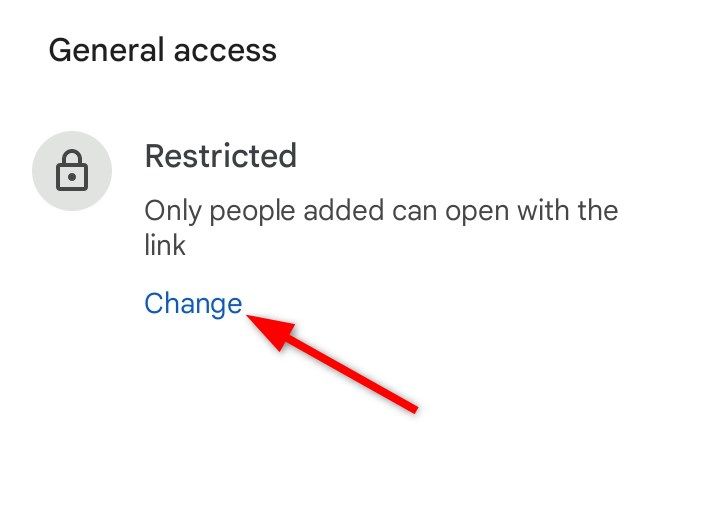
Затем выберите опцию «Любой, у кого есть ссылка».
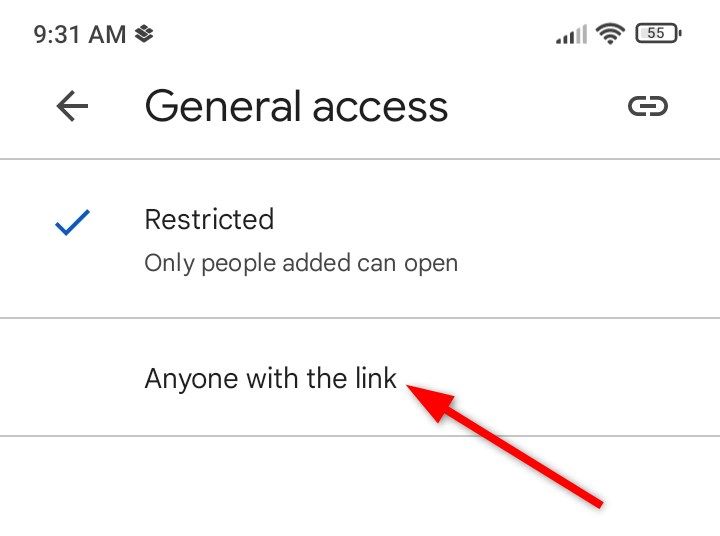
Вот и все! Теперь любой, у кого есть ваша ссылка, сможет открыть ваш документ и совместно работать над ним.
Делитесь несколькими файлами и папками одновременно
Иногда вам может потребоваться предоставить общий доступ не к одному документу, а к нескольким файлам или даже целым папкам. В приложении «Диск» вы не можете поделиться несколькими файлами, выбрав их по отдельности и поделившись ими всеми сразу. Чтобы поделиться несколькими файлами одновременно, вам необходимо поместить их в папку, а затем предоставить общий доступ ко всей папке.
Сначала откройте Диск и найдите папку, которой хотите поделиться. Как и в случае с отдельными файлами, коснитесь трех вертикальных точек рядом с именем папки и выберите опцию «Поделиться». Отсюда вы можете пригласить соавторов по электронной почте или отправить ссылку, которой можно поделиться.
Теперь любой, у кого есть доступ к папке, автоматически получит доступ ко всем файлам внутри нее. Когда вы загружаете в папку новые файлы, они также будут доступны тем же людям.
Совместная работа над файлом с широкой аудиторией
При совместной работе на Google Диске вы можете поделиться одним файлом с 600 отдельными адресами электронной почты. Кроме того, Google ограничивает количество пользователей, которые могут одновременно редактировать файл, примерно до 100. Для обмена файлами и совместной работы за пределами этих ограничений вам необходимо использовать альтернативные методы, такие как публикация файла в Интернете или использование Сайтов Google.
К сожалению, вы можете опубликовать свой файл в Интернете только через веб-версию Google Диска. Для этого найдите файл, который хотите опубликовать, а затем выберите «Файл» > «Поделиться» > «Опубликовать в Интернете».
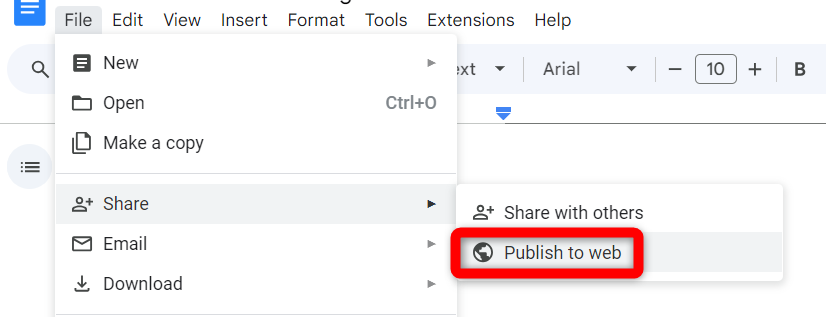
Публикация делает файл общедоступным в соответствии с вашими настройками общего доступа. Вы можете поделиться файлом с кем угодно в Интернете, определенными группами или людьми в вашей организации.
Важно соблюдать осторожность при публикации документов, содержащих конфиденциальную или частную информацию, поскольку файл может стать видимым для непредусмотренных зрителей.
Если позже вам понадобится удалить файл из общего доступа, вы также можете отменить его публикацию тем же способом, которым вы его опубликовали.
Более того, если вам нужен более структурированный и доступный способ обмена контентом с большими группами, рассмотрите возможность использования Сайтов Google. Сайты Google позволяют встраивать документы, электронные таблицы и презентации, которые многие пользователи могут просматривать, не нарушая обычных ограничений на редактирование или совместное использование.
Если вы ожидаете большого трафика, вы можете сначала опубликовать свой документ, а затем вставить опубликованную ссылку на сайт Google. Этот метод повышает производительность и гарантирует, что больше людей смогут беспрепятственно получить доступ к информации.
Поделитесь всем Google Диском
Что делать, если вы хотите предоставить доступ ко всему Google Диску, а не только к определенным файлам или папкам? К сожалению, встроенной функции, позволяющей поделиться всем Google Диском за один шаг, нет. Однако вы можете создать главную папку, поместить в нее все свои файлы и подпапки и поделиться этой основной папкой с нужными людьми, используя приглашения по электронной почте или ссылку для общего доступа.
Хотя это не совсем то же самое, что совместное использование всего Диска, оно достигает той же цели, предоставляя людям доступ ко всему контенту в одном организованном месте.
Другой вариант — загрузить каждый файл и поделиться им с другими, используя любую другую платформу или метод обмена файлами. Мобильное приложение Google Диск для Android позволяет загружать любой файл непосредственно во внутреннюю память вашего устройства, аналогично традиционной загрузке на компьютере. Однако приложение iPhone Drive не предлагает возможность прямой загрузки.
Чтобы сохранить любой файл во внутренней памяти iPhone, нажмите на три точки (дополнительные параметры) рядом с файлом и выберите опцию «Открыть в».
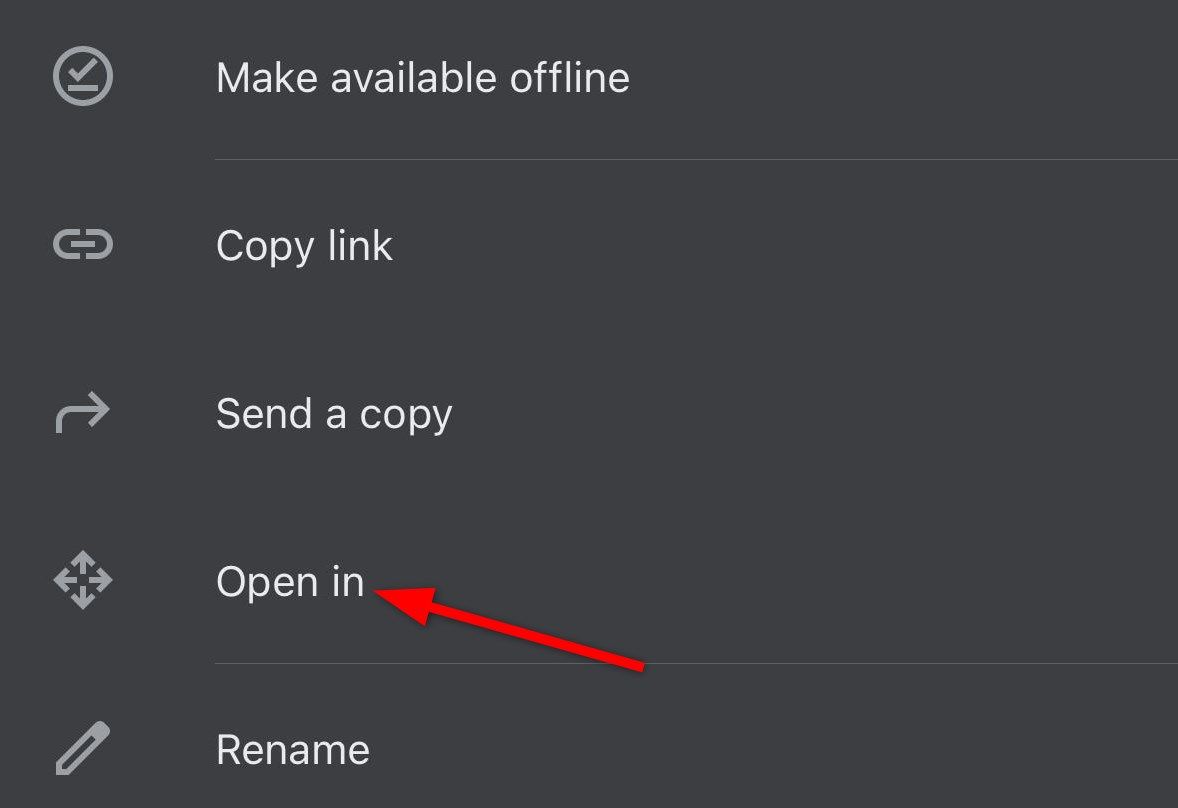
Затем нажмите на опцию «Сохранить в файлы».
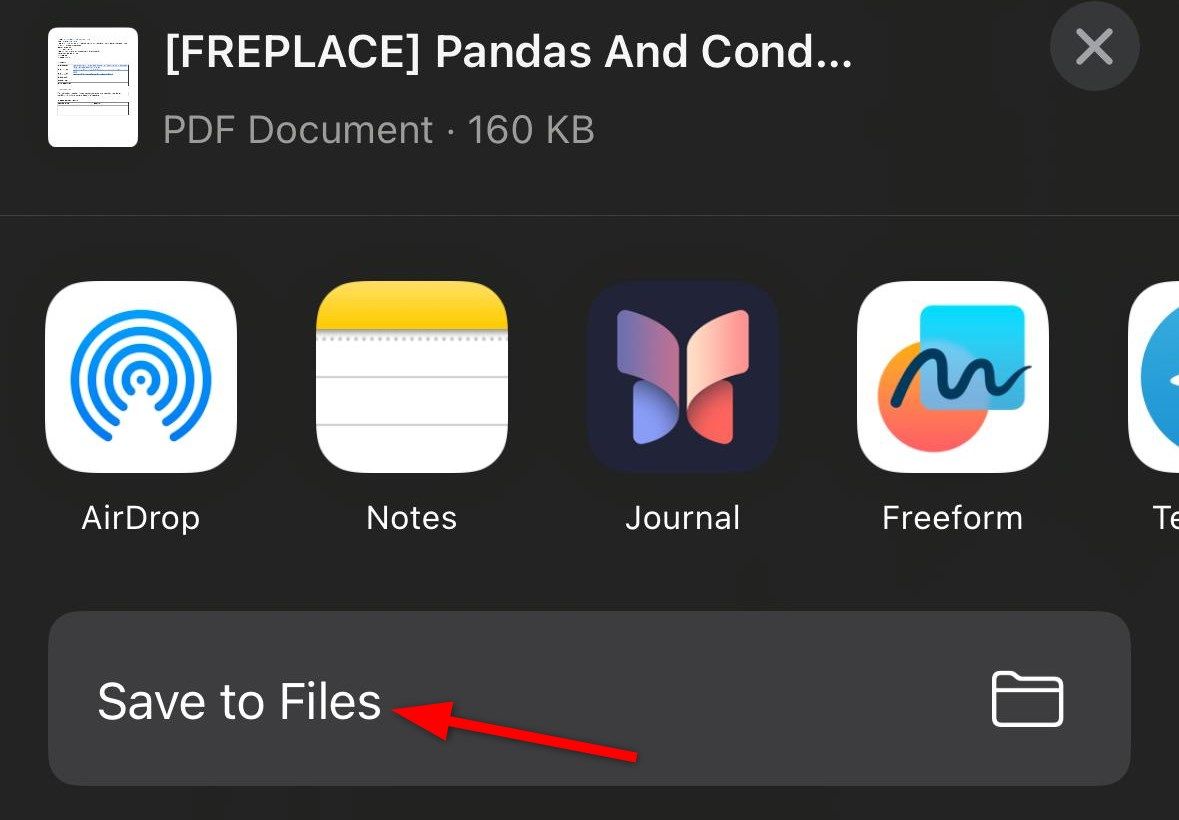
Это позволит вам сохранять документы с Диска на устройстве iPhone.
Следуя этим простым шагам, вы сможете легко обмениваться файлами, настраивать параметры общего доступа и беспрепятственно сотрудничать со своей командой. Итак, вперед и начните сотрудничать!
Программы для Windows, мобильные приложения, игры - ВСЁ БЕСПЛАТНО, в нашем закрытом телеграмм канале - Подписывайтесь:)
