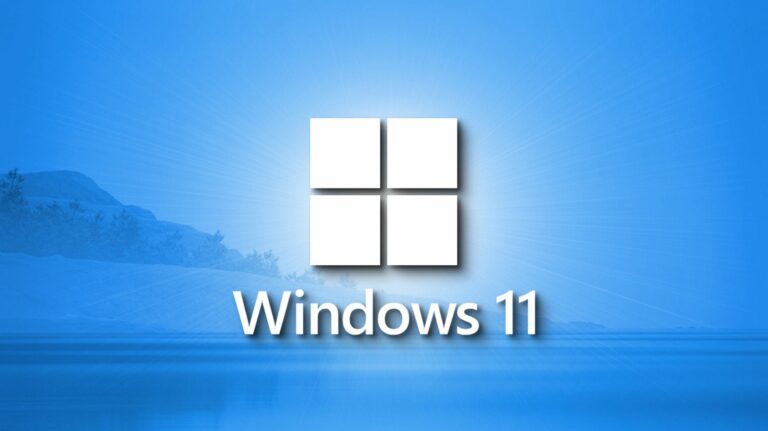Как сохранить голосовую почту на вашем iPhone

Чтобы сохранить голосовую почту на iPhone, запустите приложение «Телефон», выберите голосовую почту, которую хотите сохранить, и нажмите кнопку «Поделиться». Выберите «Сохранить в файлы» из списка вариантов.
Функция «Визуальная голосовая почта» на iPhone упрощает доступ к голосовой почте и управление ею, избавляя вас от рутинного набора номера по старинке. Мало того, он также позволяет вам сохранять важные голосовые сообщения на вашем iPhone всего за несколько шагов. Вот как.
Как сохранить голосовую почту на iPhone
Программы для Windows, мобильные приложения, игры - ВСЁ БЕСПЛАТНО, в нашем закрытом телеграмм канале - Подписывайтесь:)
Чтобы сохранить голосовую почту, откройте приложение «Телефон» и выберите вкладку «Голосовая почта» в правом нижнем углу.

Вы должны увидеть список голосовых сообщений. Прокрутите до сообщения, которое хотите сохранить, и коснитесь его. Появится всплывающее окно с несколькими элементами управления, включая кнопку воспроизведения, значок динамика и кнопку телефона. В правом верхнем углу вы увидите кнопку «Поделиться» — она выглядит как прямоугольник со стрелкой, выходящей из него. Коснитесь его, чтобы открыть страницу обмена и увидеть все возможные способы сохранения или обмена голосовой почтой.

Чтобы сохранить голосовую почту локально на вашем iPhone, выберите «Сохранить в файлы», а затем «На моем iPhone». Выберите папку, в которой вы хотите сохранить голосовую почту, и нажмите «Сохранить».
Показанные здесь голосовые сообщения хранятся на серверах вашего оператора сотовой связи, пока вы их не загрузите.

Вы также можете сохранить голосовую почту непосредственно в облачном хранилище, таком как iCloud. Для этого выберите параметр «Сохранить в файлы» в меню общего доступа и выберите iCloud Drive или Google Drive в списке мест хранения.
Если вы хотите экспортировать голосовую почту на свой Mac или iPad, вы можете использовать AirDrop. В меню «Поделиться» коснитесь значка AirDrop и выберите свой Mac или iPad. Убедитесь, что на принимающем устройстве AirDrop настроен на получение «Только контакты». Файл будет мгновенно передан и сохранен в папке «Загрузки» на принимающем устройстве.

Имейте в виду, что этот подход работает только в том случае, если ваш оператор предлагает поддержку Visual Voicemails. Если вы видите список сообщений голосовой почты при открытии вкладки «Голосовая почта», ваш оператор поддерживает эту функцию. С другой стороны, если ваш оператор требует дозвона или других методов доступа к вашим сообщениям, этот метод не будет работать.
Как сохранить голосовую почту без визуальной голосовой почты
Вы также можете использовать запись экрана для сохранения и обмена голосовой почтой. Это отличный обходной путь, если у вас нет доступа к визуальной голосовой почте и, следовательно, вы не можете сохранять сообщения с помощью стандартного метода, описанного выше. Этот метод также удобен, если вы хотите захватить дополнительный контекст вместе с содержимым голосовой почты, например идентификатор вызывающего абонента и временные метки.
Совет: Это также позволит вам сохранять аудио «голосовые сообщения» и видеосообщения из приложений, которые обычно не позволяют сохранять или загружать эти сообщения.
Для записи голосовой почты на экране используйте средство записи экрана. Сначала проведите пальцем вниз, чтобы открыть Центр управления, и нажмите кнопку «Запись экрана».

Если вы не видите кнопку, перейдите в «Настройки» > «Центр управления» > «Дополнительные элементы управления» и добавьте переключатель «Запись экрана», щелкнув зеленый значок +.

Кроме того, убедитесь, что вы включили микрофон в настройках записи экрана, иначе в вашей записи не будет звука. Вы можете проверить это, удерживая переключатель «Запись экрана». Наконец, перейдите в приложение «Телефон», воспроизведите голосовую почту через динамик и дайте записи экрана сделать свою работу.
Нажмите кнопку «Запись экрана», когда закончите, чтобы сохранить запись. Запись экрана будет сохранена в приложении «Фотографии».
После экспорта ваших голосовых сообщений на ваш iPhone рекомендуется создать их резервную копию в облачном хранилище, таком как iCloud или Google Drive. Это позволит вам легко получать доступ к своим сообщениям с других устройств, и вам не придется беспокоиться о их потере, если вы когда-нибудь потеряете или перезагрузите свой iPhone.
Программы для Windows, мобильные приложения, игры - ВСЁ БЕСПЛАТНО, в нашем закрытом телеграмм канале - Подписывайтесь:)