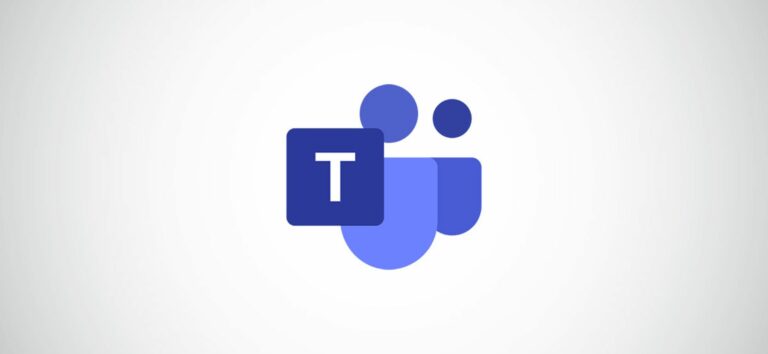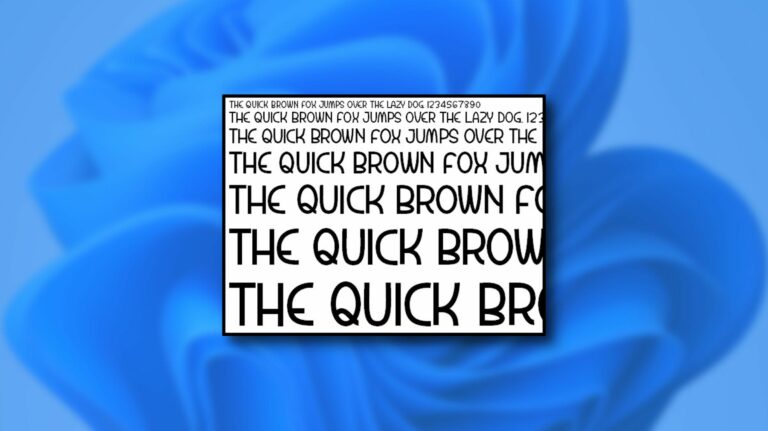Как смотреть видео “картинка в картинке” в Windows

В режиме «картинка в картинке» вы можете воспроизводить любимое видео поверх других открытых окон на вашем компьютере с Windows. Вы можете использовать этот режим на некоторых популярных видеосайтах, включая YouTube и Netflix. Мы покажем вам, как это сделать.
Смотрите онлайн-видео в режиме “картинка в картинке” в Windows
Чтобы смотреть онлайн-видео (например, видео на YouTube) в режиме «картинка в картинке» на ПК с Windows, используйте современный веб-браузер, например Chrome, Firefox или Edge. Эти браузеры предлагают возможность превращать ваши онлайн-видео в плавающие окна на вашем ПК.
Как использовать режим “Картинка в картинке” в Google Chrome
Программы для Windows, мобильные приложения, игры - ВСЁ БЕСПЛАТНО, в нашем закрытом телеграмм канале - Подписывайтесь:)
В Chrome вы можете использовать либо встроенный параметр, либо расширение, чтобы включить режим «картинка в картинке» для онлайн-видео. Для метод расширения, мы уже написали руководство, так что проверьте это. Здесь мы сосредоточимся только на встроенной опции.
Для начала откройте Chrome и откройте сайт, на котором находится ваше видео. Здесь мы будем использовать видео с YouTube.
Начните воспроизведение видео. Затем щелкните видео правой кнопкой мыши, и вы увидите черное меню. Не выбирайте никаких опций в этом меню.

Щелкните правой кнопкой мыши еще раз на видео (за пределами черной области меню), и вы увидите новое меню. В этом меню выберите «Картинка в картинке».

И сразу же Chrome отключит ваше видео и превратит его в плавающее окно на вашем экране.

Ваше видео будет продолжать воспроизводиться, пока вы работаете с другими приложениями на вашем ПК. Если вы хотите отключить это видео «картинка в картинке», наведите указатель мыши на плавающее видео и нажмите «X» в правом верхнем углу.

И Chrome отключит режим «картинка в картинке».
Как использовать режим «Картинка в картинке» в Mozilla Firefox
Как и Chrome, Firefox также имеет встроенный режим «картинка в картинке».
Чтобы использовать этот режим, сначала запустите сайт, на котором находится ваше видео. Затем начните воспроизводить видео на этом сайте.
Справа от видео вы увидите квадратный значок со стрелкой, указывающей в правый нижний угол. Щелкните этот значок, чтобы активировать режим «картинка в картинке».

Firefox отсоединит ваше видео и добавит его в виде плавающего окна на ваш экран. Теперь вы можете открывать другие приложения и окна, сохраняя при этом возможность смотреть видео.

Чтобы выключить режим «картинка в картинке», наведите указатель мыши на плавающее видео и нажмите «X» в правом верхнем углу.

Вот и все.
Как использовать режим “Картинка в картинке” в Microsoft Edge
Microsoft Edge также имеет встроенный режим «картинка в картинке». Вы можете получить доступ к этому режиму из контекстного меню для ваших видео.
Чтобы использовать эту функцию, откройте Edge и запустите сайт, на котором находится ваше видео. Начните воспроизведение видео.
Во время воспроизведения видео наведите указатель мыши на видео и щелкните его правой кнопкой мыши. Вы увидите черное меню; не выбирайте никаких опций в этом меню.

Щелкните правой кнопкой мыши за пределами черного меню (но все еще на видео), и вы увидите новое меню. В этом новом меню выберите «Картинка в картинке».

И Edge добавит ваше видео в виде плавающего окна в нижний правый угол экрана.

Когда вы закончите просмотр видео и захотите закрыть его, в правом верхнем углу плавающего видео нажмите «X».

Вышеупомянутая процедура может работать не для всех сайтов, таких как Vimeo. В этих случаях используйте Расширение Edge для включения режима «картинка в картинке» в вашем браузере.
Смотрите офлайн-видео в режиме “картинка в картинке” в Windows
Чтобы смотреть ваши локально сохраненные видео в режиме «картинка в картинке», используйте встроенное в Windows приложение «Фильмы и ТВ». В некоторых регионах это приложение также называется Films & TV.
Начните с открытия папки с вашим видео. Щелкните видео правой кнопкой мыши и в открывшемся меню выберите Открыть с помощью> Фильмы и ТВ (или Фильмы и ТВ).

Приложение отделит ваше видео и добавит его в виде плавающего окна в правый верхний угол экрана.

Ваше видео будет продолжать воспроизводиться, даже если вы смените приложение. Если вы хотите закрыть это плавающее видео, наведите указатель мыши на плавающее видео и нажмите «X» в правом верхнем углу.

Вот и все.
Если вы зритель Netflix и хотите смотреть свои любимые шоу в режиме «картинка в картинке», используйте Официальное приложение Netflix для Windows 10. В этом приложении, когда вы воспроизводите видео, вы можете щелкнуть режим «картинка в картинке» на нижней панели, чтобы отсоединить видео.
Знаете ли вы, что вы можете включить режим «картинка в картинке» и на своих портативных устройствах, таких как iPhone и iPad?
Программы для Windows, мобильные приложения, игры - ВСЁ БЕСПЛАТНО, в нашем закрытом телеграмм канале - Подписывайтесь:)