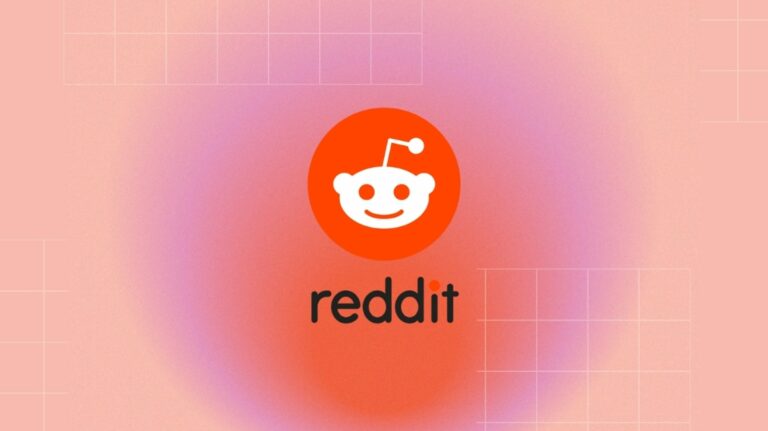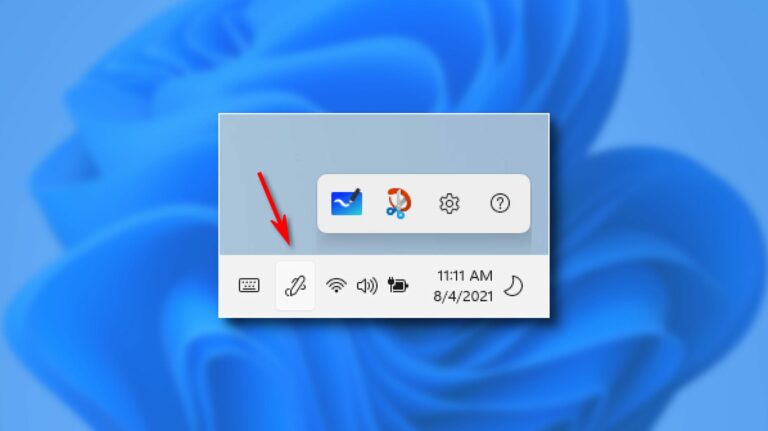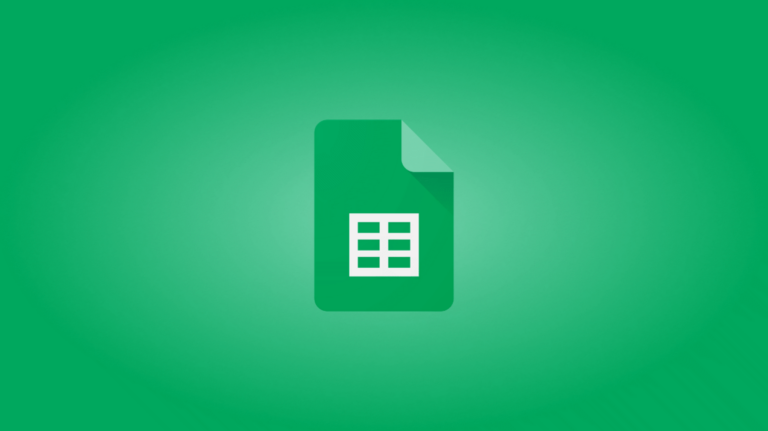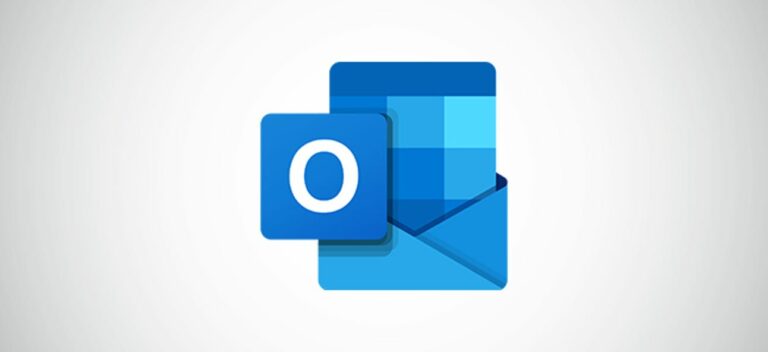Как скрывать, закреплять и фильтровать чаты в Microsoft Teams
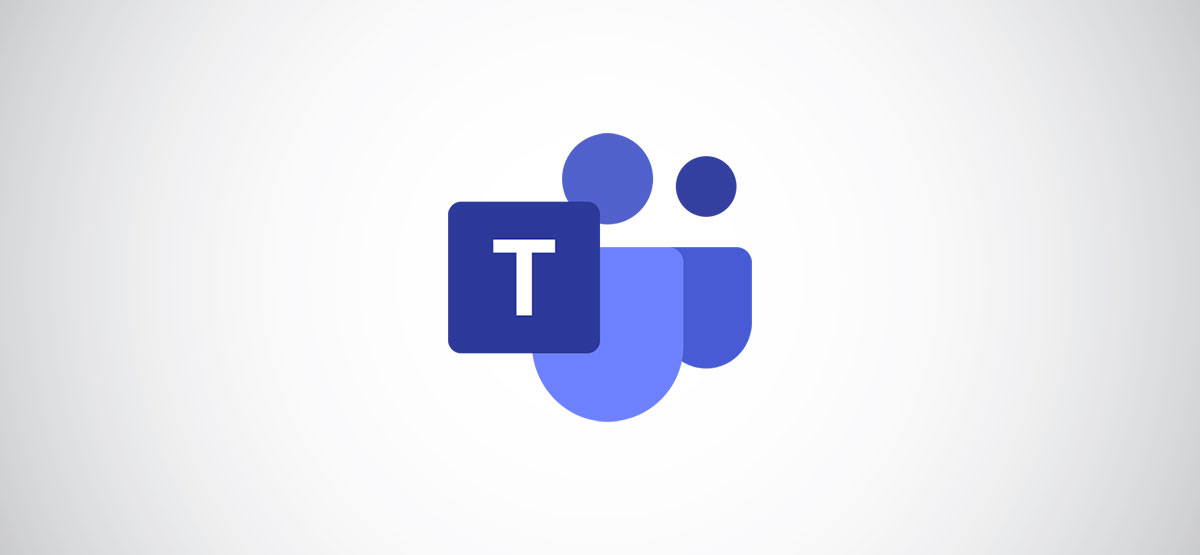
В длинном списке разговоров легко потерять отдельные чаты Microsoft Teams, также известные как личные сообщения. Вот как получить контроль над своими чатами, скрывая, закрепляя и фильтруя сообщения в Teams.
Поскольку нет возможности группировать чаты, такие как Slack, ключевыми элементами организации Microsoft Teams являются возможность скрыть чат (чтобы он исчез из списка), закрепить чат (чтобы важные чаты всегда были вверху) и фильтровать список (чтобы вы могли найти нужные чаты).
Программы для Windows, мобильные приложения, игры - ВСЁ БЕСПЛАТНО, в нашем закрытом телеграмм канале - Подписывайтесь:)
Если вы хотите организовать свои чаты, лучше всего начать с того, чтобы скрыть те, которые вам не нужны. Чтобы скрыть чат в Microsoft Teams, щелкните значок меню с тремя точками рядом с ним и выберите «Скрыть» в контекстном меню.

Это удалит чат из вашей истории. Когда вы снова начнете чат с этим человеком, он снова появится в списке. Если вы скрыли чат встречи, перейдите к встрече в своем календаре и получите доступ к чату оттуда.
После того, как вы скрыли чаты, которые вам не нужно видеть, вы можете закрепить самые важные разговоры в верхней части панели чата. Щелкните значок с тремя точками рядом с чатом и выберите «Закрепить» в контекстном меню.

Это добавит прямое сообщение в новый раздел «Прикреплено» вверху списка чата.

Закрепленные чаты всегда останутся в разделе «Закрепленные», чтобы их было легко найти. Если у вас более одного закрепленного чата, вы можете перетащить чаты, чтобы изменить их порядок в разделе «Закрепленные», чего нельзя сделать в основном списке чатов.
Чтобы открепить чат, когда он больше не является приоритетом, щелкните соответствующий трехточечный значок меню и выберите «Открепить» в контекстном меню.

Это вернет чат в основной список чатов.
После того, как вы скрыли ненужные чаты и закрепили важные, у вас все еще может остаться длинный список. Чтобы найти разговоры более эффективно, чем с помощью прокрутки, необходимо использовать встроенные фильтры.
В верхней части панели чата находится кнопка «Фильтр», которая представлена тремя горизонтальными линиями.

При нажатии на нее становятся доступными параметры фильтра. Вы можете фильтровать по имени или по типу чата. Для фильтрации по имени начните вводить текст в текстовом поле «Фильтр по имени».

Это вернет все чаты или имена встреч, которые соответствуют вашим критериям фильтра.
Для фильтрации по типу щелкните значок меню с тремя точками и выберите «Непрочитанные», «Встречи» или «Без звука».

Это вернет все чаты, включая чаты встреч, чаты, которые вы еще не читали, или чаты, которые вы ранее отключили, чтобы предотвратить уведомления.
Когда вы закончите фильтрацию, нажмите «X», чтобы закрыть опцию фильтрации.

Между скрытием, закреплением и фильтрацией вы можете немного контролировать свои чаты и легче их находить.
Программы для Windows, мобильные приложения, игры - ВСЁ БЕСПЛАТНО, в нашем закрытом телеграмм канале - Подписывайтесь:)