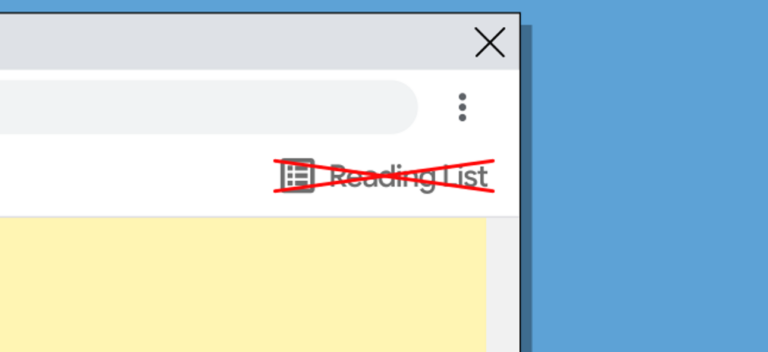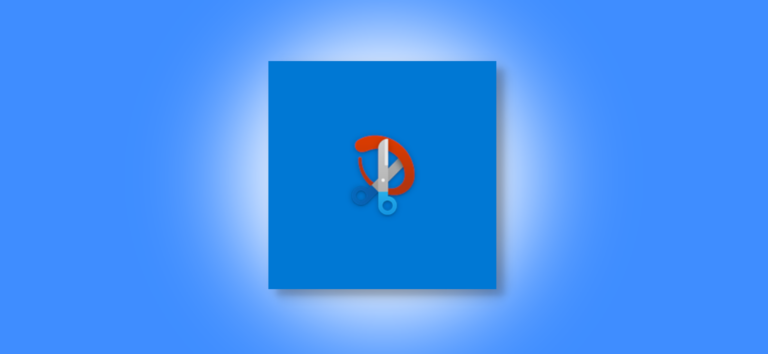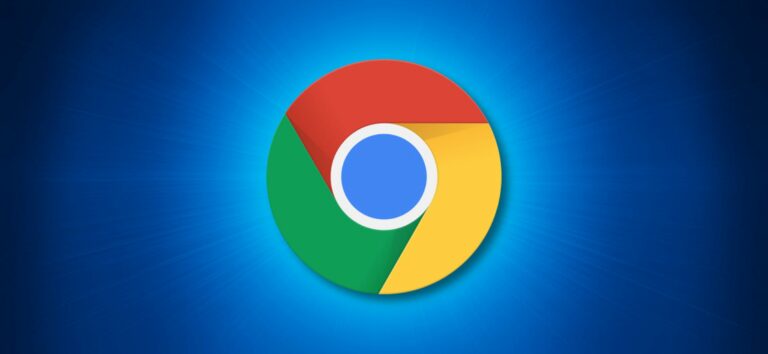Как скрыть или показать отдельные расширения файлов на Mac
![]()
Большинство файлов на вашем Mac имеют расширение в конце имени, которое помогает людям и приложениям узнать, какой это тип файла. По умолчанию macOS скрывает эти расширения, но вы можете показывать или скрывать их для каждого файла отдельно. Вот как.
Во-первых: знайте о главном переключателе
Прежде чем пытаться показать или скрыть отдельные расширения файлов, вы должны знать, настроен ли Finder для отображения или скрытия всех расширений файлов на вашем Mac.
Программы для Windows, мобильные приложения, игры - ВСЁ БЕСПЛАТНО, в нашем закрытом телеграмм канале - Подписывайтесь:)
Чтобы проверить, сфокусируйтесь на Finder и выберите «Finder»> «Настройки» в строке меню. Нажмите «Дополнительно», затем обратите внимание, установлен ли флажок «Показать все расширения файлов».

- Если установлен флажок «Показать все расширения файлов», по умолчанию вы увидите все расширения файлов. Невозможно изменить этот параметр для отдельных файлов.
- Если флажок «Показывать все расширения имен файлов» не установлен, вы можете переопределить это предпочтение и просматривать расширения по отдельности, файл за файлом, что мы рассмотрим в следующем разделе.
Независимо от настройки «Показать все расширения файлов», похоже, что для файлов, сохраненных в папке «Загрузки», всегда будет отображаться их расширение. Если параметр «Показывать все расширения файлов» отключен, можно скрыть эти расширения по отдельности, используя метод, описанный ниже. Вероятно, это сознательная функция безопасности Apple.
Как скрыть или показать расширения для определенных файлов
Вот как показать или скрыть отдельное расширение файла, если в Finder отключен параметр «Показывать все расширения файлов». Сначала найдите файл, расширение которого вы хотите показать или скрыть в окне Finder. Выберите файл, затем выберите «Файл»> «Получить информацию» в строке меню. (Или вы можете нажать Command + i на клавиатуре.)

Когда появится окно «Get Info», прокрутите вниз, пока не увидите раздел «Name & Extension». (Щелкните карат рядом с заголовком, чтобы при необходимости развернуть его.) Затем установите или снимите флажок «Скрыть расширение». Если снять галочку, расширение будет видно. Если отмечено, расширение будет скрыто.

Если установка или снятие флажка «Скрыть расширение» не имеет никакого эффекта, то, вероятно, в Finder включен параметр «Показывать все расширения файлов». Чтобы увидеть эту опцию, обратитесь к разделу выше. Когда вы закончите, закройте окно информации о файле. При необходимости повторите для всех файлов, расширение которых вы хотите видеть.
Программы для Windows, мобильные приложения, игры - ВСЁ БЕСПЛАТНО, в нашем закрытом телеграмм канале - Подписывайтесь:)