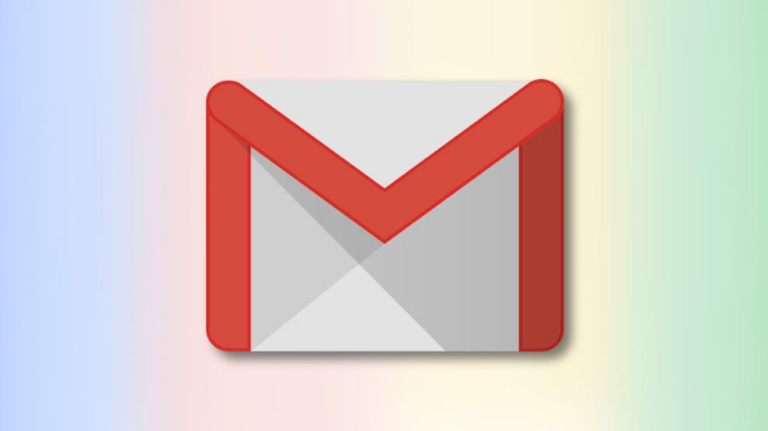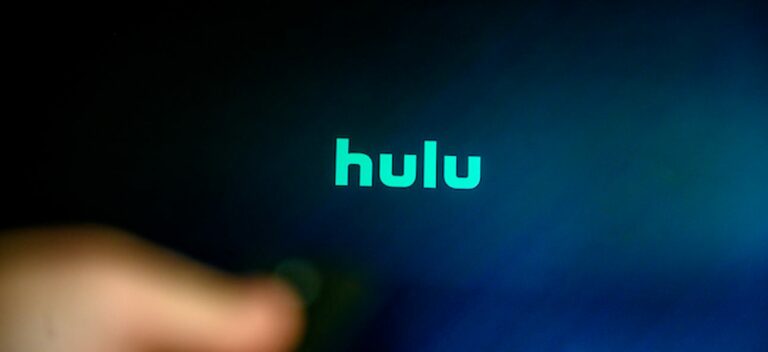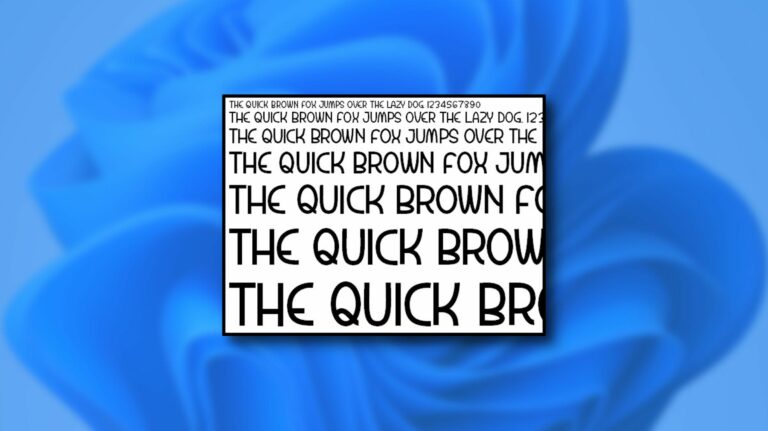Как скрыть (и показать) элементы меню в Adobe Photoshop

В Adobe Photoshop есть множество пунктов меню, некоторые из которых мы редко используем или никогда не используем. Вы можете скрыть эти неиспользуемые элементы, чтобы меню Photoshop выглядело чище. Если они вам когда-нибудь понадобятся снова, вы можете легко восстановить скрытые параметры.
Как скрыть пункты меню в Adobe Photoshop
Вы можете скрыть любой параметр в меню Photoshop, что означает, что вы даже можете удалить некоторые часто используемые параметры, такие как «Создать» и «Открыть».
Программы для Windows, мобильные приложения, игры - ВСЁ БЕСПЛАТНО, в нашем закрытом телеграмм канале - Подписывайтесь:)
Для начала запустите Adobe Photoshop на вашем компьютере.
Когда приложение откроется, нажмите меню «Правка» вверху и выберите «Меню».

Вы увидите список всех ваших меню Photoshop. Щелкните меню, из которого вы хотите удалить элемент.

Меню расширится, и теперь вы увидите все его параметры. Чтобы скрыть параметр, щелкните значок глаза рядом с названием параметра. Это удаляет значок глаза из белого поля, что означает, что элемент теперь скрыт.

Нажмите «ОК» в правом верхнем углу, чтобы сохранить изменения. Пункт меню теперь скрыт.
Как показать элемент меню в Adobe Photoshop
Если вам нужен вариант меню, вы можете восстановить его, и он снова появится в ваших меню, как будто никогда не уходил.
Для этого запустите Photoshop и нажмите «Правка»> «Меню», как и при первом скрытии пункта меню. Вы увидите список меню – выберите меню, для которого вы хотите отобразить параметр.
Щелкните белое поле рядом с параметром, который нужно показать. Это добавит в поле значок глаза. Затем нажмите «ОК».

Бонус: упростите поиск часто используемых пунктов меню
Если ваши меню загромождены, вам не обязательно скрывать другие параметры, чтобы выделить ваши любимые пункты меню. Вы можете назначить индивидуальные цвета часто используемым параметрам меню, чтобы их было легче найти.
Для этого откройте Photoshop и нажмите «Правка»> «Меню».
Выберите пункт меню, которому вы хотите присвоить цвет, нажмите «Нет» рядом с элементом в столбце «Цвет» и выберите цвет для своего элемента.

Ваш пункт меню теперь будет полностью отличаться от других пунктов этого меню. Теперь вам не обязательно скрывать пункты меню, чтобы найти те, которые вам нужны.

Photoshop позволяет выполнять довольно много действий с фотографиями, и стоит изучить некоторые приемы и советы Photoshop, чтобы вы могли максимально использовать это приложение.
Программы для Windows, мобильные приложения, игры - ВСЁ БЕСПЛАТНО, в нашем закрытом телеграмм канале - Подписывайтесь:)