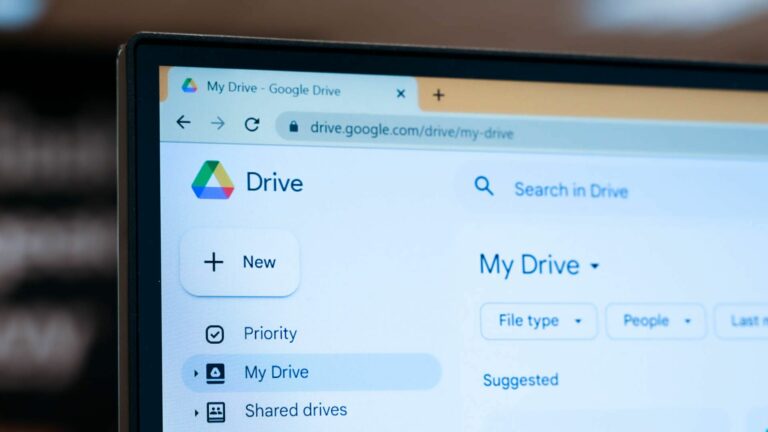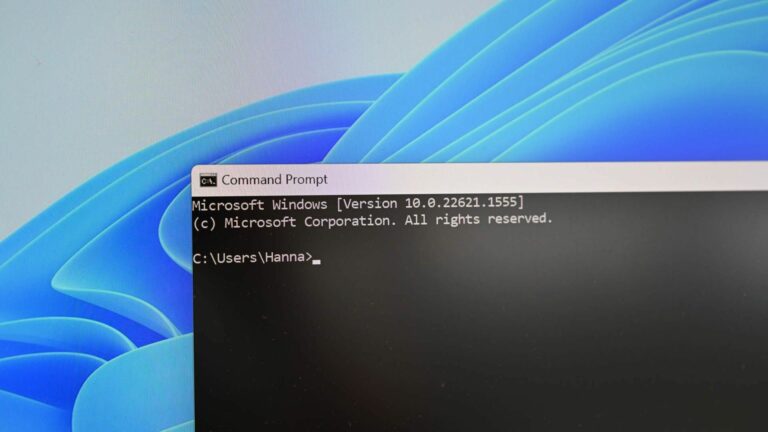Как скопировать скриншоты Nintendo Switch на ПК через USB

Начиная с Nintendo Switch Обновление системы версии 11.0.0, теперь вы можете передавать все свои игры и снимки экрана программного обеспечения и видео по кабелю USB-C на совместимый компьютер с Windows. Вот как это сделать.
Требования
Во-первых, убедитесь, что ваш Nintendo Switch обновлен до системы 11.0.0. Для этого откройте «Системные настройки», перейдите в «Система» и выберите «Обновление системы».
Программы для Windows, мобильные приложения, игры - ВСЁ БЕСПЛАТНО, в нашем закрытом телеграмм канале - Подписывайтесь:)
Вам также понадобится совместимый кабель USB-A – USB-C, который можно подключить непосредственно к разъему в нижней части коммутатора. Кабель должен быть подключен для передачи данных, а не только для зарядки. Обратите внимание, что этот метод передачи не работает через порты USB, расположенные на док-станции коммутатора.

Наконец, вам понадобится ПК с Windows. Для перевода на работу Nintendo говорит, что компьютер должен поддерживать протокол передачи мультимедиа (MTP). Все ПК с Windows 10 поддерживают это.
В настоящее время функция USB-копирования коммутатора не работает на Mac из коробки, хотя это может измениться в будущем обновлении. Как сообщается, Передача файлов Android может работать. А пока пользователи Mac могут переносить скриншоты с карты microSD.
Как перенести скриншоты и видео Switch на ПК через USB-кабель
Сначала подключите один конец USB-кабеля к порту USB-C в нижней части коммутатора, а затем подключите другой конец к свободному USB-порту на вашем ПК с Windows. Ваш компьютер должен распознать Switch как USB-устройство и настроить его автоматически.
На главном экране Switch выберите значок настроек, который выглядит как шестеренка.

В системных настройках выберите «Управление данными» в меню боковой панели.

В «Управление данными» выберите «Управление снимками экрана и видео».

В «Управление снимками экрана и видео» выберите «Копировать на компьютер через USB-соединение».

Коммутатор попытается подключиться к вашему ПК. Если попытка удалась, вы увидите сообщение «Подключено к компьютеру».

На ПК с Windows 10 перейдите к «Этот компьютер» в проводнике и выберите «Nintendo Switch», который вы найдете в категории «Устройства и диски».

Внутри вы найдете папку под названием «Альбом». Откройте его, и вы увидите список всех ваших снимков экрана и видео в отдельных папках, отсортированных по названию программного обеспечения.

Если вы откроете любую из этих папок, вы увидите изображения и видео, которые вы сняли для этой игры или программного приложения в прошлом, причем каждое изображение или видео хранится в виде отдельного файла.

Чтобы скопировать файлы, вы можете перетащить файлы или папки в любое место на вашем компьютере, включая рабочий стол. Если вам нужно выбрать все папки сразу, нажмите Ctrl + A.

Когда вы закончите передачу снимков экрана и видео, нажмите кнопку «Отключить» на экране коммутатора, затем отсоедините USB-кабель.

Если USB-соединение по какой-либо причине не работает, вы также можете перенести снимки экрана и видео Switch с помощью карты microSD. Удачи!
Программы для Windows, мобильные приложения, игры - ВСЁ БЕСПЛАТНО, в нашем закрытом телеграмм канале - Подписывайтесь:)