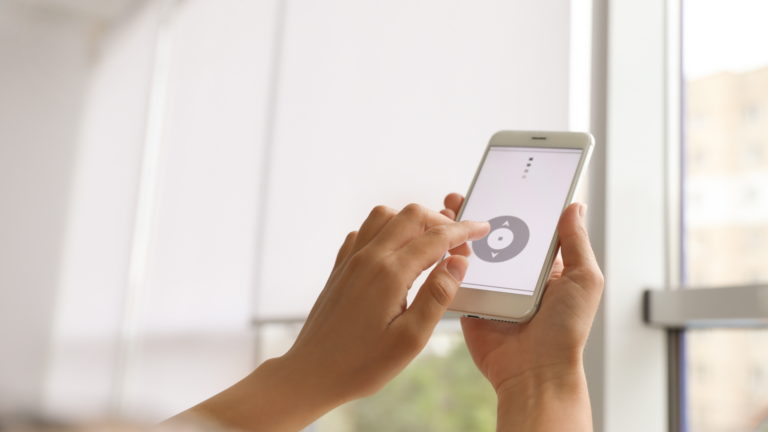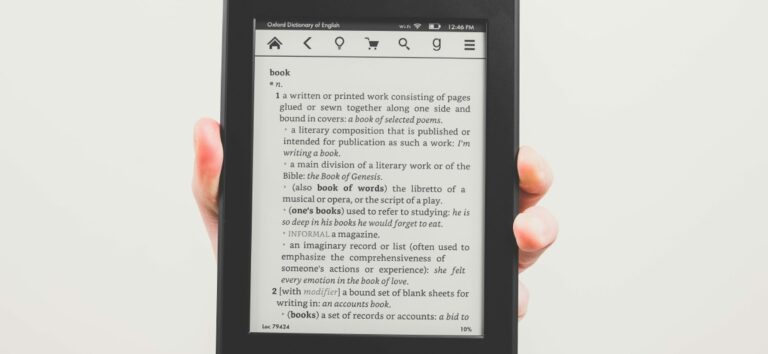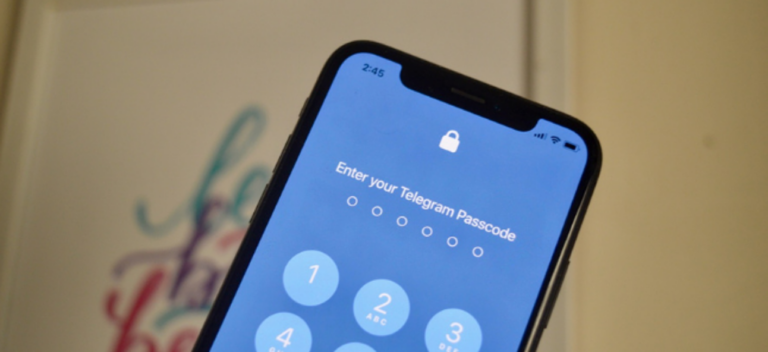Как скопировать и вставить только видимые ячейки в Microsoft Excel

Вы можете скрыть столбцы, строки или ячейки в Excel, чтобы упростить ввод или анализ данных. Но когда вы копируете и вставляете диапазон ячеек со скрытыми ячейками, они внезапно появляются снова, не так ли?
Вы можете этого не осознавать, но есть способ скопировать и вставить только видимые ячейки в Microsoft Excel. Это займет всего несколько кликов.
Копирование и вставка по умолчанию со скрытыми ячейками в Excel
Программы для Windows, мобильные приложения, игры - ВСЁ БЕСПЛАТНО, в нашем закрытом телеграмм канале - Подписывайтесь:)
По умолчанию, когда вы копируете в Excel диапазон ячеек, содержащий скрытые ячейки, эти скрытые ячейки отображаются при вставке.
Например, на следующем снимке экрана мы скрыли строки с 3 по 12 (с февраля по ноябрь).

Когда мы выбираем видимый диапазон ячеек, используем действие «Копировать», а затем «Вставить», эти скрытые ячейки появляются.

Если это не то, чего вы хотите, читайте, как этого избежать.
Копировать видимые ячейки только в Excel
Эта изящная скрытая функция доступна в Microsoft Excel как на Windows, так и на Mac. К счастью, это работает точно так же.
Начните с выбора ячеек, которые вы хотите скопировать и вставить. Затем перейдите на вкладку «Главная» и щелкните стрелку раскрывающегося списка «Найти и выбрать» (увеличительное стекло). Выберите «Перейти к специальному».

В появившемся окне выберите «Только видимые ячейки» и нажмите «ОК».

Не снимая выделения с ячеек, используйте действие Копировать. Вы можете нажать Ctrl + C в Windows, Command + C в Mac, щелкнуть правой кнопкой мыши и выбрать «Копировать» или нажать «Копировать» (значок двух страниц) на ленте на вкладке «Главная».

Теперь переместитесь туда, куда вы хотите вставить ячейки, и используйте действие «Вставить». Вы можете нажать Ctrl + V в Windows, Command + V в Mac, щелкнуть правой кнопкой мыши и выбрать «Вставить» или нажать «Вставить» на ленте на вкладке «Главная».

После этого вы должны увидеть только видимые ячейки из выбранной ячейки.

Если вы часто выполняете подобные действия в Word, обязательно ознакомьтесь с нашими инструкциями по вырезанию, копированию и вставке в Microsoft Word.
Программы для Windows, мобильные приложения, игры - ВСЁ БЕСПЛАТНО, в нашем закрытом телеграмм канале - Подписывайтесь:)