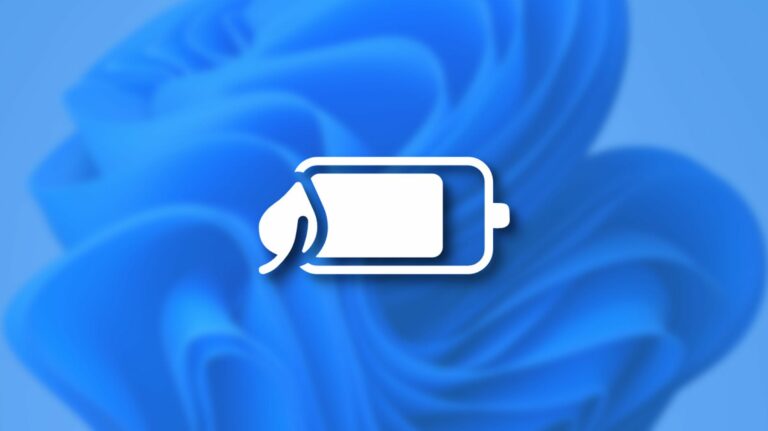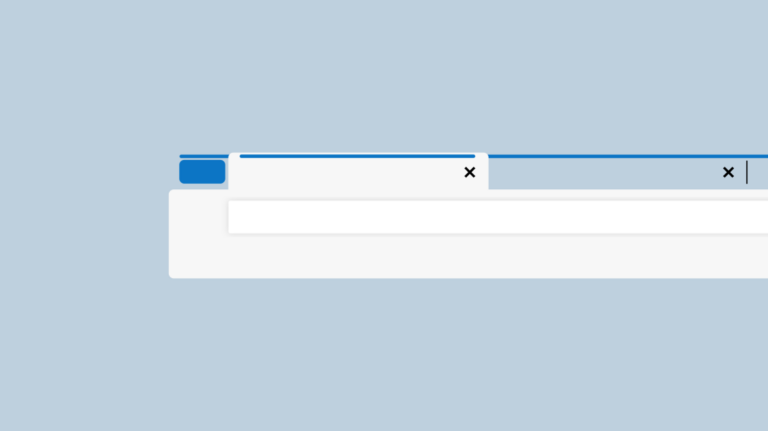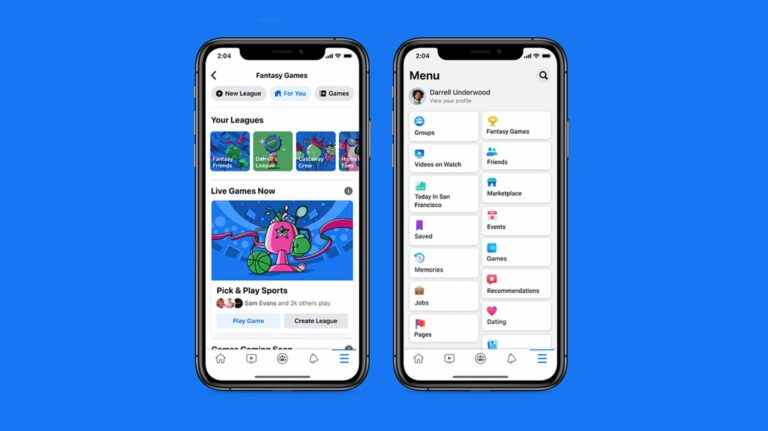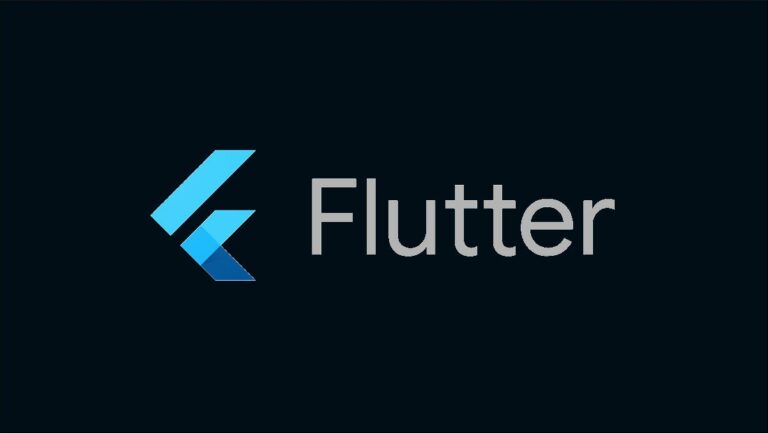Как складывать или вычитать даты в Microsoft Excel

Корректировка дат в электронной таблице может быть обременительной. Вместо того, чтобы копаться в календаре для подсчета дней или месяцев, вы можете настраивать даты прямо в Microsoft Excel с помощью простого сложения или вычитания.
Будь то график проекта с крайними сроками, бюджет со сроками оплаты счетов или инвентарный лист с датами отгрузки, корректировка этих дат не должна быть проблемой. За несколько простых шагов вы можете ввести сложение или вычитание и автоматически рассчитать новые даты.
Настройте электронную таблицу Microsoft Excel
Программы для Windows, мобильные приложения, игры - ВСЁ БЕСПЛАТНО, в нашем закрытом телеграмм канале - Подписывайтесь:)
Вам понадобятся три столбца на вашем листе для размещения корректировок даты.
- Столбец с исходными датами (крайние сроки, сроки выполнения).
- Столбец для ввода количества дней, которое вы хотите добавить или вычесть.
- Столбец для новых дат.
В зависимости от того, какие данные у вас уже есть на листе, первым делом необходимо убедиться, что у вас есть эти столбцы. Кроме того, убедитесь, что столбцы даты отформатированы для дат в том стиле, который вы предпочитаете.
В этом примере мы используем сроки выполнения, и у нас есть столбцы, настроенные в порядке, описанном выше: Срок выполнения, Корректировка и Новый срок выполнения.

Как добавить или вычесть дни из дат в Excel
Предполагая, что у вас есть исходные даты для работы, введите количество дней, которое вы хотите добавить или вычесть из дат в этом столбце корректировки. Введите положительное число, чтобы добавить дату, или отрицательное число, чтобы вычесть из нее.

Затем перейдите к первой ячейке столбца для новых дат и введите формулу суммы, чтобы добавить количество дней к исходной дате. В зависимости от столбцов и строк на листе ссылки на ячейки могут отличаться.
Для нашего листа мы введем:
= B2 + C2

Нажмите Enter или Return, чтобы применить формулу. Затем вы можете проверить, правильно ли рассчитана формула.
Чтобы сэкономить ручную работу, вы можете использовать маркер заполнения, чтобы перетащить ячейку, содержащую формулу, в оставшиеся ячейки в столбце. Excel автоматически настроит формулы для соответствующих ссылок на ячейки.

Теперь, когда у вас есть формулы в новом столбце даты, вы можете в любое время изменить количество дней в столбце корректировки.

Как добавить или вычесть месяцы из дат в Excel
У вас может быть электронная таблица, в которой вам нужно добавлять или вычитать месяцы, а не дни. Может быть, это сберегательный, ссудный или инвестиционный лист. Настройка аналогична, но вы будете использовать функцию EDATE для расчета корректировки.
Итак, убедитесь, что у вас есть три столбца для исходных дат, корректировок количества месяцев и новых дат, и будьте готовы подтвердить, что столбцы даты отформатированы как таковые.
Введите количество месяцев, которое вы хотите добавить как положительное, и вычесть как отрицательное в соответствующем столбце.

Перейдите в первую ячейку столбца для новых дат и введите функцию добавления исходной даты к количеству месяцев. Еще раз, ваши конкретные ссылки на ячейки могут отличаться.
Для нашего листа мы введем:
= ДАТА (B2; C2)

Нажмите Enter или Return, чтобы применить функцию и убедиться, что она рассчитывается правильно. Опять же, вы можете использовать маркер заполнения, чтобы перетащить функцию в оставшиеся ячейки.

Как и в случае добавления или вычитания дней, вы можете изменить количество месяцев, которое вы хотите настроить в этом столбце, и функция предоставит вам новые даты.

Бонус: если вы хотите добавить или вычесть годы вместо месяцев, настройте свой лист, столбцы и форматирование так же, как описано выше. Затем используйте следующую функцию DATE в столбце новых дат с правильными ссылками на ячейки.
= ДАТА (ГОД (B2) + C2; МЕСЯЦ (B2), ДЕНЬ (B2))

Еще один удобный способ работы с датами в таблицах Excel – вычислить количество дней между двумя датами. Ознакомьтесь с нашим руководством, если хотите попробовать!
Программы для Windows, мобильные приложения, игры - ВСЁ БЕСПЛАТНО, в нашем закрытом телеграмм канале - Подписывайтесь:)