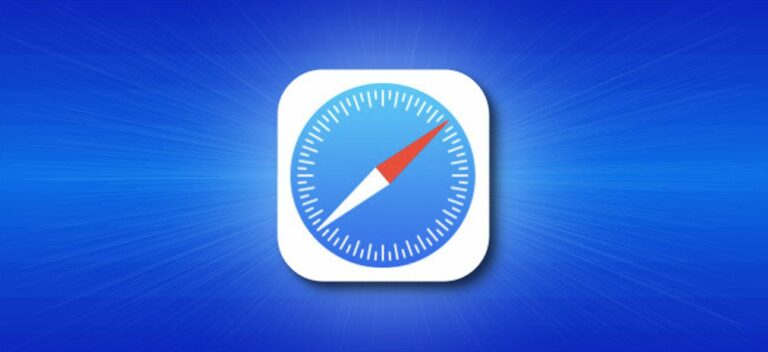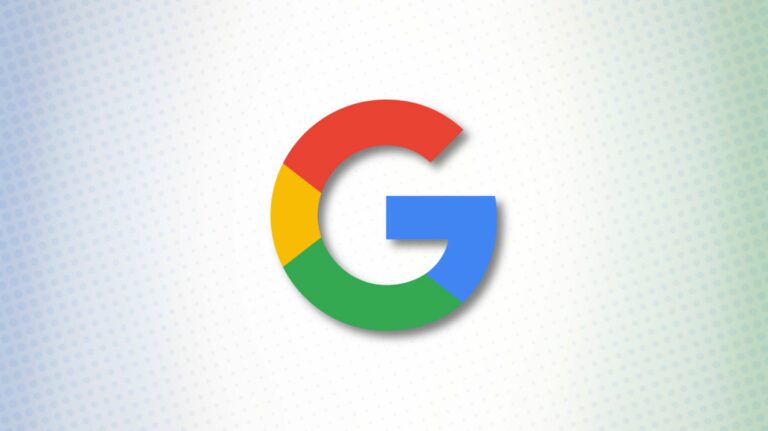Как сделать так, чтобы в Microsoft Edge загружаемые файлы отображались внизу окна

Начиная с версии 90, Microsoft Edge теперь показывает загрузки вверху окна, а не внизу. Если вам это не нравится, вы можете разместить загрузки внизу окна с помощью ярлыка в Windows 10. Вот как это сделать.
Сделайте так, чтобы Edge отображал загружаемые файлы в нижней части окна
Чтобы Edge отображал загрузки файлов в нижней части окна браузера в Windows 10, вы добавите параметр в ярлык Edge на рабочем столе. Затем, когда вы запустите Edge с этим ярлыком, внизу появится панель загрузок, как и раньше.
Программы для Windows, мобильные приложения, игры - ВСЁ БЕСПЛАТНО, в нашем закрытом телеграмм канале - Подписывайтесь:)
Этот метод не работает для Mac, потому что вы не можете добавить параметры ярлыков к ярлыкам на рабочем столе Mac.
Для начала откройте меню «Пуск» и выполните поиск по запросу «Microsoft Edge». В результатах поиска щелкните правой кнопкой мыши «Microsoft Edge» и выберите «Открыть расположение файла».

Откроется окно проводника. В этом окне щелкните правой кнопкой мыши «Microsoft Edge» и выберите «Открыть расположение файла».

Откроется окно проводника, содержащее «msedge.exe». Это расположение исполняемого файла Edge.

Щелкните правой кнопкой мыши «msedge.exe» и выберите «Отправить на> Рабочий стол» (создать ярлык). На рабочем столе появится значок «msedge.exe – Ярлык».

Закройте окно проводника. На рабочем столе щелкните правой кнопкой мыши только что добавленный ярлык и выберите в меню «Свойства».

В окне «Свойства» щелкните вкладку «Ярлык». Затем щелкните поле «Цель», поместите курсор после последней цитаты в поле и нажмите пробел.
Затем введите в поле следующее:
–disable-features = msDownloadsHub

Сохраните изменения, нажав «Применить», а затем «ОК» в нижней части окна.

Ваш пользовательский ярлык на рабочем столе Edge готов. Используйте этот ярлык каждый раз, когда хотите, чтобы Edge отображал панель загрузок внизу. Другие ваши ярлыки Edge по-прежнему будут отображать панель загрузок вверху.

Ваши загрузки файлов с помощью этого ярлыка Edge будут выглядеть так:

Чтобы получить доступ к этому ярлыку из меню «Пуск», щелкните ярлык правой кнопкой мыши и выберите «Прикрепить к началу». Теперь у вас есть этот настраиваемый ярлык на правой панели меню «Пуск».

Точно так же, чтобы добавить этот ярлык на панель задач, щелкните его правой кнопкой мыши и выберите «Закрепить на панели задач».

Вот как вы заставляете Edge вернуться к отображению исходного местоположения панели загрузок.
Программы для Windows, мобильные приложения, игры - ВСЁ БЕСПЛАТНО, в нашем закрытом телеграмм канале - Подписывайтесь:)