Как сделать резервную копию и восстановить реестр Windows
Ключевые выводы
- Реестр Windows содержит все конфигурации и настройки, используемые различными компонентами Windows.
- С помощью редактора реестра можно создавать резервные копии и восстанавливать отдельные разделы или весь реестр Windows.
- Кроме того, вы можете создать точку восстановления системы, которая также создаст резервную копию реестра Windows.
Всякий раз, когда вы вносите изменения в реестр Windows, любая ответственная статья, скорее всего, посоветует вам сначала сделать резервную копию реестра. Но как это сделать? Вот как можно сделать резервную копию и восстановить определенный раздел или весь реестр.
Что такое реестр Windows?
Реестр Windows — это база данных, в которой хранятся все конфигурации и настройки, используемые компонентами, службами, приложениями и почти всем остальным в Windows.
Реестр имеет два ключевых понятия, которые вам следует знать: Ключи и Значения. Ключи реестра — это объекты, которые функционируют как папки и даже отображаются как таковые в интерфейсе. Значения аналогичны файлам внутри этих папок и содержат фактические настройки.
Программы для Windows, мобильные приложения, игры - ВСЁ БЕСПЛАТНО, в нашем закрытом телеграмм канале - Подписывайтесь:)
Вы не можете сделать резервную копию и восстановить реестр, как обычный файл — большую его часть нельзя изменить вручную, а сами файлы нельзя заменить или скопировать, по крайней мере, пока работает Windows. Кроме того, вы не можете восстановить полную резервную копию реестра из экспортного файла.
Однако существует несколько способов создания резервных копий разделов реестра, а также можно использовать функцию восстановления системы, чтобы вернуть реестр в предыдущее состояние.
Рассмотренные ниже методы резервного копирования и восстановления реестра Windows работают во всех версиях Windows — от Windows 7 до последней Windows 11.
Резервное копирование и восстановление разделов реестра Windows
По большей части, все, что вам нужно знать, это как делать резервные копии и восстанавливать разделы реестра, особенно разделы, которые вы, возможно, пытаетесь редактировать. К счастью, этот процесс довольно прост и работает довольно хорошо большую часть времени.
Вы также можете создать резервную копию разделов реестра, связанных с настройками приложений. Просто откройте редактор реестра и перейдите в «HKCU\Software» или «HKLM\Software» и найдите ключ, представляющий производителя приложения, резервную копию которого вы пытаетесь создать.
Не все приложения хранят свои настройки в реестре, но для тех, которые это делают, вы часто можете сохранить свои настройки в файле резервной копии, используя этот метод. Затем, если вам нужно переустановить компьютер, вы можете переустановить приложение и просто восстановить настройки, дважды щелкнув файл резервной копии реестра. Стоит отметить, что это не надежный процесс, но я много раз им пользовался на протяжении многих лет.
Например, если вы копались в «HKEY_CLASSES_ROOT\*\», пытаясь удалить некоторые элементы из контекстного меню Windows, вы, вероятно, не захотите вносить какие-либо серьезные изменения, не имея резервной копии.
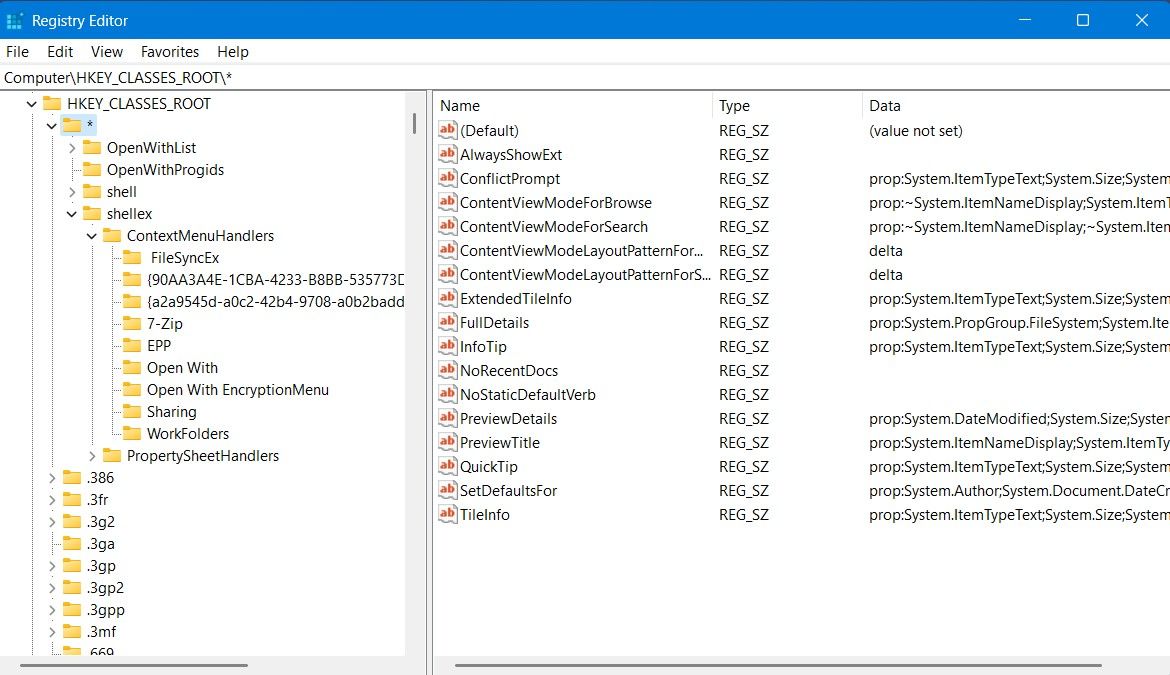
Чтобы создать резервную копию этого раздела реестра, просто щелкните правой кнопкой мыши по ключу на левой панели и выберите «Экспорт» в меню, сохранив файл под именем, которое вы узнаете позже. Я сохраню его как HKCRstar.reg.
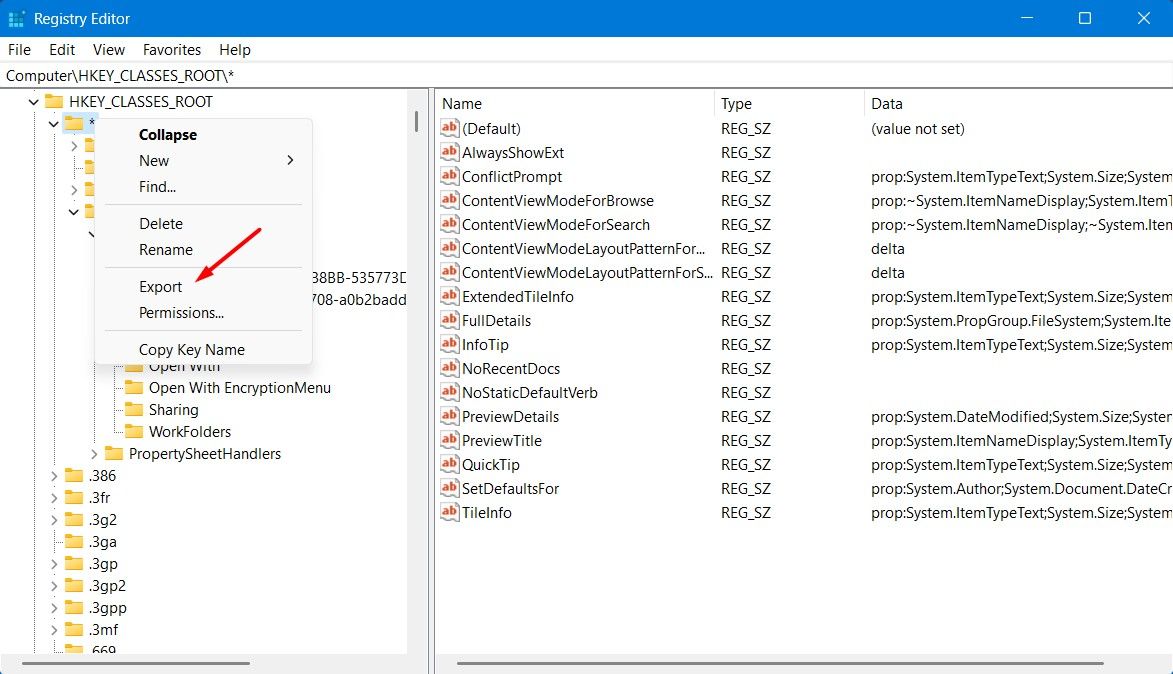
Теперь вы можете вносить любые изменения, которые хотите протестировать, из этого ключа, поскольку у вас есть файл резервной копии.
Восстановление этой резервной копии так же просто, как двойной щелчок по значку и нажатие «Да», чтобы восстановить информацию в реестре.
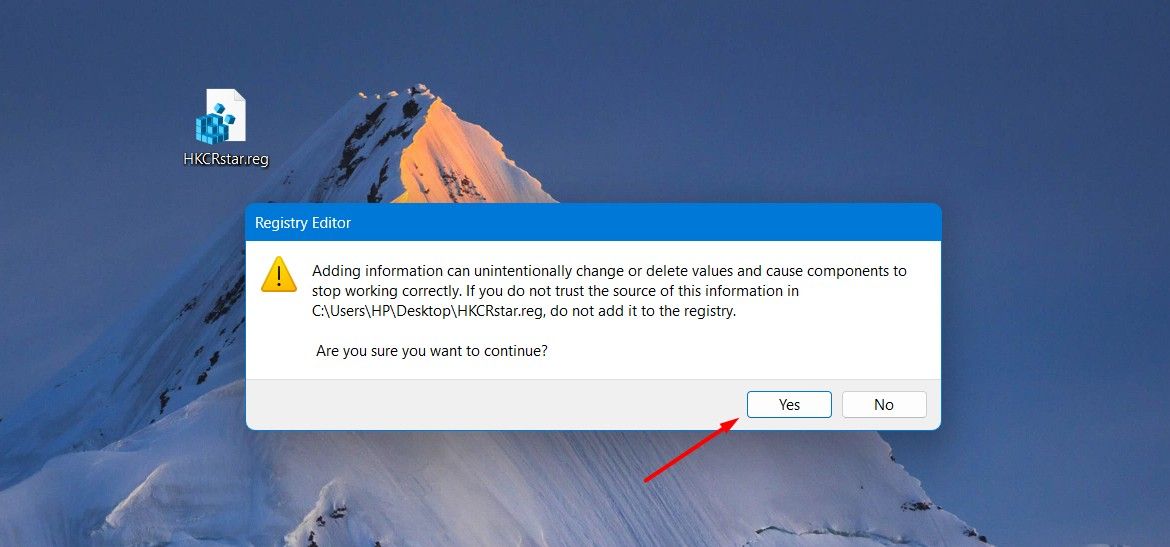
Вы можете использовать этот же метод для любого раздела реестра, резервную копию которого вы хотите создать… но вы не можете использовать его для восстановления всего реестра.
Резервное копирование всего реестра в REG-файл
Вы можете абсолютно точно сделать полную копию реестра как REG-файл, экспортировав из корневого узла. Для этого щелкните правой кнопкой мыши «Компьютер» на левой боковой панели и выберите «Экспорт».
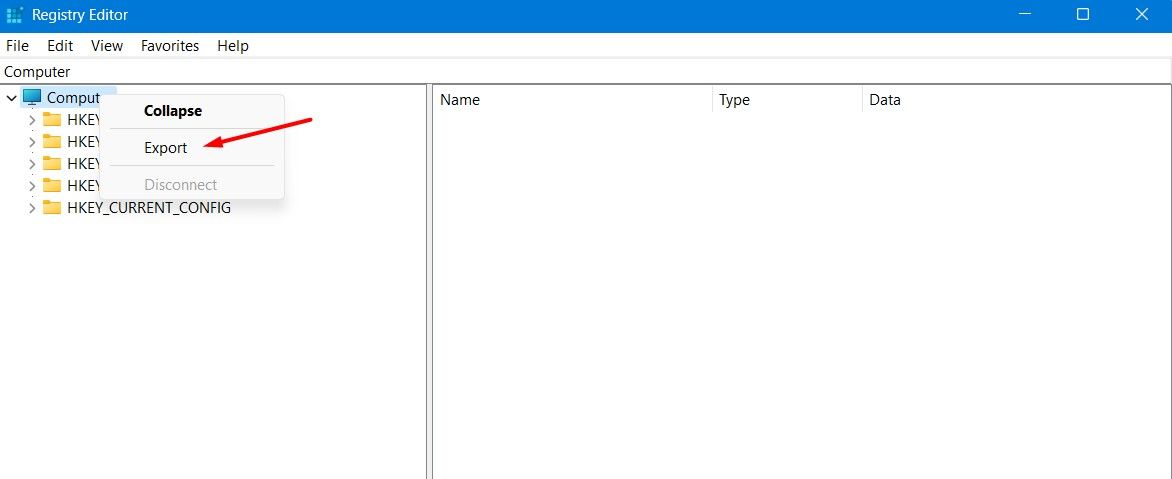
Полученный файл будет невероятно огромным, и вам вряд ли захочется открывать его в Блокноте.
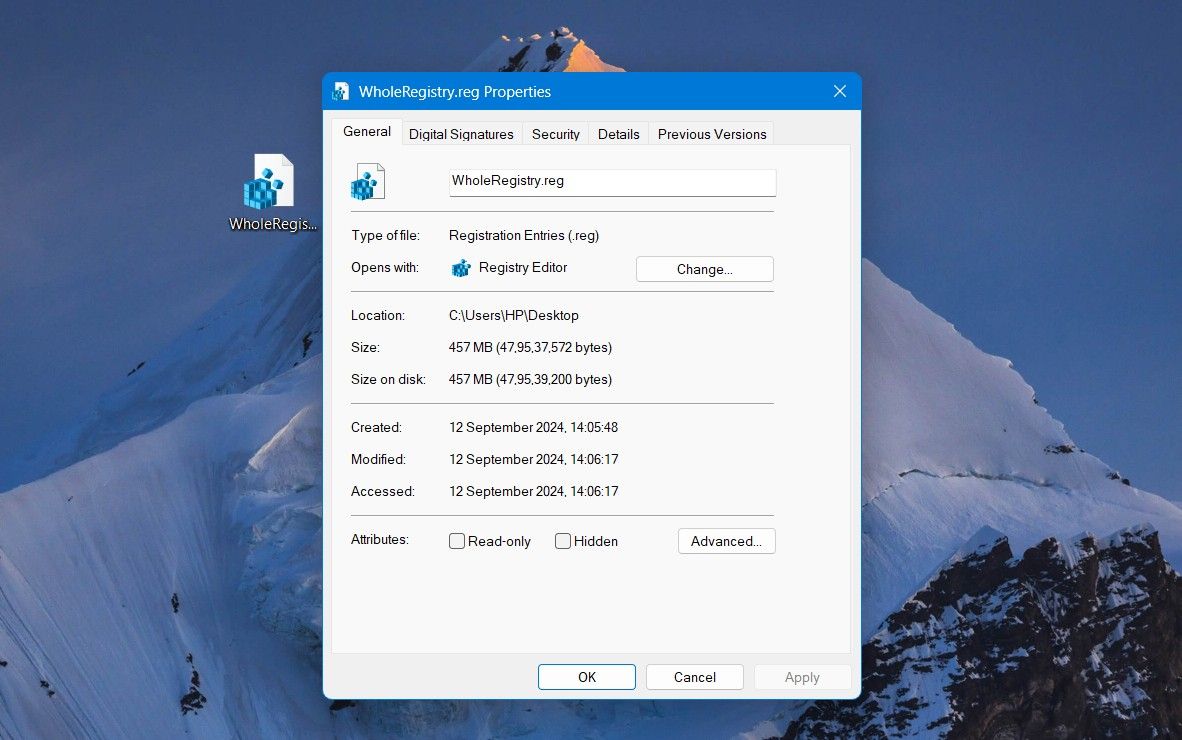
Если дважды щелкнуть по файлу реестра, вы увидите сообщение об ошибке, сообщающее о том, что не все записи были восстановлены, поскольку некоторые ключи открыты системой и т. д.
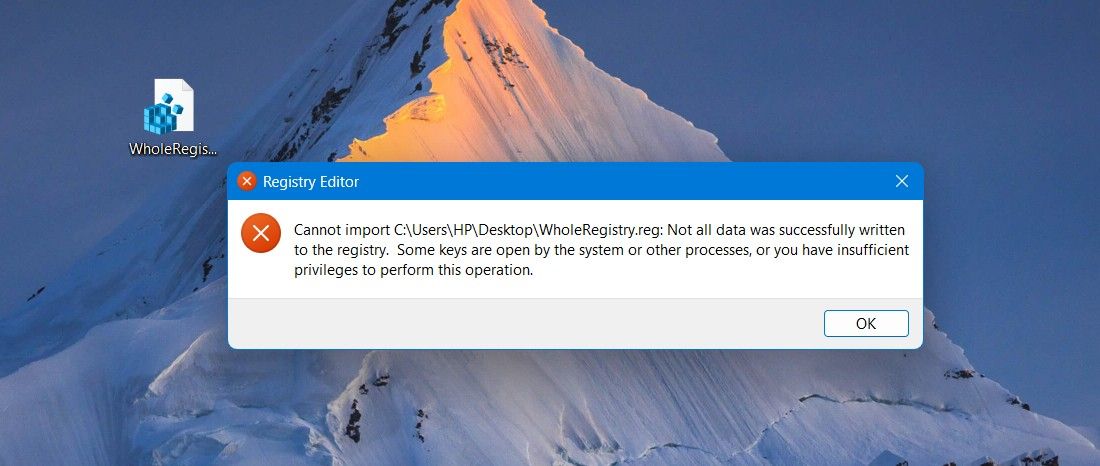
И в этом проблема этого метода резервного копирования реестра — он не очень хорошо работает для значительных изменений, таких как установка приложений или что-то еще, где вам может понадобиться восстановить весь реестр. Вы также не хотите хранить этот тип полной резервной копии реестра слишком долго, потому что нет способа узнать, какие изменения хранятся в этом файле реестра или вызовут ли они проблемы при его восстановлении.
К счастью, есть лучший способ сделать резервную копию реестра, и это не испортит ваш компьютер.
Использование восстановления системы для правильного резервного копирования реестра
Всякий раз, когда вы планируете внести существенные изменения в реестр, установить что-то вроде драйверов или изменить много настроек одновременно, хорошей идеей будет создать точку восстановления системы. Это позволит вам легко вернуться к предыдущему состоянию позже, если это необходимо. Дополнительным преимуществом является то, что это также создает резервную копию реестра.
Вы можете легко создать точку восстановления всего за несколько щелчков. Откройте меню «Пуск», найдите «Создать точку восстановления» и выберите соответствующую опцию из появившегося результата.
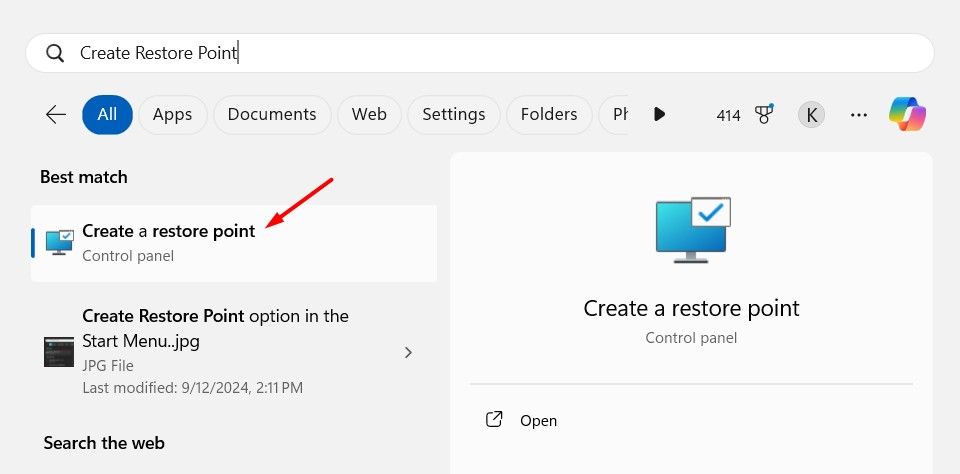
Теперь вы можете нажать кнопку «Создать», дать точке восстановления описательное имя, и она будет немедленно создана.
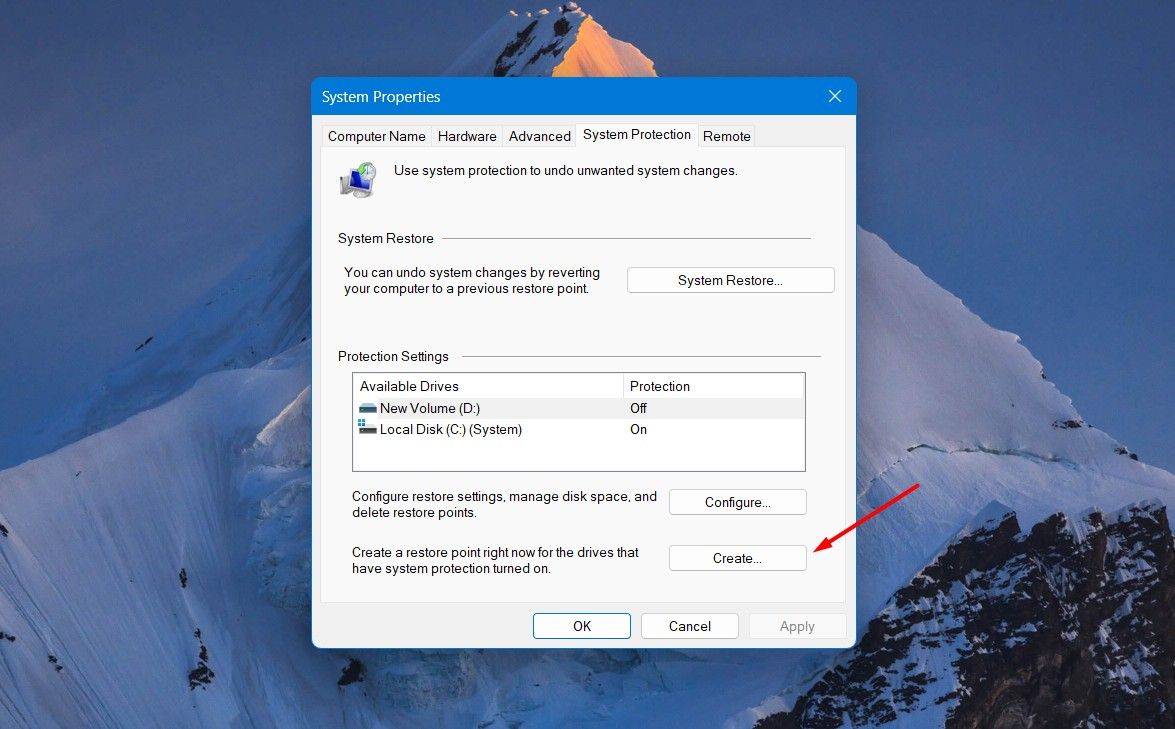
Чтобы восстановить систему из этой точки восстановления, снова найдите «Создать точку восстановления» в меню «Пуск» и выберите соответствующую опцию. Выберите опцию «Восстановление системы».
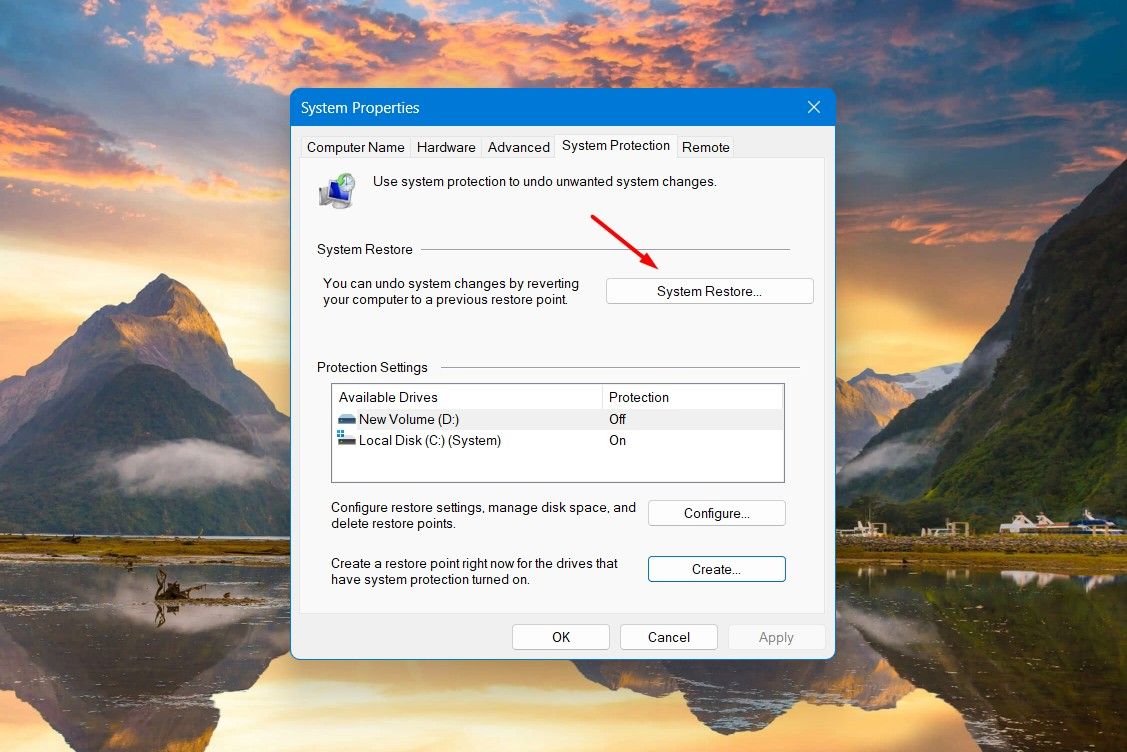
В окне «Восстановление системы» нажмите кнопку «Далее».
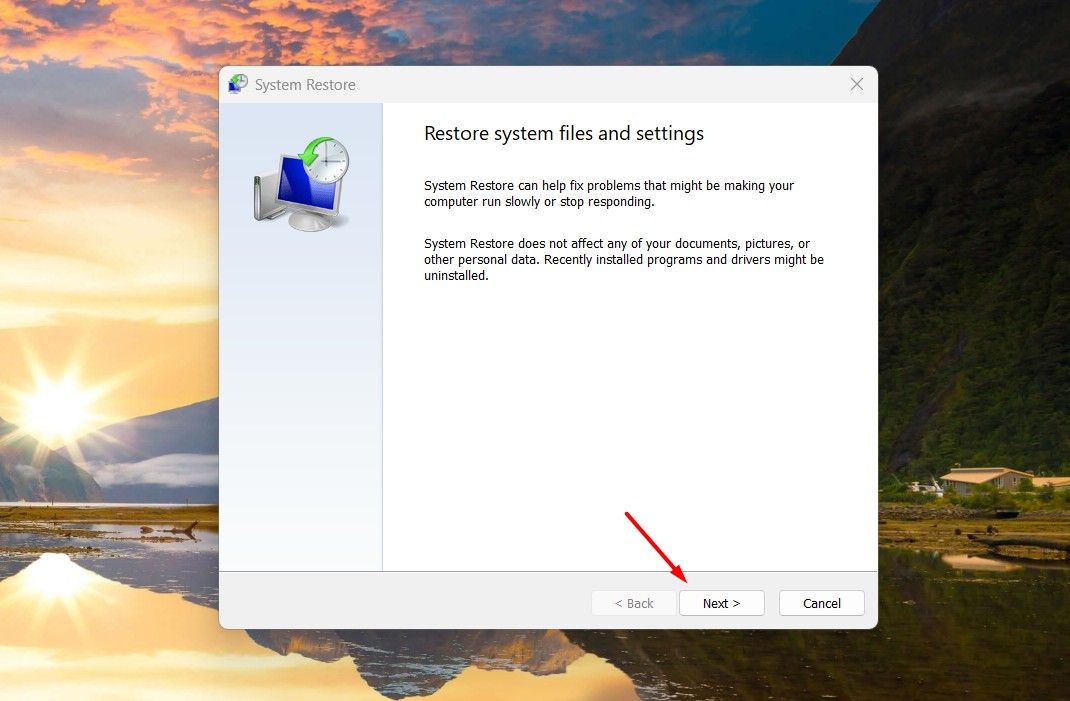
Выберите точку восстановления, из которой вы хотите выполнить восстановление, и нажмите «Далее».
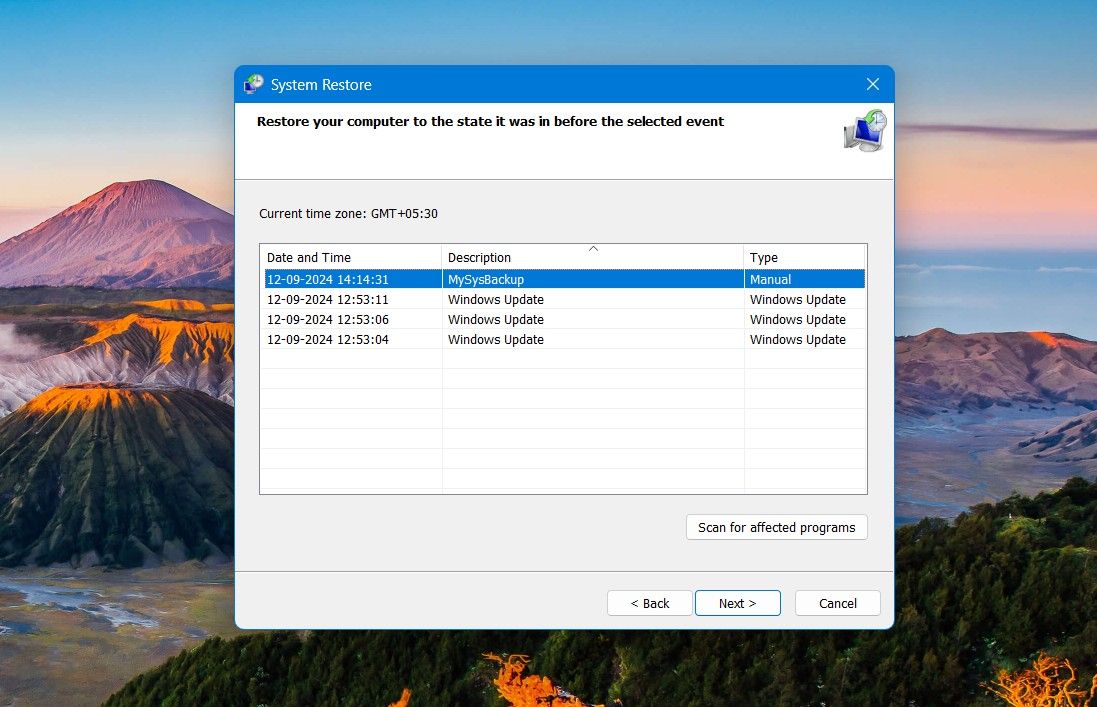
Нажмите кнопку «Готово», чтобы начать процесс восстановления. Процесс может занять некоторое время в зависимости от того, какой объем данных восстанавливается.
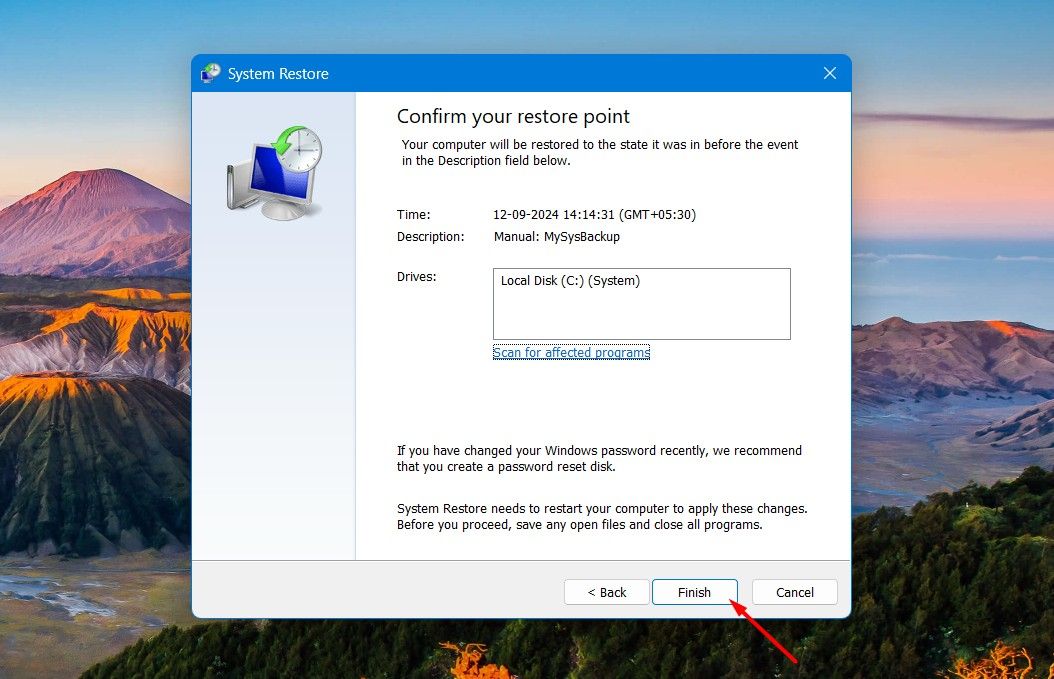
Однако вам часто будет везти больше, если вы восстановитесь из безопасного режима. Если вы используете Windows 10 или более позднюю версию, вы можете получить доступ как к безопасному режиму, так и к восстановлению системы прямо из меню загрузки, используя Shift+Restart.
Вот и все о том, как можно сделать резервную копию и восстановить реестр Windows. Разве процесс не был простым и понятным? Однако, как упоминалось выше, реестр Windows содержит настройки, связанные с основными компонентами операционной системы, поэтому убедитесь, что вы обращаетесь к нему и редактируете его только в случае крайней необходимости. Любая неправильная настройка реестра Windows может сделать вашу систему нестабильной.
Программы для Windows, мобильные приложения, игры - ВСЁ БЕСПЛАТНО, в нашем закрытом телеграмм канале - Подписывайтесь:)
