Как сделать Google главной страницей в Chrome, Firefox, Edge или Safari
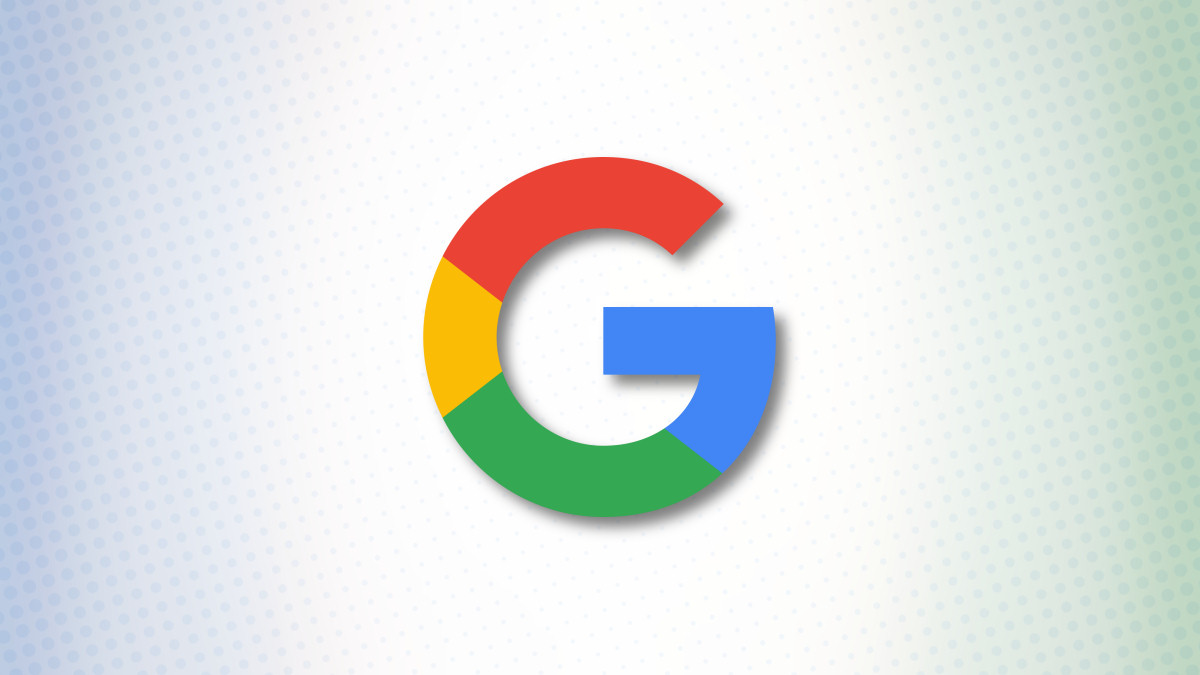
Быстрый и простой способ получить доступ к Google в ваших веб-браузерах — это сделать Google своей домашней страницей. Вы можете сделать это в таких браузерах, как Chrome, Firefox и Edge, и мы покажем вам, как это сделать.
В вашем браузере есть поле, в которое вы можете ввести URL-адрес любого сайта, чтобы сделать его своей домашней страницей. Вы можете установить любой сайт Google для конкретного региона (например, Google Великобритания) в качестве домашней страницы, если хотите.
Сделайте Google своей главной страницей в Chrome на рабочем столе
Программы для Windows, мобильные приложения, игры - ВСЁ БЕСПЛАТНО, в нашем закрытом телеграмм канале - Подписывайтесь:)
В Chrome вы можете сделать Google своей домашней страницей, чтобы она открывалась, когда вы щелкаете значок домашней страницы, который находится рядом с адресной строкой. Вы также можете запустить Google, когда откройте браузер Chrome. Ниже мы покажем вам, как это сделать.
Сделать Google своей домашней страницей
Чтобы кнопка «Домой» запускала Google, затем в правом верхнем углу Chrome щелкните три точки.

В меню с тремя точками выберите «Настройки».

В разделе «Настройки» на левой боковой панели выберите «Внешний вид».

Справа вы увидите раздел «Внешний вид». Здесь включите «Показывать кнопку« Домой »», если она еще не активирована.

Щелкните параметр «Показать кнопку« Домой »», чтобы развернуть раздел. Затем под опцией «Новая вкладка» щелкните текстовое поле и введите следующий URL-адрес. Затем нажмите Enter.
https://www.google.com

А Google теперь является домашней страницей Chrome на вашем компьютере. Чтобы попробовать, щелкните значок дома рядом с адресной строкой, и откроется Google.

Заставьте Chrome запускать Google при запуске
Чтобы Chrome открывал Google при запуске браузера, добавьте Google в раздел запуска Chrome.
Для этого в правом верхнем углу Chrome нажмите на три точки и выберите «Настройки».

В разделе «Настройки» на левой боковой панели выберите «При запуске».

Справа появится раздел «При запуске». Здесь включите «Открыть определенную страницу или набор страниц».

В раскрывающемся меню нажмите «Добавить новую страницу».

Chrome откроет небольшое окно «Добавить новую страницу». В этом окне щелкните поле «URL-адрес сайта» и введите следующий URL-адрес. Затем нажмите «Добавить».
https://www.google.com

Все готово. Впредь, когда вы запускаете Chrome, он автоматически запускает сайт Google.
Сделайте Google главной страницей в Chrome на мобильном устройстве
Вы можете установить домашнюю страницу только в Chrome на Android. В версиях Chrome для iPhone и iPad это невозможно.
Чтобы установить домашнюю страницу, сначала откройте Chrome на своем телефоне Android.
В правом верхнем углу Chrome коснитесь трех точек.

В меню с тремя точками выберите «Настройки».

Прокрутите страницу «Настройки» до раздела «Дополнительно». Здесь нажмите «Домашняя страница».

На экране «Домашняя страница» включите переключатель вверху. Затем нажмите поле «Введите собственный веб-адрес» и введите следующее:
https://www.google.com

Вот и все. Когда вы нажимаете значок дома в Chrome, он загружает сайт Google.
Сделайте Google своей домашней страницей в Firefox на рабочем столе
Чтобы установить Google в качестве домашней страницы в Firefox, сначала откройте Firefox на вашем компьютере.
В правом верхнем углу Firefox щелкните три горизонтальные линии.

В открывшемся меню нажмите «Настройки».

В разделе «Настройки» на левой боковой панели выберите «Главная».

Откроется «Домашняя» страница. Здесь, в разделе «Новые окна и вкладки», щелкните раскрывающееся меню «Домашняя страница и новые окна» и выберите «Пользовательские URL-адреса».

В поле «Вставить URL» введите следующее и нажмите Enter.
https://www.google.com

Firefox теперь сделал Google домашней страницей. Когда вы открываете новое окно Firefox, оно автоматически загружает сайт Google.
Сделайте Google своей домашней страницей в Firefox на мобильном устройстве
В версии Firefox для Android нет возможности установить домашнюю страницу. Вместо этого вы можете добавить Google в список лучших сайтов, который отображается на первой странице Firefox. На iPhone и iPad вы можете установить правильную домашнюю страницу в Firefox.
Установить домашнюю страницу на Android
Запустите Firefox на своем телефоне. Коснитесь адресной строки вверху, введите следующее и нажмите Enter:
https://www.google.com
Когда сайт Google загрузится, в правом верхнем углу Firefox коснитесь трех точек.

В меню из трех точек нажмите «Добавить в топ сайтов».

Теперь Google закреплен в списке сайтов на странице Firefox по умолчанию. Коснитесь его, чтобы быстро перейти на сайт.

Установить домашнюю страницу на iPhone и iPad
Откройте Firefox на вашем iPhone или iPad. В правом нижнем углу коснитесь трех горизонтальных линий.

В открывшемся меню нажмите «Настройки».

На странице «Настройки» выберите «Дом».

На главном экране в разделе «Показать» нажмите «Пользовательский URL-адрес» и введите следующее. Затем нажмите Enter:
https://www.google.com

Google теперь является домашней страницей в Firefox.
Сделайте Google своей домашней страницей в Edge на рабочем столе
В Microsoft Edge вы можете настроить запуск Google с помощью кнопки «Домой», а также сделать так, чтобы Google запускался автоматически. когда вы открываете Edge. Позвольте нам показать вам, как сделать и то, и другое.
Сделайте Google открытым, когда вы нажмете кнопку «Домой»
Чтобы кнопка «Домой» запускала Google в Edge, сначала откройте Edge на своем компьютере.
В правом верхнем углу Edge щелкните три точки.

В меню с тремя точками выберите «Настройки».

В окне «Настройки» на левой боковой панели нажмите «Внешний вид».

Прокрутите страницу «Внешний вид» вниз до раздела «Выбор кнопок для отображения на панели инструментов». В этом разделе включите опцию «Кнопка« Домой »». Затем рядом с переключателем нажмите «Установить URL-адрес кнопки».

Теперь вы укажете, на какой сайт должна перейти кнопка «Домой». В открывшемся разделе «Кнопка« Домой »щелкните поле« Ввести URL-адрес »и введите следующий URL-адрес. Затем нажмите «Сохранить».
https://www.google.com

И вы успешно установили Google в качестве домашней страницы в Edge на своем компьютере. Каждый раз, когда вы хотите посетить Google, нажимайте кнопку «Домой» рядом с адресной строкой.
Откройте Google при запуске Edge
Чтобы Edge открывал Google при запуске браузера, установите Google в качестве стартовой страницы в Edge. Для этого сначала откройте Edge на вашем компьютере.
В правом верхнем углу Edge щелкните три точки и выберите «Настройки».

На странице «Настройки» на левой боковой панели нажмите «Пуск, Главная и Новые вкладки».

В разделе «При запуске Edge» справа выберите параметр «Открыть эти страницы».

Рядом с «Страницы» нажмите «Добавить новую страницу».

Теперь вы скажете Edge, какой сайт запускать, когда откроете браузер. В окне «Добавить новую страницу» щелкните поле «Введите URL-адрес» и введите следующий URL-адрес. Затем выберите «Добавить».
https://www.google.com

Все готово. Google теперь является стартовой страницей в Edge, и она автоматически запускается при открытии браузера.
Сделайте Google своей главной страницей в Edge на мобильных устройствах
Чтобы установить или изменить домашнюю страницу Edge на iPhone, iPad или Android, сначала откройте Edge на своем телефоне.
В нижней части Edge коснитесь трех точек.

Во всплывающем меню выберите «Настройки».

В «Настройках» нажмите «Общие».

Внизу страницы «Общие» в разделе «Домашняя страница» выберите «Определенная страница».

Откроется окно «Установить домашнюю страницу». В этом поле коснитесь текстового поля и введите следующее. Затем нажмите «Сохранить».
https://www.google.com

Сделайте Google своей домашней страницей в Safari
К сожалению, в Safari для iPhone и iPad нет точной функции «домашней страницы». Откроется последняя открытая вами веб-страница или начальная страница. Однако вы можете настройте стартовую страницу так, чтобы она содержала ссылку на Google, измените поисковую систему по умолчанию на Google или добавьте ссылку на Google на главный экран и используйте ее в любое время, когда захотите запустить Safari.
Если вы работаете на Mac, вы можете сделать Google своей домашней страницей, сначала нажав Safari> Настройки или используя сочетание клавиш Command +, (запятая). Затем нажмите «Общие».
В поле «Домашняя страница» введите следующее:
https://www.google.com

Вы также можете убедиться, что для параметров «Новые окна, открываемые с помощью» и «Новые вкладки, открываемые с помощью», установлено значение «Домашняя страница».
Все готово. Наслаждайтесь быстрым доступом к любимому сайту из всех браузеров!
Знаете ли вы, что можно превратить веб-сайт в приложение для Windows? Попробуйте это для Google, чтобы ваш любимый сайт работал как родное приложение на вашем ПК.
Программы для Windows, мобильные приложения, игры - ВСЁ БЕСПЛАТНО, в нашем закрытом телеграмм канале - Подписывайтесь:)
