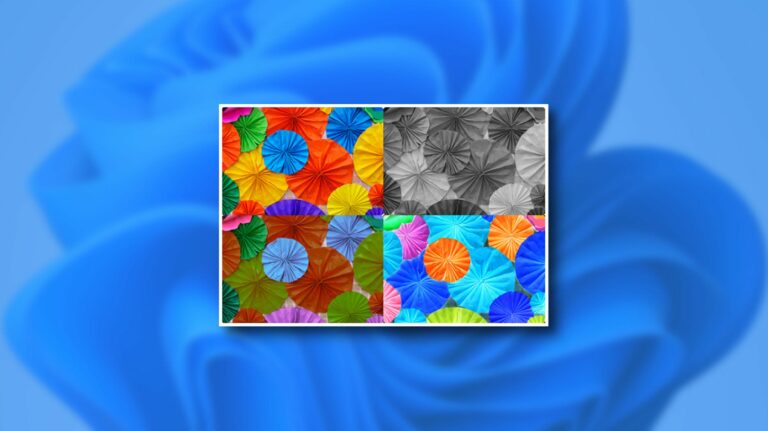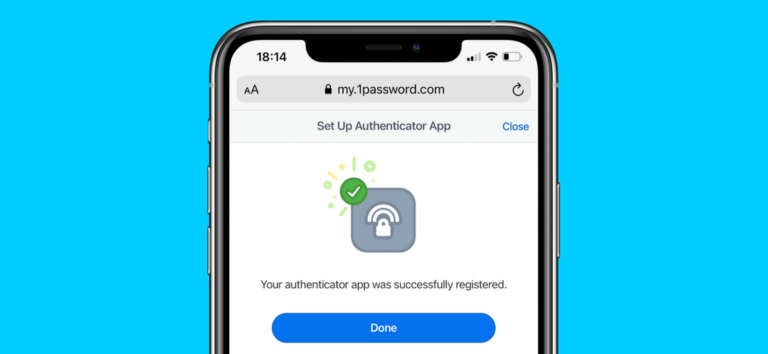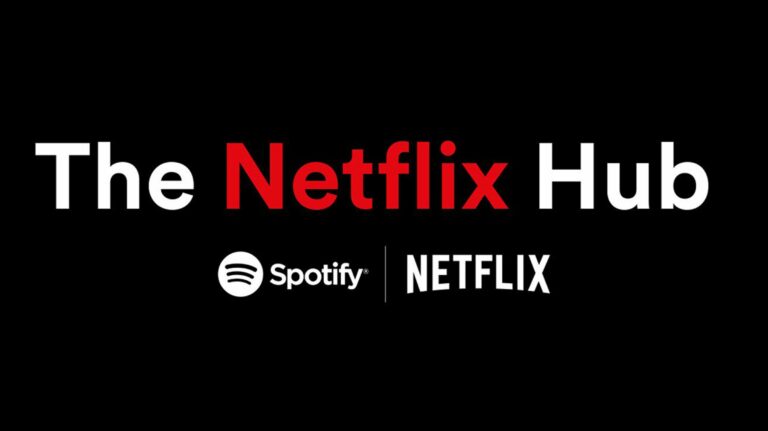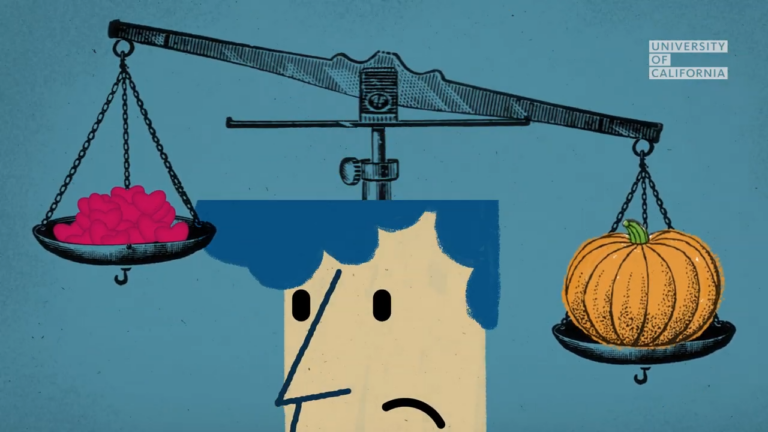Как сбросить настройки Adobe Photoshop

Если Adobe Photoshop не работает должным образом, вы можете исправить это, сбросив его настройки (Настройки). Есть два способа сделать это, и мы покажем вам, как это сделать.
Зачем сбрасывать настройки Photoshop?
Хотя это крайняя мера, вы можете сбросить настройки Photoshop, если у вас возникнут какие-то трудности или вы внесли слишком много настроек и хотите начать с чистого листа.
Программы для Windows, мобильные приложения, игры - ВСЁ БЕСПЛАТНО, в нашем закрытом телеграмм канале - Подписывайтесь:)
Просто имейте в виду, что если вы сбросите свои предпочтения, все настройки, которые вы сделали для персонализации работы Photoshop, будут потеряны.
Как сбросить настройки Photoshop в Photoshop
Если Photoshop открывается без проблем, используйте меню «Настройки», чтобы сбросить настройки приложения. (Если он не открывается должным образом, проверьте раздел ниже).
Для этого откройте Photoshop на вашем компьютере. Затем, если вы используете ПК с Windows, нажмите «Изменить» в строке меню и выберите «Настройки»> «Общие». Если вы используете Mac, нажмите «Photoshop» в строке меню и выберите «Настройки»> «Общие».

В появившемся окне настроек нажмите «Сбросить настройки при выходе» внизу.

В появившемся на экране предупреждении нажмите «ОК».

Затем нажмите «ОК», чтобы закрыть окно настроек.
Вам нужно будет выйти из Photoshop, чтобы завершить сброс настроек. Для этого в строке меню нажмите «Файл»> «Выход» (в Windows) или Photoshop> «Выход» (в Mac).

Перезапустите Photoshop, и вы обнаружите, что ваши «Настройки» были сброшены до значений по умолчанию.
Как сбросить настройки Photoshop с помощью сочетания клавиш
Если Photoshop не открывается или продолжает сбой, вы можете сбросить настройки Photoshop с помощью специального сочетания клавиш в Windows и Mac.
Сначала найдите ярлык Photoshop, который вы обычно используете для открытия приложения. Для этого в Windows откройте меню «Пуск» и найдите «Adobe Photoshop». На Mac в окне Finder нажмите «Перейти»> «Приложения» в строке меню, найдите и дважды щелкните папку Photoshop, и вы увидите файл приложения «Adobe Photoshop».
При отображении ярлыка нажмите и удерживайте Alt + Ctrl + Shift (в Windows) или Shift + Command + Option (в Mac) при открытии программы.

Когда Photoshop откроется и спросит, хотите ли вы удалить файл настроек, нажмите «Да».

После этого Photoshop запустится с настройками по умолчанию, как если бы он был только что установлен.
Программы для Windows, мобильные приложения, игры - ВСЁ БЕСПЛАТНО, в нашем закрытом телеграмм канале - Подписывайтесь:)