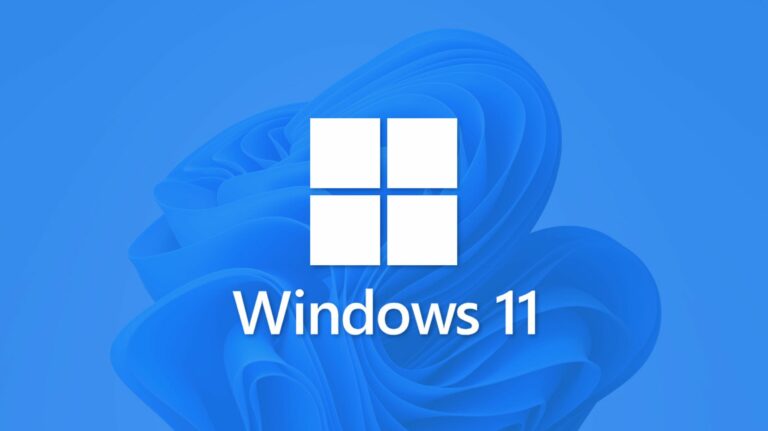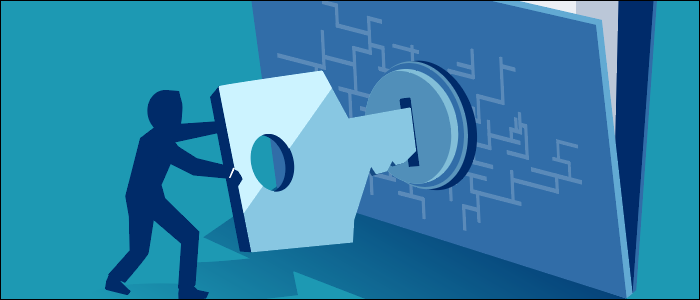Как разместить изображения позади или перед текстом в Google Slides

Когда дело доходит до презентаций, изображения часто так же важны, как и сам текст, и расположение этих изображений ничем не отличается. Google Slides позволяет размещать изображение перед текстом (или позади него).
Как настроить положение изображения в Google Slides
Для начала откройте презентацию Google Slides, содержащую изображение, которое вы хотите переместить. Если вы еще не вставили изображение, вы можете сделать это, нажав «Вставить»> «Изображение», а затем выбрав место для сохранения изображения.
Программы для Windows, мобильные приложения, игры - ВСЁ БЕСПЛАТНО, в нашем закрытом телеграмм канале - Подписывайтесь:)
Когда изображение находится на слайде, щелкните и перетащите его в то место, где вы хотите, чтобы оно было на слайде. Если там тоже есть текст, не волнуйтесь – все равно принесите туда изображение. После правильного размещения убедитесь, что изображение все еще выбрано. При выборе границы изображения будут синими.

Затем щелкните изображение правой кнопкой мыши. Наведите курсор на опцию «Заказать» в контекстном меню.

Появится подменю с этими четырьмя опциями:
- На передний план: это переносит выбранное изображение на передний план всех объектов, находящихся в данный момент перед ним.
- Переместить вперед: это поднимает выбранное изображение на один уровень выше.
- Отправить назад: это отправляет выбранное изображение на один уровень назад.
- На задний план: это отправляет выбранное изображение на задний план всех объектов, находящихся за ним в данный момент.
В зависимости от текущего положения выбранного изображения некоторые параметры могут быть недоступны.

В этом примере мы хотим разместить изображение за нашим текстовым полем. Поскольку есть только два объекта (текстовое поле и изображение), мы можем просто выбрать «Отправить назад», хотя «Отправить на задний план» будет делать то же самое.

Обратите внимание, что для каждого параметра также есть сочетание клавиш. Чтобы переместить изображение вперед или назад, нажмите Ctrl + Up или Ctrl + Down соответственно. Или переместите его на передний план или отправьте на задний план с помощью Ctrl + Shift + Up или Ctrl + Shift + Down соответственно.
Вот как это выглядит, если поместить изображение за текстом.

Используя эти четыре варианта порядка, вы можете улучшить размещение текста и изображений в презентации.
Теперь вы знаете, как размещать изображения перед текстом или позади него – это одна из основных функций, которые вам нужно знать, чтобы освоить Google Slides. В зависимости от изображения и цвета текста текст может быть трудночитаемым. В этом случае увеличьте непрозрачность изображения.
Программы для Windows, мобильные приложения, игры - ВСЁ БЕСПЛАТНО, в нашем закрытом телеграмм канале - Подписывайтесь:)