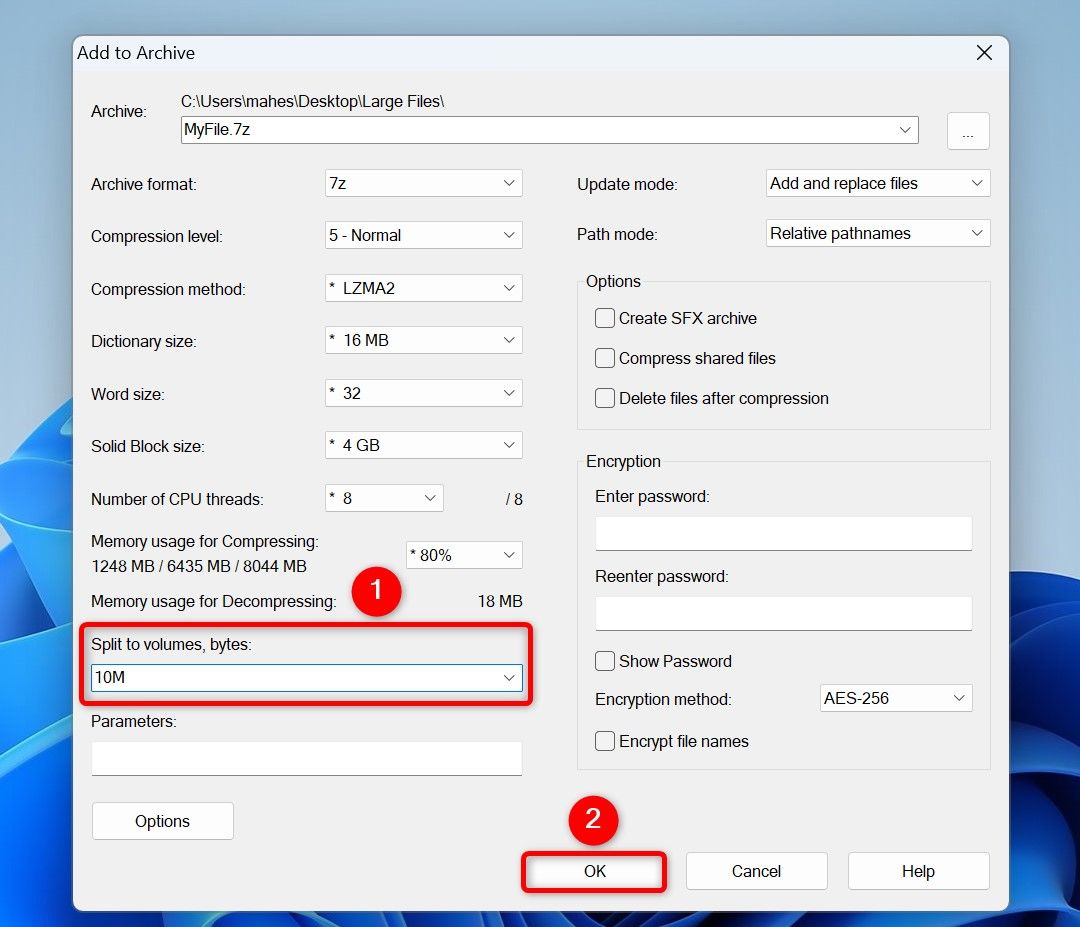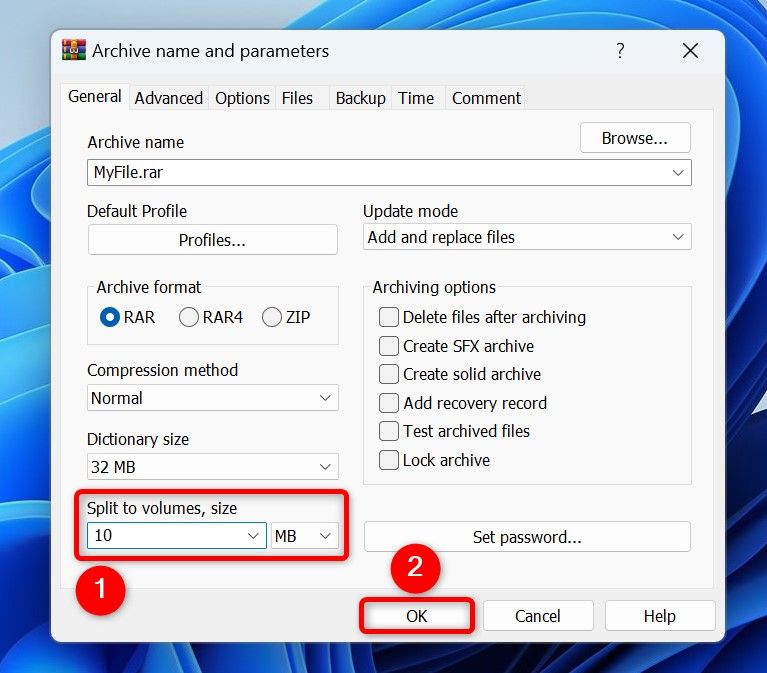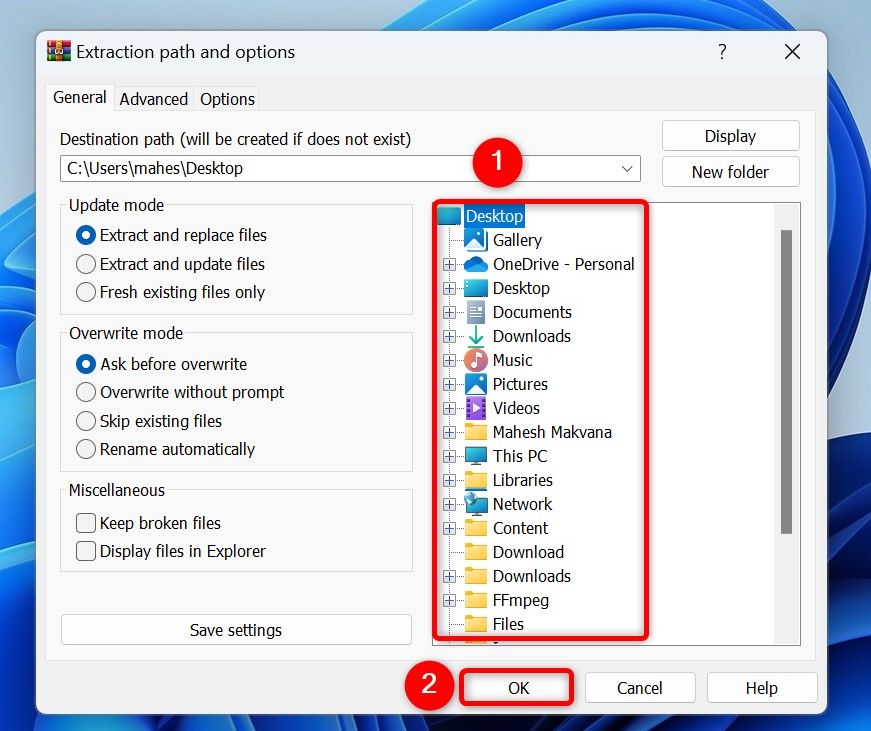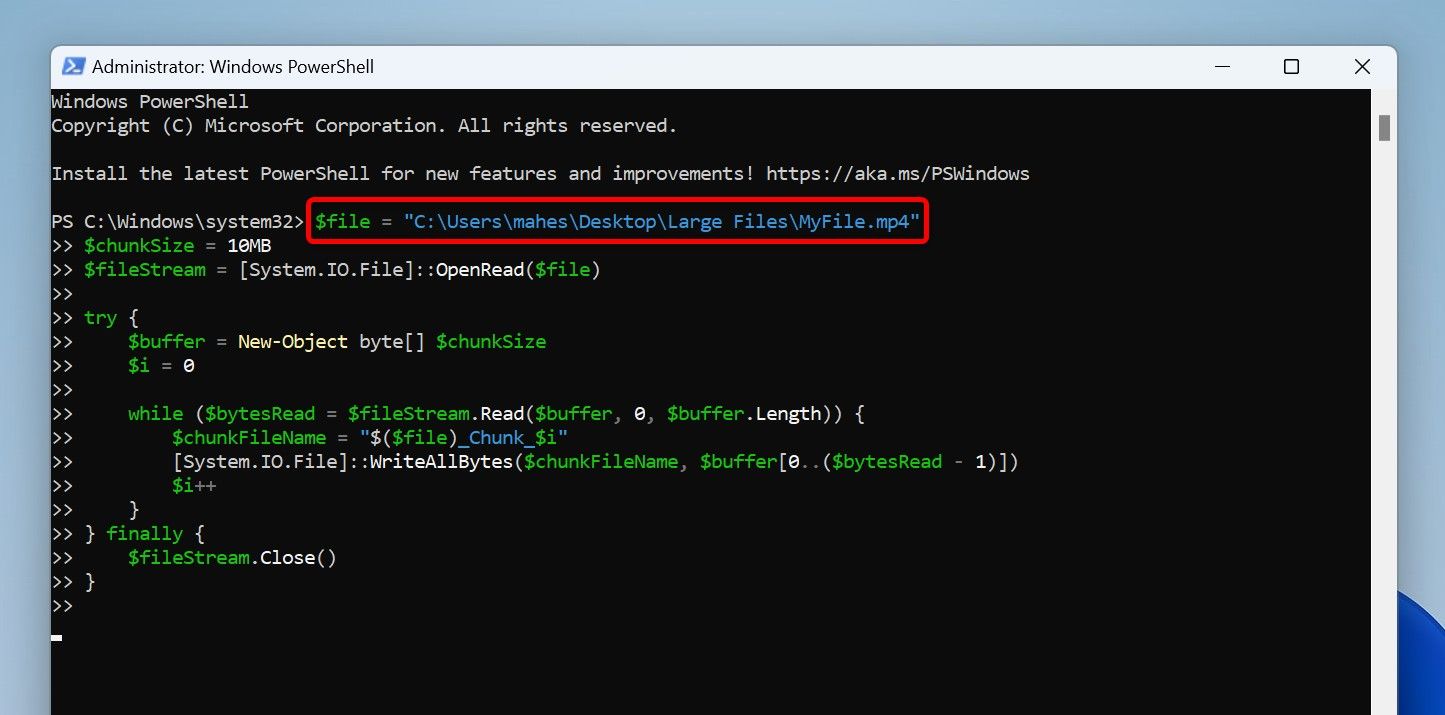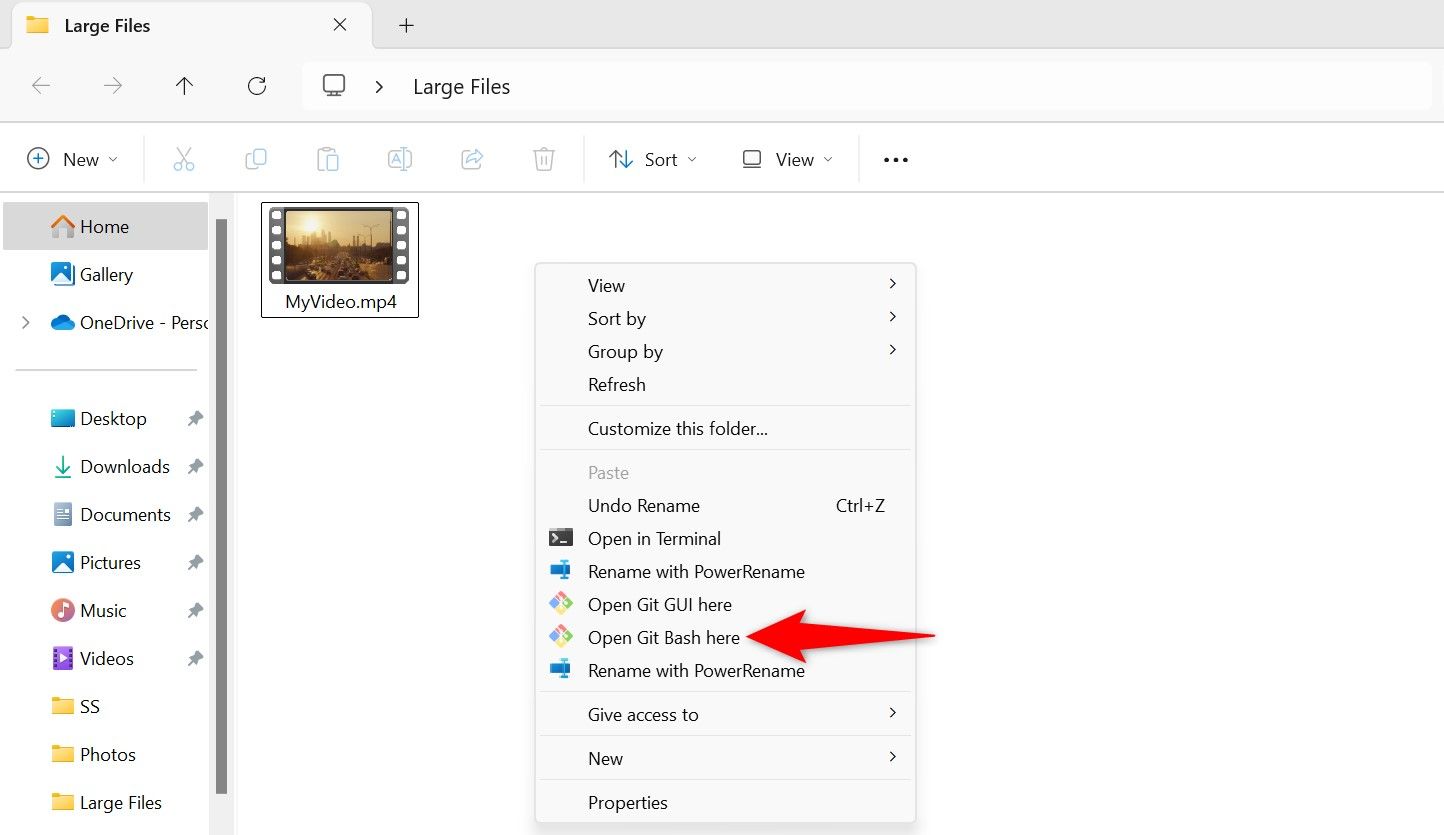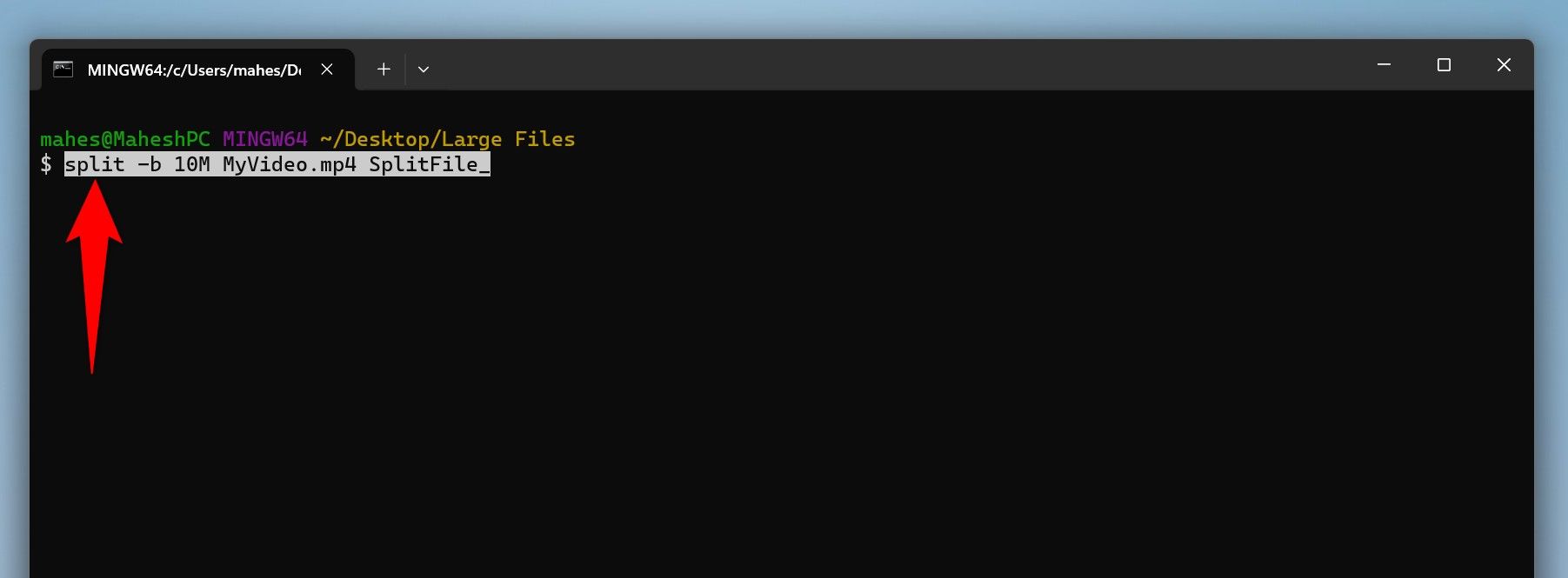Если вы столкнулись с ограничением размера файла, можно разделить большие файлы на несколько файлов меньшего размера. Затем вы можете повторно объединить эти файлы, чтобы получить настоящий большой файл. Я покажу вам различные способы сделать это на вашем компьютере с Windows 11.
7-Zip
Самый простой способ разделить большие файлы в Windows 11 — использовать бесплатное приложение 7-Zip с открытым исходным кодом. Это приложение позволяет сжимать файлы и извлекать различные типы архивов. Вы можете использовать этот инструмент для создания нескольких архивов из одного большого файла.
Для этого откройте свой любимый веб-браузер и запустите сайт 7-Zip. Загрузите установщик приложения, запустите его и перезагрузите систему Windows 11.
Затем откройте проводник (нажмите Windows+E) и найдите большой файл, который хотите разделить. Щелкните файл правой кнопкой мыши и выберите «Показать дополнительные параметры» > «7-Zip» > «Добавить в архив».
![7-Zip > Добавить в архив выделено в проводнике.” data-img-url=”https://static1.howtogeekimages.com/wordpress/wp-content/uploads/2024/12/1-7-zip-add-to-archive.jpg” src=”https://static1.howtogeekimages.com/wordpress/wp-content/uploads/2024/12/1-7-zip-add-to-archive.jpg” style=”display:block;height:auto;max-width:100%;”></p><p>Вы увидите окно «Добавить в архив». Здесь щелкните поле «Разделить на объем, байт» и введите размер каждого небольшого файла, который будет сгенерирован. Например, чтобы размер каждого фрагмента составлял 10 МБ, введите 10M.</p><div class='code-block code-block-2' style='margin: 8px 0; clear: both;'><div id=]()
При необходимости настройте другие параметры в том же окне. Затем внизу нажмите «ОК».

7-Zip начнет создавать несколько файлов из одного большого файла, который вы ему предоставили. Он сохранит эти несколько небольших фрагментов в том же каталоге, что и исходный файл. Фрагменты будут иметь то же имя, что и исходное имя файла, за которым следуют номера, например 001, 002 и т. д.
Чтобы объединить эти небольшие файлы в один, щелкните правой кнопкой мыши первый фрагмент (с надписью «001») и выберите «Показать дополнительные параметры» > «7-Zip» > «Извлечь файлы». В открывшемся окне выберите, куда вы хотите сохранить извлеченный файл, и нажмите «ОК».
![7-Zip > Извлечь файлы, выделенные в проводнике.” data-img-url=”https://static1.howtogeekimages.com/wordpress/wp-content/uploads/2024/12/3-7-zip-recombine-files.jpg” src=”https://static1.howtogeekimages.com/wordpress/wp-content/uploads/2024/12/3-7-zip-recombine-files.jpg” style=”display:block;height:auto;max-width:100%;”></p><p>Если вы столкнулись с ошибкой при повторном объединении файлов, убедитесь, что все фрагменты находятся в одной папке. Если это не так, скопируйте и вставьте их в одну папку перед выполнением процесса извлечения.</p><h2 id=]()
WinRAR
WinRAR — еще один графический инструмент, который можно использовать для разделения больших файлов на несколько файлов меньшего размера на вашем компьютере. Чтобы использовать его, перейдите на сайт WinRAR, затем загрузите и установите инструмент. После этого перезагрузите компьютер.
Запустите проводник и найдите файл, который нужно разделить. Щелкните файл правой кнопкой мыши и выберите WinRAR > Добавить в архив.
В окне «Имя и параметры архива» щелкните поле «Разделить на том, размер» и введите размер каждого фрагмента файла. Обязательно выберите правильную единицу измерения в раскрывающемся меню. При желании настройте другие параметры, например формат архива и т. д. Затем нажмите «ОК», чтобы начать разделение файла.

WinRAR создаст фрагменты файла указанного вами размера и поместит эти фрагменты в ту же папку, что и исходный файл. На кусках будет написано «часть1», «часть2» и так далее. В будущем, чтобы повторно объединить эти файлы и получить исходный файл, щелкните правой кнопкой мыши первый фрагмент (с надписью «part1») и выберите «WinRAR» > «Извлечь файлы».

WinRAR начнет повторное объединение ваших файлов. В случае возникновения ошибки убедитесь, что все фрагменты файлов находятся в одной папке.
PowerShell
Если вы не хотите использовать сторонний инструмент, вы можете использовать встроенную утилиту PowerShell в Windows 11 для разделения и объединения файлов. Для этого откройте Поиск Windows (нажмите Windows+S), введите PowerShell и запустите утилиту.
В PowerShell введите следующую команду. Замените «PATH» полным путем к папке, в которой находится ваш большой файл. Затем нажмите Enter.
ПУТЬ к компакт-диску
Если путь к папке содержит пробелы, заключите путь в двойные кавычки.
Затем запустите следующий скрипт в PowerShell. Здесь замените «MyFile.ext» полным путем (включая расширение) большого файла, который вы хотите разделить. Замените «10 МБ» на размер, который вы хотите иметь для каждого фрагмента файла.
$file = “МойФайл.ext”
$chunkSize = 10 МБ
$fileStream = [System.IO.File]::OpenRead($файл)
пытаться {
$buffer = байт нового объекта[] $chunkSize
$я = 0
while ($bytesRead = $fileStream.Read($buffer, 0, $buffer.Length)) {
$chunkFileName = “$($file)_Chunk_$i”
[System.IO.File]::WriteAllBytes($chunkFileName, $buffer[0..($bytesRead – 1)])
$я++
}
} окончательно {
$fileStream.Close()
}

PowerShell создаст несколько файлов из данного файла и сохранит их в той же папке, что и исходный файл.
В будущем, чтобы повторно объединить несколько файлов, запустите следующий сценарий. Здесь замените «RecombinedFile.ext» на полученное имя файла, «PATH» на расположение фрагментов и «MyFile.mp4» на имена фрагментов.
$outputFile = “RecombinedFile.ext”
$chunkFiles = Get-ChildItem -Path “PATH” -Filter “MyFile.mp4_Chunk_*” | Имя объекта сортировки
if (Test-Path $outputFile) {
Удалить элемент $outputFile
}
$outputFileStream = [System.IO.File]::Создать($outputFile)
пытаться {
foreach ($chunk в $chunkFiles) {
$chunkData = [System.IO.File]::ReadAllBytes($chunk.FullName)
$outputFileStream.Write($chunkData, 0, $chunkData.Length)
}
} окончательно {
$outputFileStream.Close()
}
Гит Баш
Еще один метод командной строки для разделения больших файлов на несколько файлов меньшего размера — использование Git Bash. Вы запускаете команду с помощью этого инструмента, и он превращает ваш большой файл в несколько файлов меньшего размера.
Для этого откройте сайт Git Bash, загрузите и установите инструмент. Затем откройте проводник (нажмите Windows+E) и получите доступ к папке, в которой находится ваш большой файл.
В папке щелкните правой кнопкой мыши в любом пустом месте и выберите «Показать дополнительные параметры» > «Открыть Git Bash здесь».

В открытом окне введите следующую команду. Замените «10M» на размер каждого фрагмента файла, «MyFile.ext» на имя вашего большого файла и «SplitFile_» на префикс для фрагментов файла. Затем нажмите Enter.
разделить -b 10M MyFile.ext SplitFile_

Git Bash создаст файлы меньшего размера из заданного большого файла.
Чтобы повторно объединить эти файлы в будущем, используйте следующую команду. Замените «SplitFile_» префиксом, который вы использовали при разделении файла, а «OriginalFile.ext» — именем и расширением, которое вы хотите иметь в результате.
cat SplitFile_* > OriginalFile.ext
Git Bash создаст исходный файл из заданных фрагментов.
Именно так вы разделяете большой файл на более мелкие — это полезно, например, при отправке больших файлов по электронной почте, чтобы преодолеть ограничение на количество вложений.