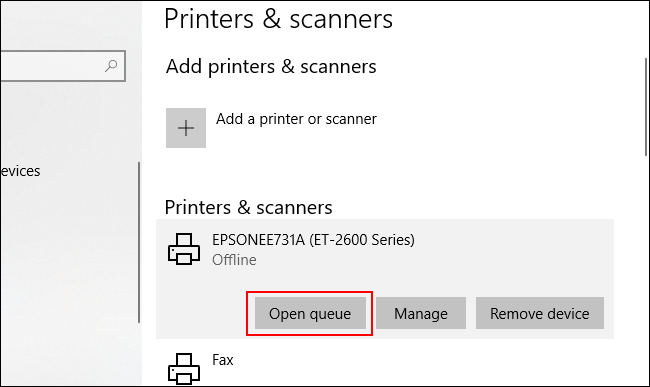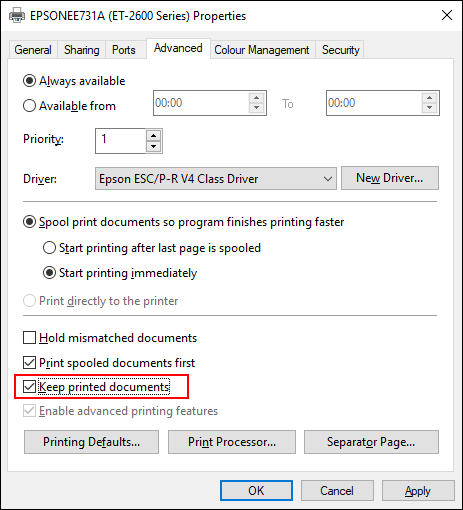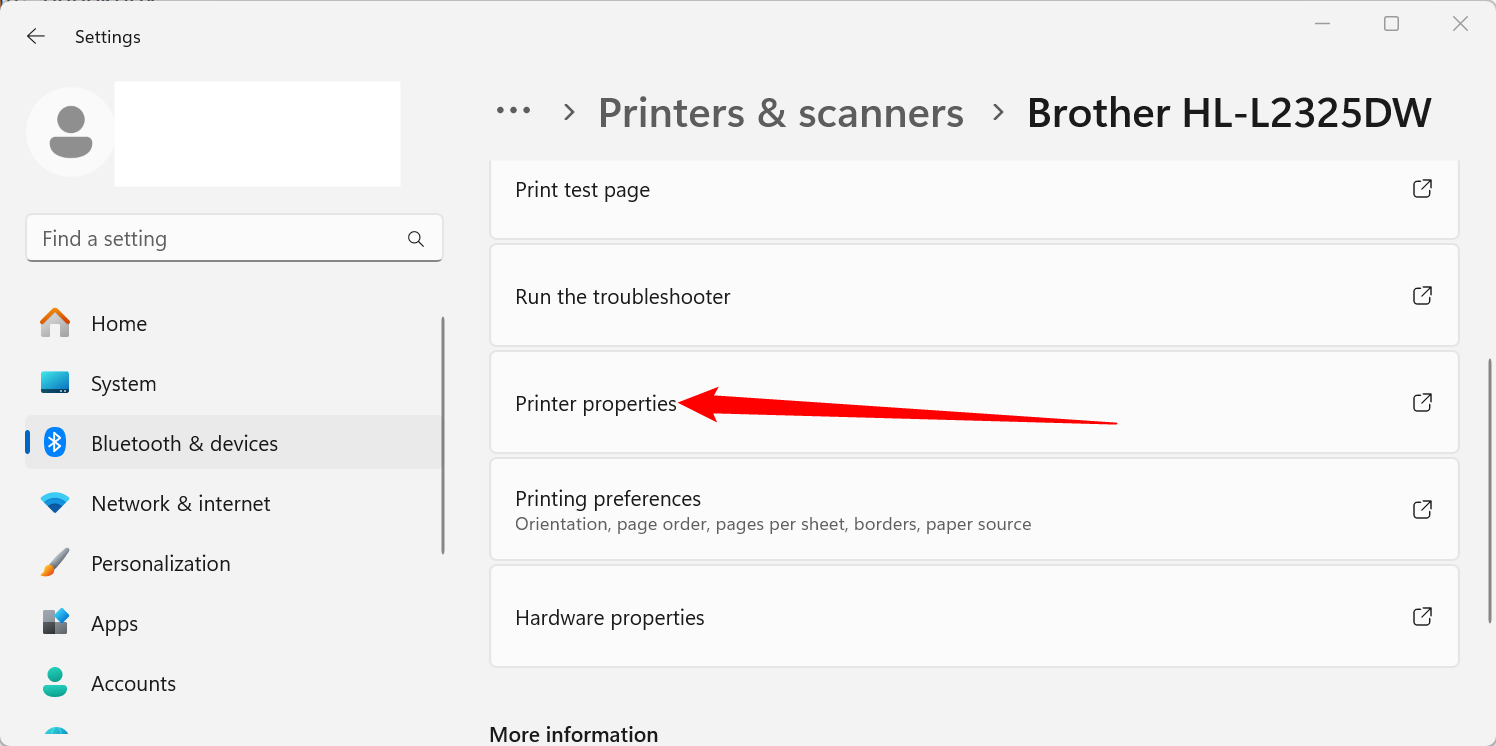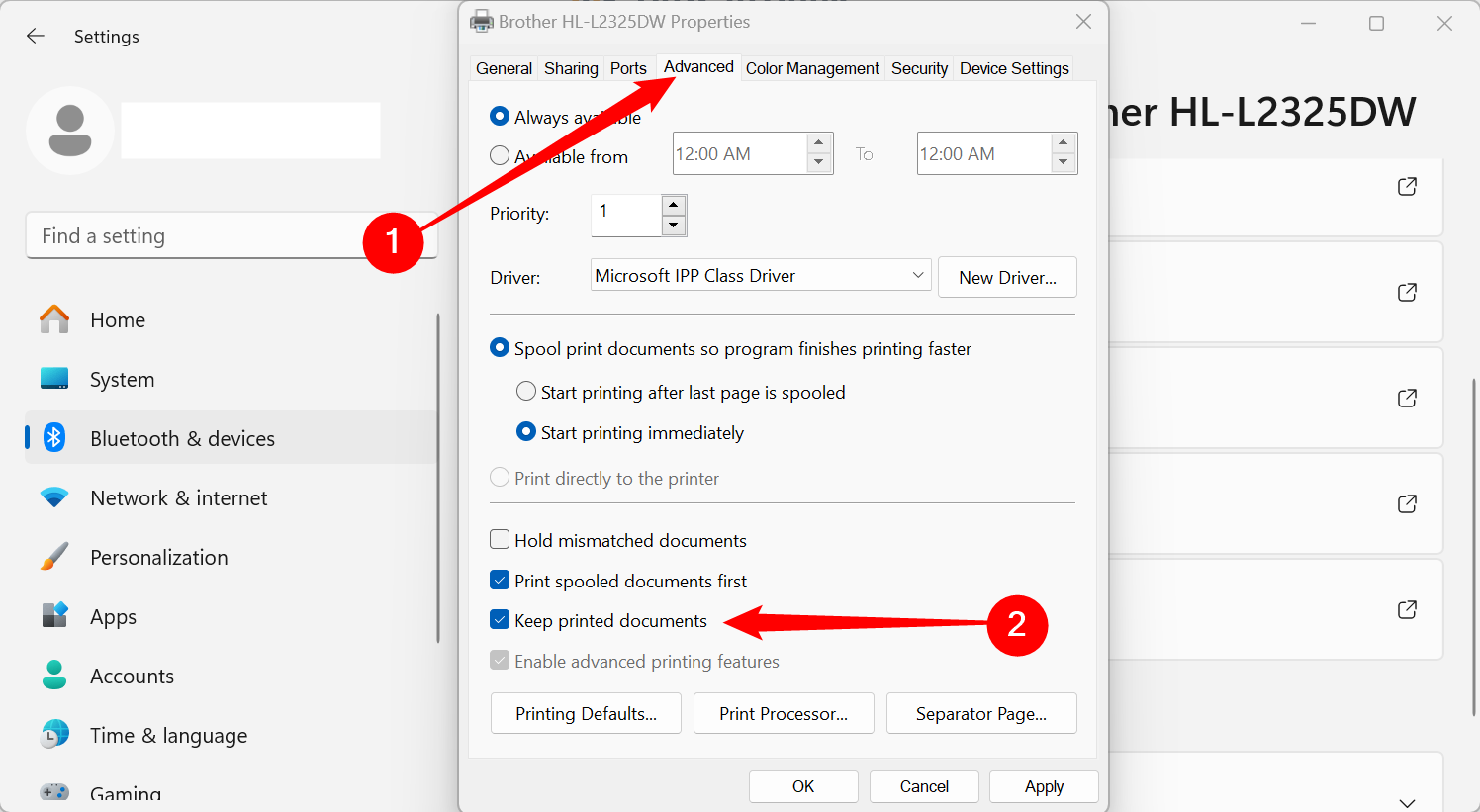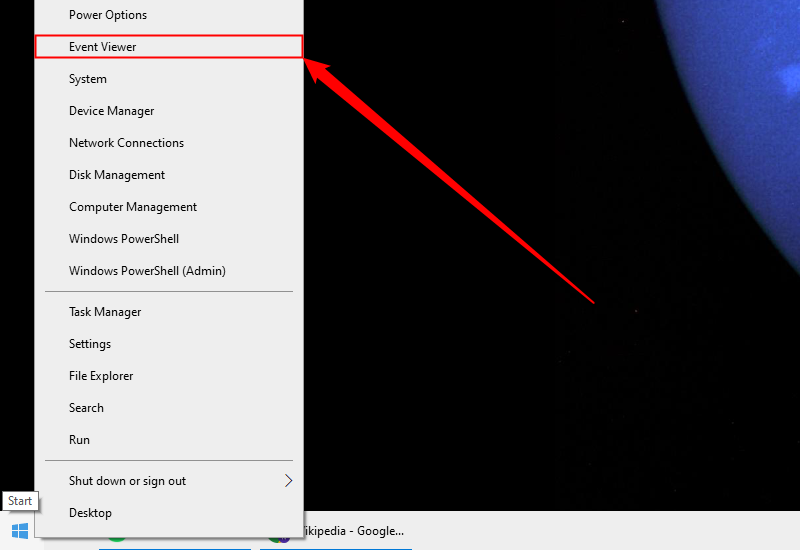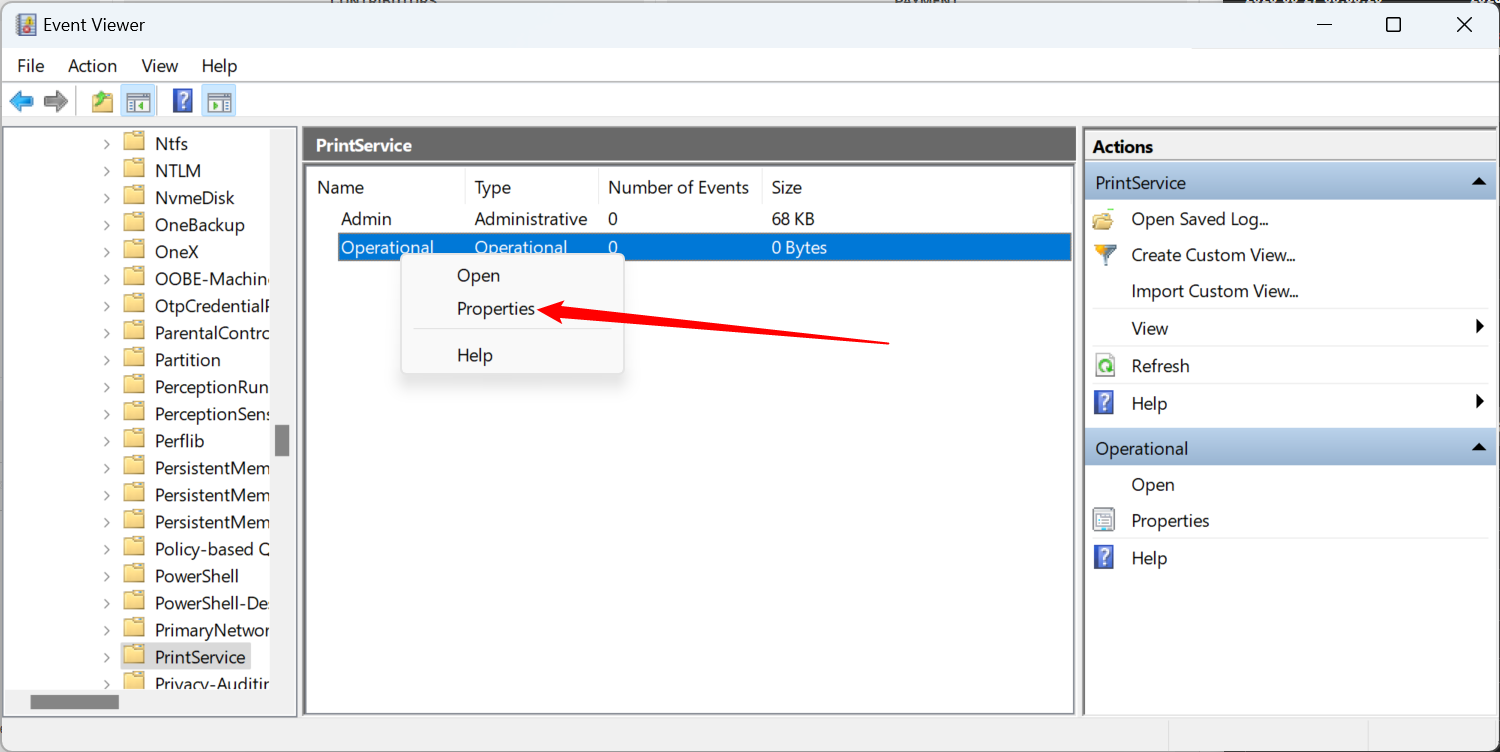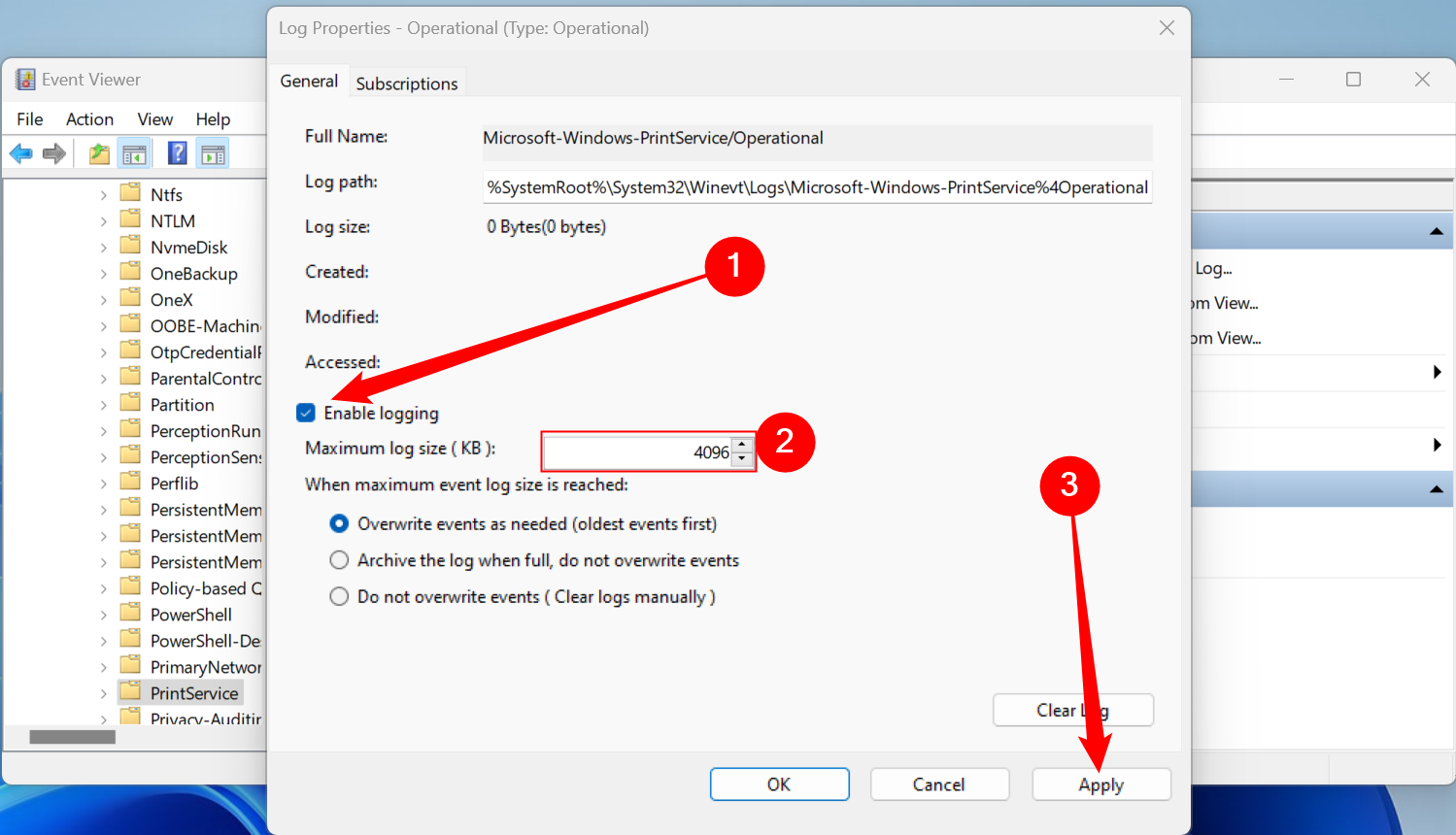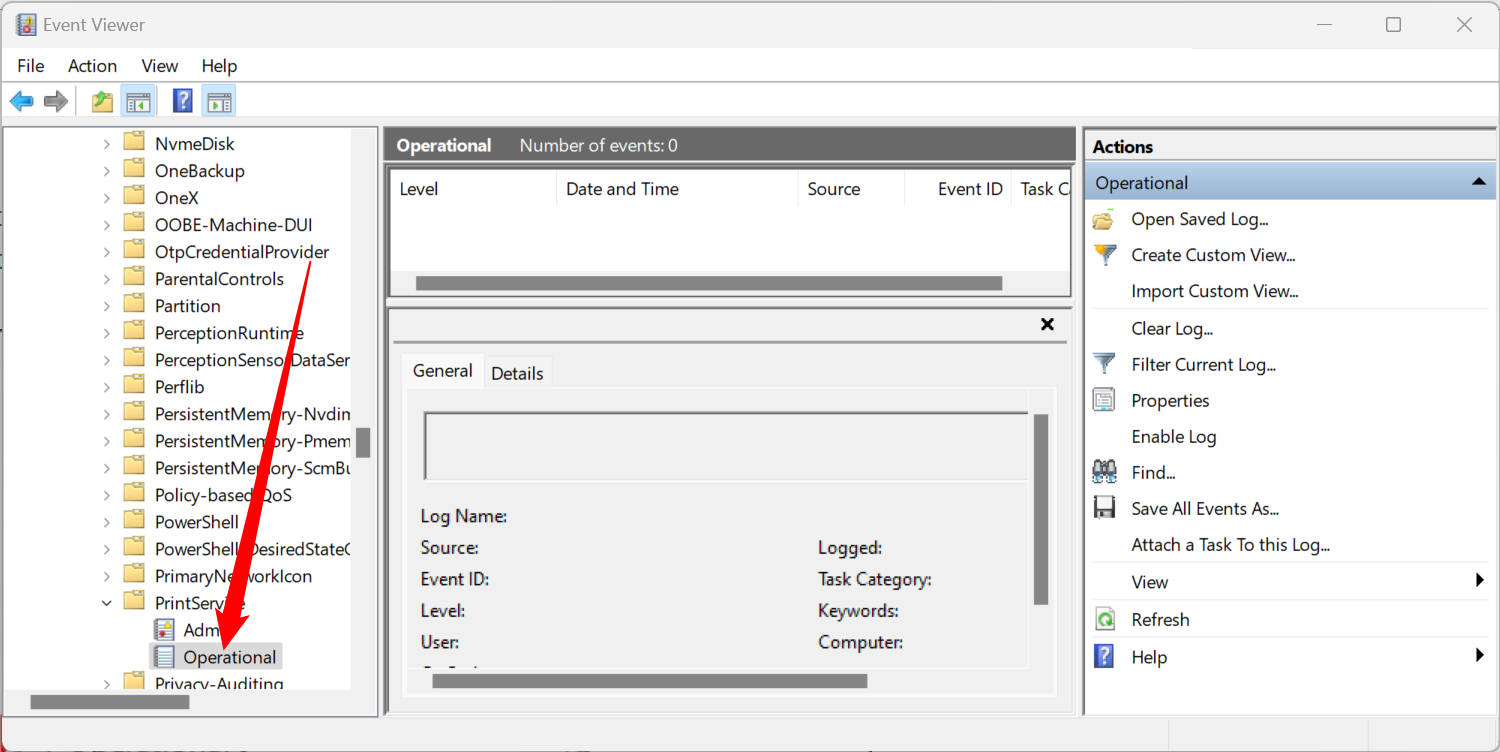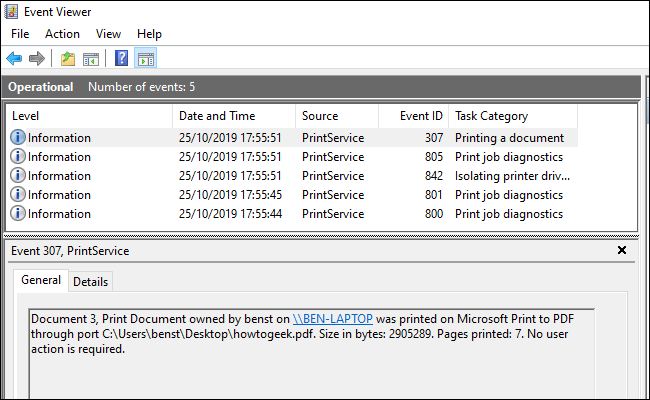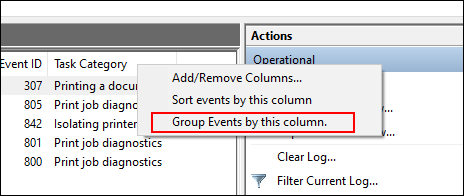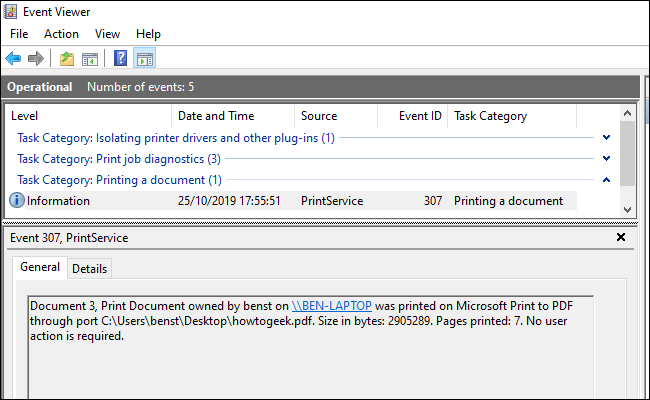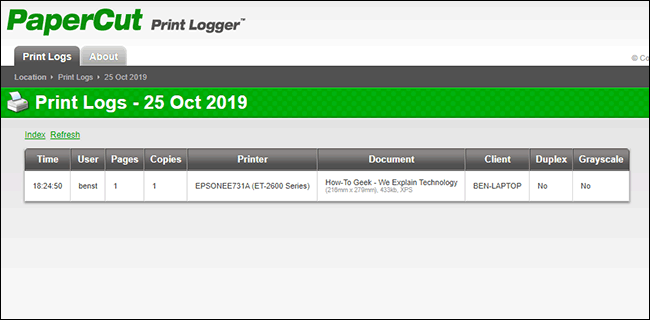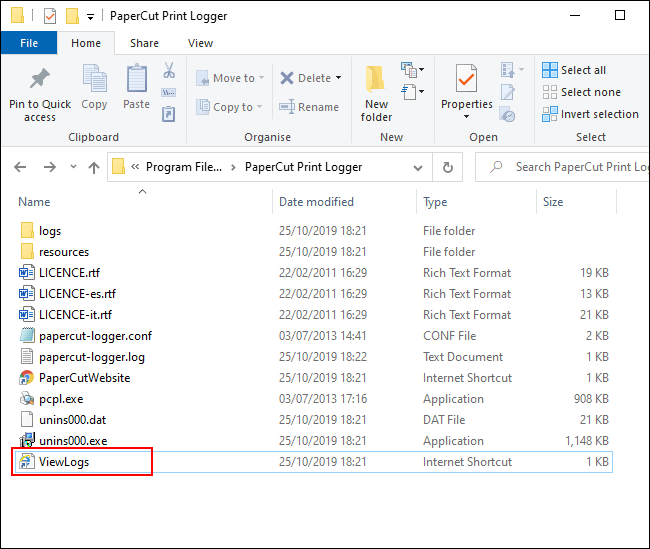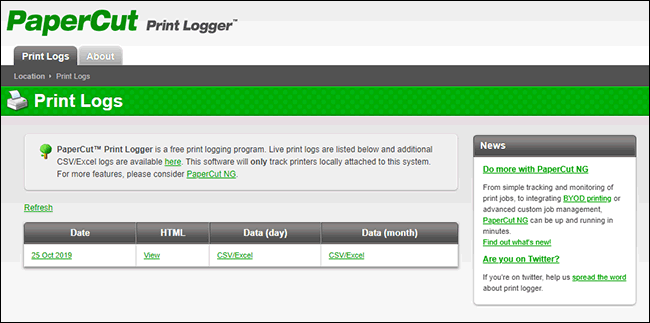Проверка истории принтера, чтобы увидеть, что было напечатано, может быть довольно сложной для мониторинга. Поскольку уровень тонера не передает, насколько часто использовался аксессуар, вам нужно включить ведение журнала в Windows 10 или Windows 11. Вот несколько способов сделать это.
Включить ведение журнала истории принтера для недавно напечатанных документов в Windows 10
По умолчанию история ваших распечатанных документов будет очищаться после завершения печати каждого документа. Вы можете изменить эту настройку, чтобы иметь возможность просматривать список недавно распечатанных документов из очереди печати вашего принтера. Вам нужно будет изменить эту настройку для каждого установленного вами принтера.
Получите доступ к очереди печати, чтобы включить ведение журнала
Чтобы получить доступ к очереди печати, щелкните правой кнопкой мыши кнопку меню «Пуск» Windows и выберите опцию «Параметры». Отсюда щелкните Устройства > Принтеры и сканеры.

Будет отображен список вашей очереди печати с текущими и поставленными в очередь напечатанными элементами. Документы, которые вы уже распечатали, не будут показаны, поэтому вам нужно будет включить ведение журнала.
В окне очереди печати для вашего принтера нажмите Принтер > Свойства. Или выберите свой принтер и нажмите «Управление» в меню настроек «Принтеры и сканеры».
![Нажмите Принтер > Свойства в очереди печати вашего принтера.» src=»https://static1.howtogeekimages.com/wordpress/wp-content/uploads/2019/10/Print-Queue-Properties-Button.png» style=»display:block;height:auto;max-width:100%;»></p><p> В свойствах принтера перейдите на вкладку «Дополнительно» и установите флажок «Сохранять напечатанные документы».</p><div class='code-block code-block-3' style='margin: 8px 0; clear: both;'><div id=]()
Нажмите «ОК», чтобы сохранить настройки.

После включения истории документов ваши документы больше не будут исчезать из очереди печати после завершения процесса печати.
Включить ведение журнала истории принтера для недавно напечатанных документов в Windows 11
Windows 11 не включает историю печати по умолчанию, как и ее предшественник. Чтобы включить краткосрочную историю печати, нажмите Windows+i или иным образом откройте приложение «Параметры», затем перейдите в Bluetooth и устройства > Принтеры и сканеры, затем выберите свой принтер.
Прокрутите вниз и нажмите «Свойства принтера».

Выберите вкладку «Дополнительно», отметьте галочкой пункт «Сохранять распечатанные документы», затем нажмите «Применить». После этого можно закрыть все окна.

Если вы хотите просмотреть историю печати, вам нужно всего лишь открыть «Настройки» > «Bluetooth и устройства» > «Принтеры и сканеры», выбрать свой принтер и нажать «Открыть очередь печати».
Включить долгосрочную историю печати в средстве просмотра событий.
Очередь печати предоставит краткосрочный обзор ранее напечатанных документов. Если вы хотите просмотреть долгосрочный список, вам нужно будет использовать Windows Event Viewer.
Для начала щелкните правой кнопкой мыши кнопку «Пуск» в меню Windows и выберите пункт «Просмотр событий».

Event Viewer позволит вам просмотреть список ранее напечатанных файлов, но сначала вам нужно будет настроить Windows на начало регистрации долгосрочной истории принтера. В Event Viewer Windows щелкните Applications and Services Logs > Microsoft > Windows в меню «Event Viewer (Local)» слева.

Щелкните, чтобы включить флажок «Enable Logging», а затем установите максимальный размер журнала. Чем больше размер, тем дольше Windows будет записывать историю распечатанных документов.
Нажмите кнопку «Применить», чтобы сохранить настройку.

Теперь Windows будет автоматически сохранять историю всех установленных принтеров в файле журнала, доступ к которому можно получить с помощью средства просмотра событий.
Просмотр истории печати в средстве просмотра событий
После включения истории принтера вы можете получить к ней доступ в любое время из Event Viewer. Для этого найдите и откройте категорию «PrintService», а затем щелкните по журналу «Operational».

Будет отображена история всех событий принтера Windows, от первоначальной постановки принтера в очередь до завершенных или неудачных отпечатков.
В разделе «Категория задач» элементы, перечисленные как «Печать документа», — это документы, которые были успешно напечатаны. Неудачные отпечатки также будут отображаться в этой категории.

Чтобы упростить сортировку, вы можете сгруппировать журнал печати по категориям, что позволит легко выделить события «Печать документа» в отдельный раздел. Для этого щелкните правой кнопкой мыши заголовок «Категория задач», а затем щелкните кнопку «Группировать события по этому столбцу».

Теперь ваши товары будут разделены по категориям.
Вы можете свернуть остальные категории, оставив категорию «Печать документа», чтобы отображался только список ранее распечатанных документов.

Используйте стороннее программное обеспечение для регистрации печати
Хотя Event Viewer функционален, он не обеспечивает наиболее четкого представления ваших распечатанных документов. Вы можете использовать стороннее программное обеспечение для регистрации печати, например PaperCut Print Logger, чтобы просмотреть долгосрочную историю принтера.
PaperCut Print Logger предоставляет вам список напечатанных документов с отметкой времени, включая информацию о пользователе Windows, который распечатал документ, название документа, а также количество страниц и копий.

Доступ к странице администратора можно получить из каталога PaperCut Print Logger по умолчанию.
В Windows 10 это обычно C:\Program Files (x86)\PaperCut Print Logger. Дважды щелкните ярлык «ViewLogs», чтобы открыть панель администратора, где будет доступен список ваших распечатанных документов, отсортированных по дате.

Открыв страницу администрирования PaperCut Print Logger, в категории «Вид» нажмите кнопку «HTML», чтобы получить доступ к истории печати за эту дату на панели.
Вы также можете нажать кнопку «CSV/Excel» в категориях «Дата (день)» или «Дата (месяц)», чтобы экспортировать ежедневную или ежемесячную историю печати в виде файла Microsoft Excel XLS.

Вы также можете получить доступ к этим журналам из папки «Журналы» > «CSV» в каталоге установки PaperCut Print Logger.