Как просмотреть все учетные записи пользователей в Windows 11
Ключевые выводы
- Чтобы просмотреть все учетные записи пользователей в Windows 11, выберите «Настройки» > «Учетные записи» > «Другие пользователи». Просмотрите семейные учетные записи в «Настройки» > «Учетные записи» > «Семья».
- Чтобы получить список учетных записей с помощью метода командной строки, откройте командную строку, введите команду «net user» и нажмите Enter.
- Чтобы просмотреть более подробную информацию об учетных записях пользователей, в командной строке введите команду «wmic useraccount get» и нажмите Enter.
Хотите узнать все учетные записи пользователей, существующие на вашем компьютере с Windows 11? Если да, то у вас есть как графические методы, так и методы командной строки для вывода списка существующих учетных записей. Я покажу вам различные способы сделать это.
Из настроек
Самый простой графический способ просмотра всех учетных записей пользователей в Windows 11 — использовать приложение «Настройки». Чтобы использовать этот метод, запустите «Настройки», нажав Windows + i. На левой боковой панели выберите «Аккаунты». На правой панели в разделе «Настройки учетной записи» выберите «Другие пользователи».
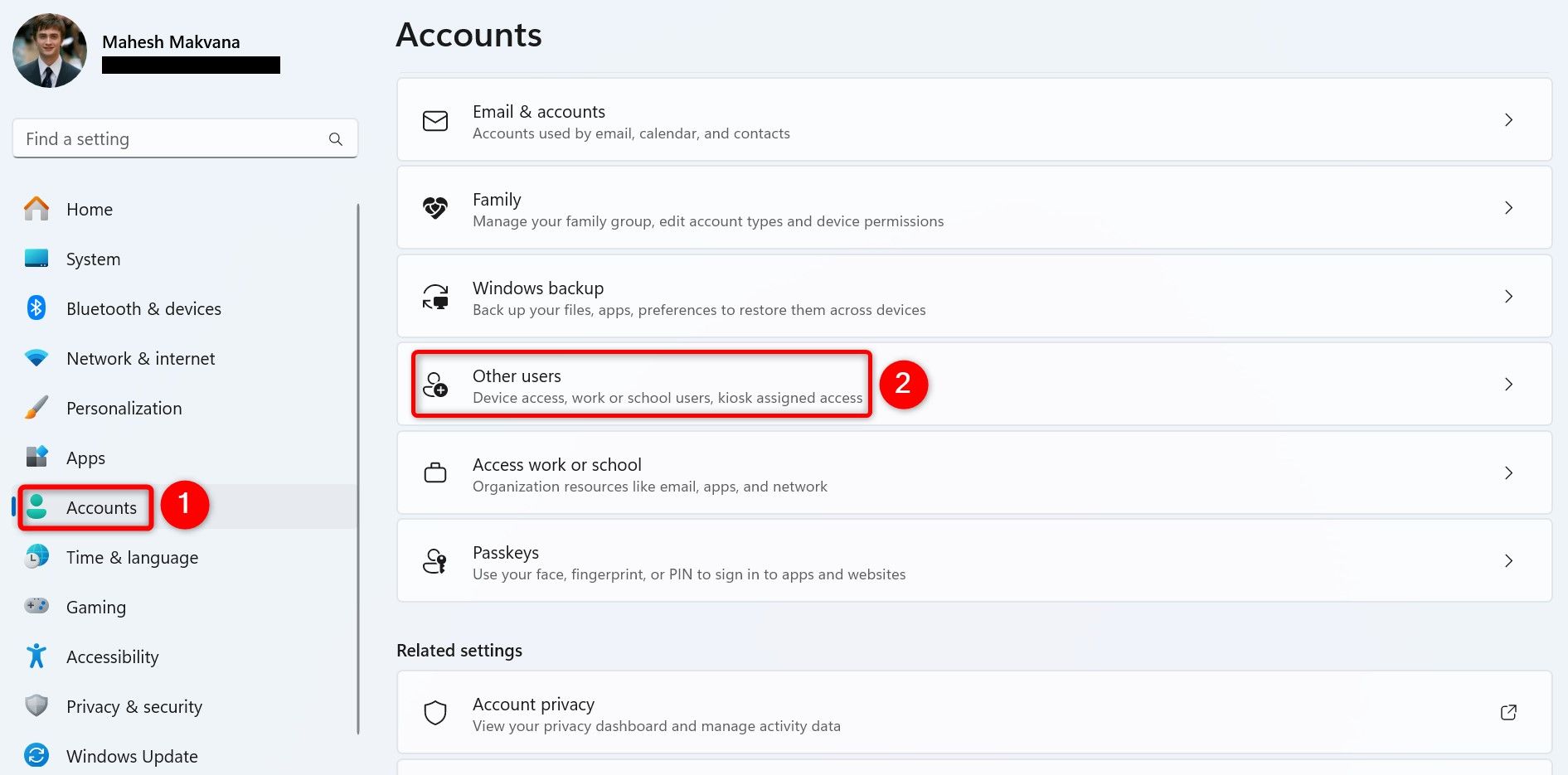
Программы для Windows, мобильные приложения, игры - ВСЁ БЕСПЛАТНО, в нашем закрытом телеграмм канале - Подписывайтесь:)
Вы увидите все учетные записи пользователей, перечисленные на вашем экране. Обратите внимание, что вы не найдете свою учетную запись в списке, поскольку она показана в другом меню приложения «Настройки».
Вы можете управлять отображаемыми учетными записями, щелкая их имена. Например, вы можете изменить тип учетной записи, выбрав учетную запись, выбрав «Изменить тип учетной записи», а затем «Администратор» или «Стандартный пользователь». Аналогичным образом вы можете удалить учетную запись, выбрав «Удалить».
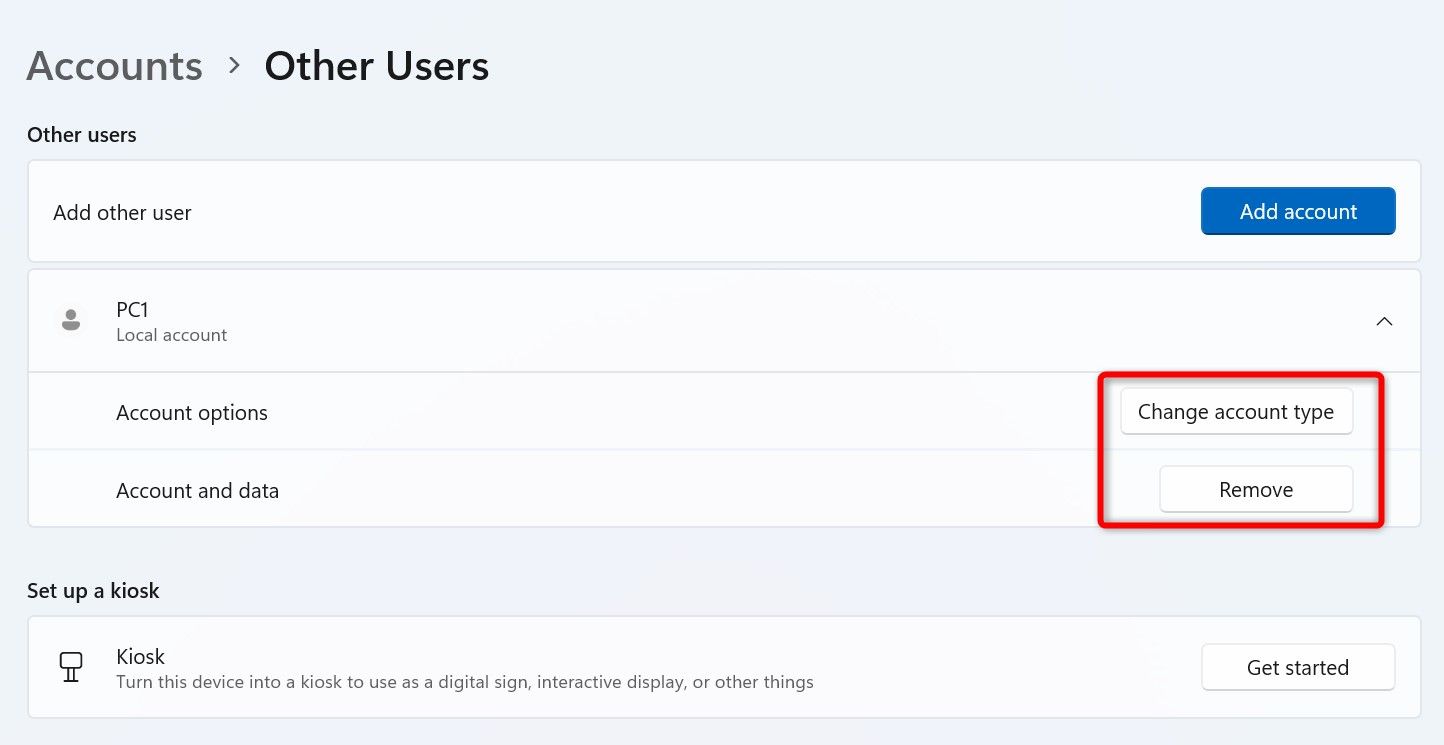
Чтобы найти учетные записи пользователей, принадлежащие вашей семейной группе, вернитесь на экран «Учетные записи» в настройках. Выберите «Семья», и вы увидите учетные записи своих семейных групп.
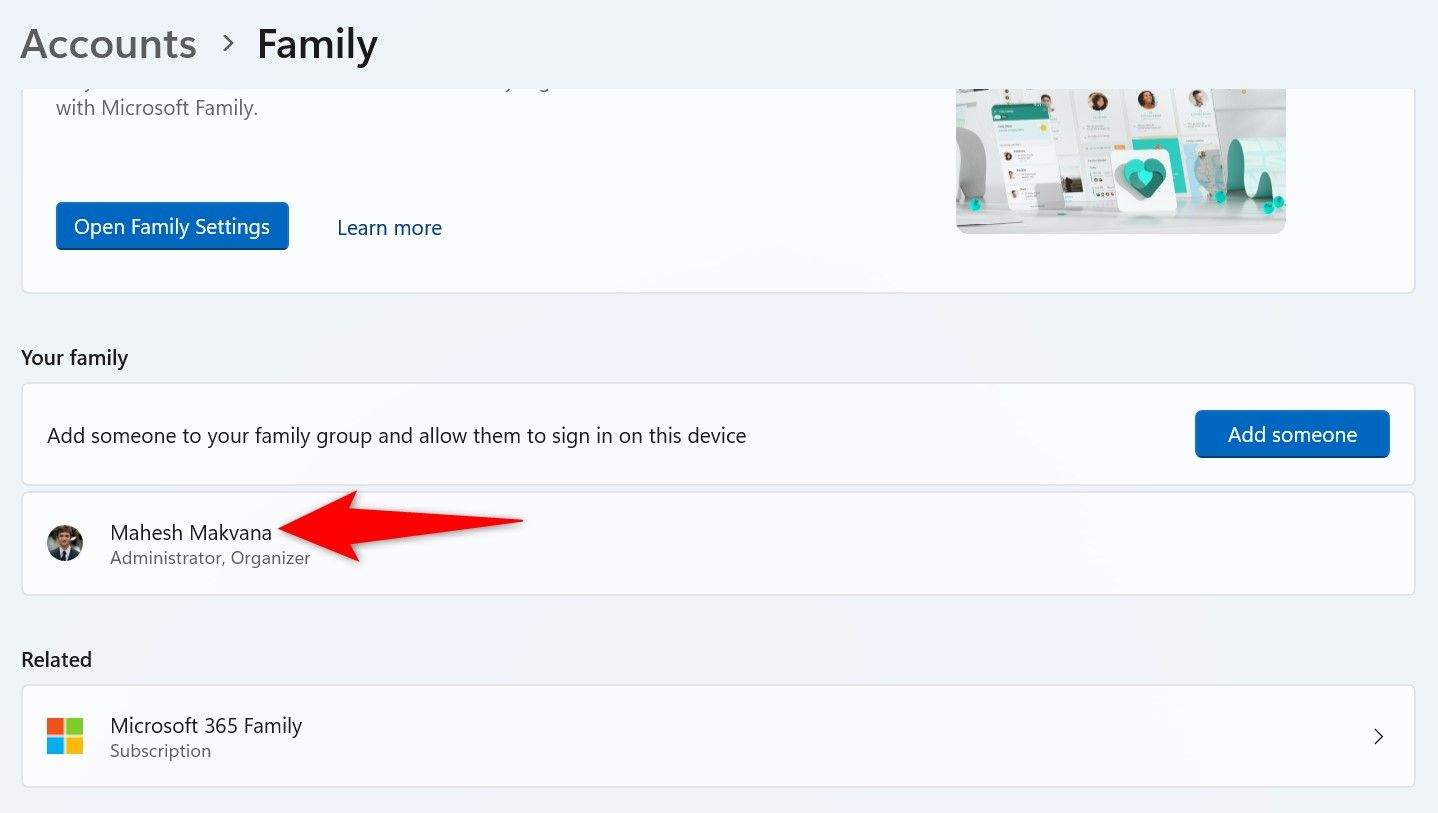
Все готово.
Использование командной строки
Если вы предпочитаете методы командной строки, вы можете использовать команду в командной строке, чтобы составить список всех учетных записей пользователей в системе. Начните с открытия Windows Search, введите «Командная строка» и выберите утилиту в результатах поиска. Вам не обязательно запускать CMD от имени администратора для просмотра учетных записей пользователей.
В окне командной строки введите следующую команду и нажмите Enter:
сетевой пользователь
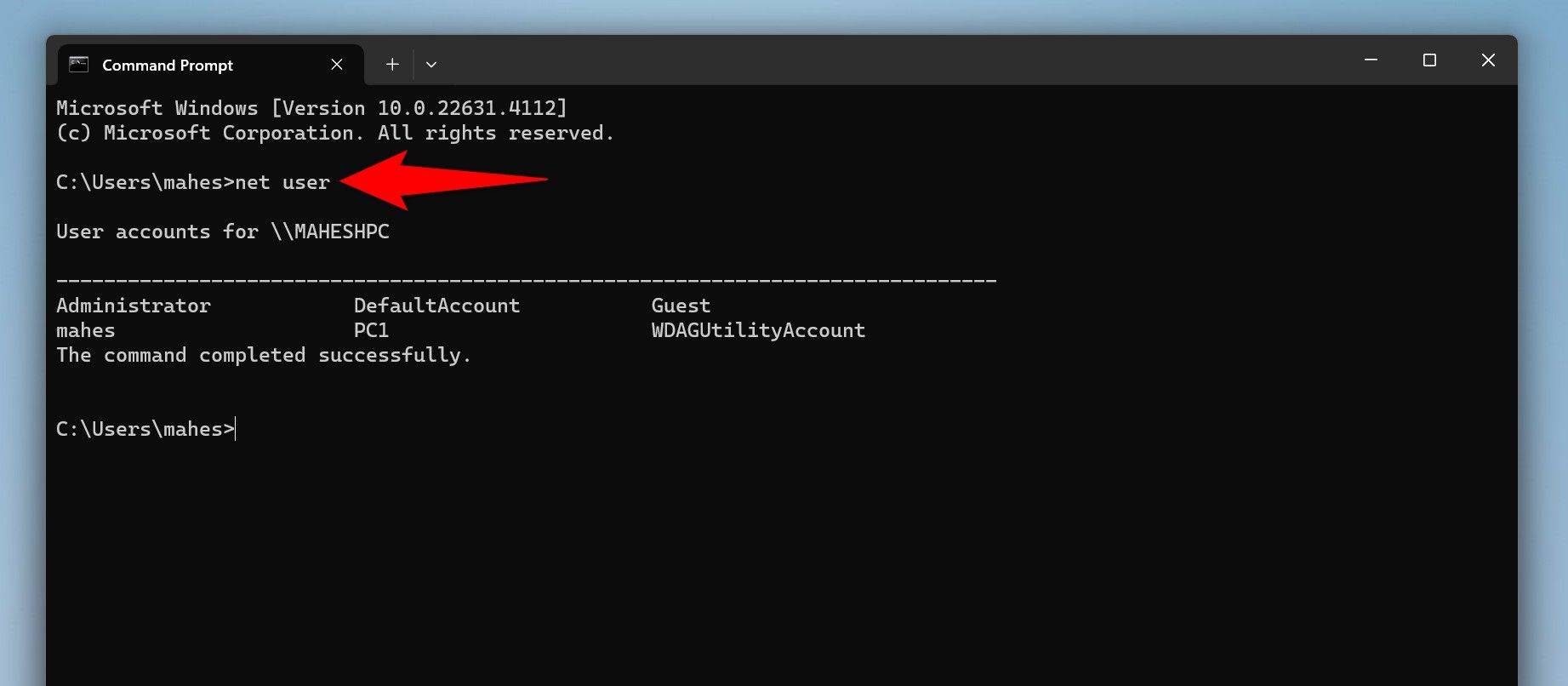
Вы увидите все учетные записи пользователей, существующие на вашем компьютере. Сюда также входит скрытая учетная запись администратора. Если вы хотите экспортировать список учетных записей пользователей в текстовый файл, используйте следующую команду. В нынешнем виде команда сохраняет выходные данные в текстовый файл с именем «accounts» на моем рабочем столе. Измените путь и имя файла в соответствии с вашим компьютером.
net user > C:\Users\mahes\Desktop\accounts.txt
Если вы хотите получить дополнительную информацию о перечисленных учетных записях пользователей, выполните следующую команду в CMD. Эта команда получает такие сведения, как тип учетной записи, описание учетной записи, отключена ли учетная запись, домен учетной записи, полное имя, если учетная запись является локальной, имя учетной записи, истекает ли срок действия пароля учетной записи, состояние учетной записи и многое другое.
получить учетную запись пользователя wmic
Вы можете сократить приведенную выше команду, чтобы отображались только имена учетных записей. Здесь параметр «имя» обеспечивает получение только имен учетных записей.
wmic useraccount получить имя
С помощью PowerShell
PowerShell — это еще один метод командной строки для вывода списка учетных записей пользователей в Windows. В этом инструменте вы будете использовать команду (называемую командлетом) для просмотра учетных записей пользователей.
Начните с доступа к Windows Search, введите PowerShell и выберите утилиту в результатах поиска. В окне PowerShell введите следующий командлет и нажмите Enter:
Get-LocalUser
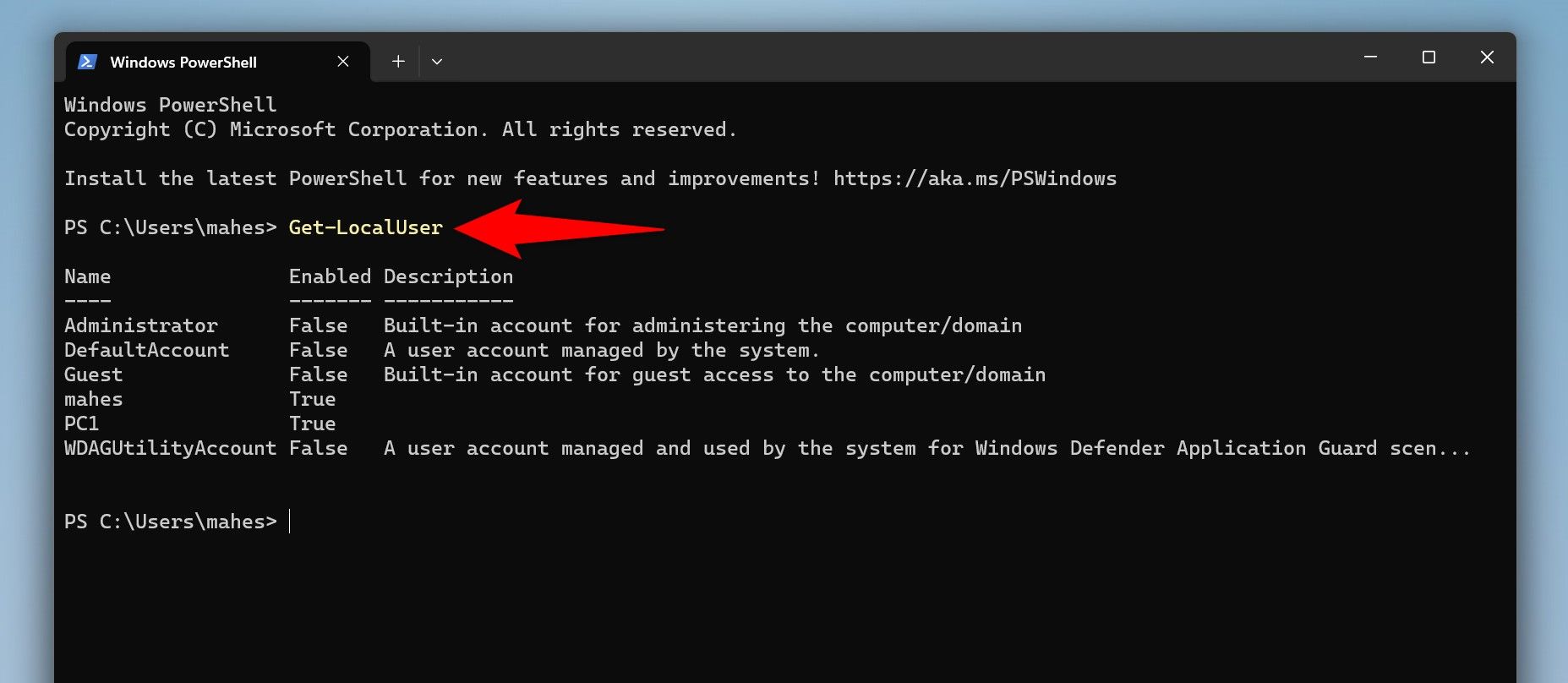
PowerShell выведет список всех ваших учетных записей пользователей. Чтобы сохранить этот список учетных записей в текстовый файл, используйте следующую команду (обязательно измените путь к файлу).
Get-LocalUser > C:\Users\mahes\Desktop\accounts.txt
Все готово.
Из управления компьютером
Управление компьютером — это встроенная утилита Windows, которая позволяет просматривать учетные записи пользователей, а также отключать или удалять эти учетные записи. Чтобы использовать этот инструмент, откройте Поиск Windows, введите «Управление компьютером» и выберите инструмент в результатах поиска.
Когда откроется «Управление компьютером», на левой боковой панели выберите «Системные инструменты» > «Локальные пользователи и группы» > «Пользователи».
На правой панели вы увидите список всех ваших учетных записей пользователей.
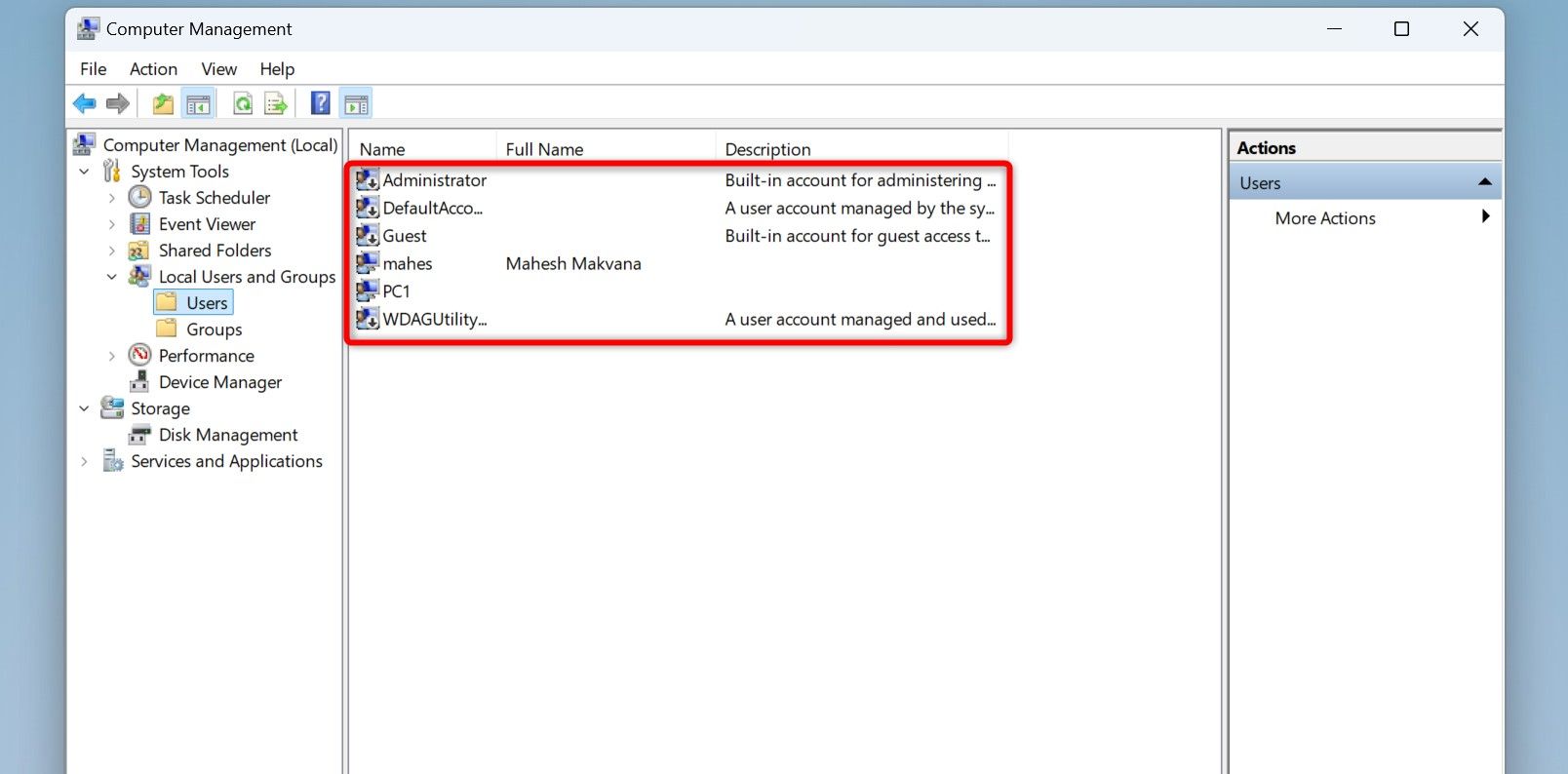
Если вы хотите запретить пользователю входить в свою учетную запись, отключите эту учетную запись. Для этого щелкните правой кнопкой мыши учетную запись в списке, выберите «Свойства», откройте вкладку «Общие», включите параметр «Учетная запись отключена» и выберите «Применить», а затем «ОК».
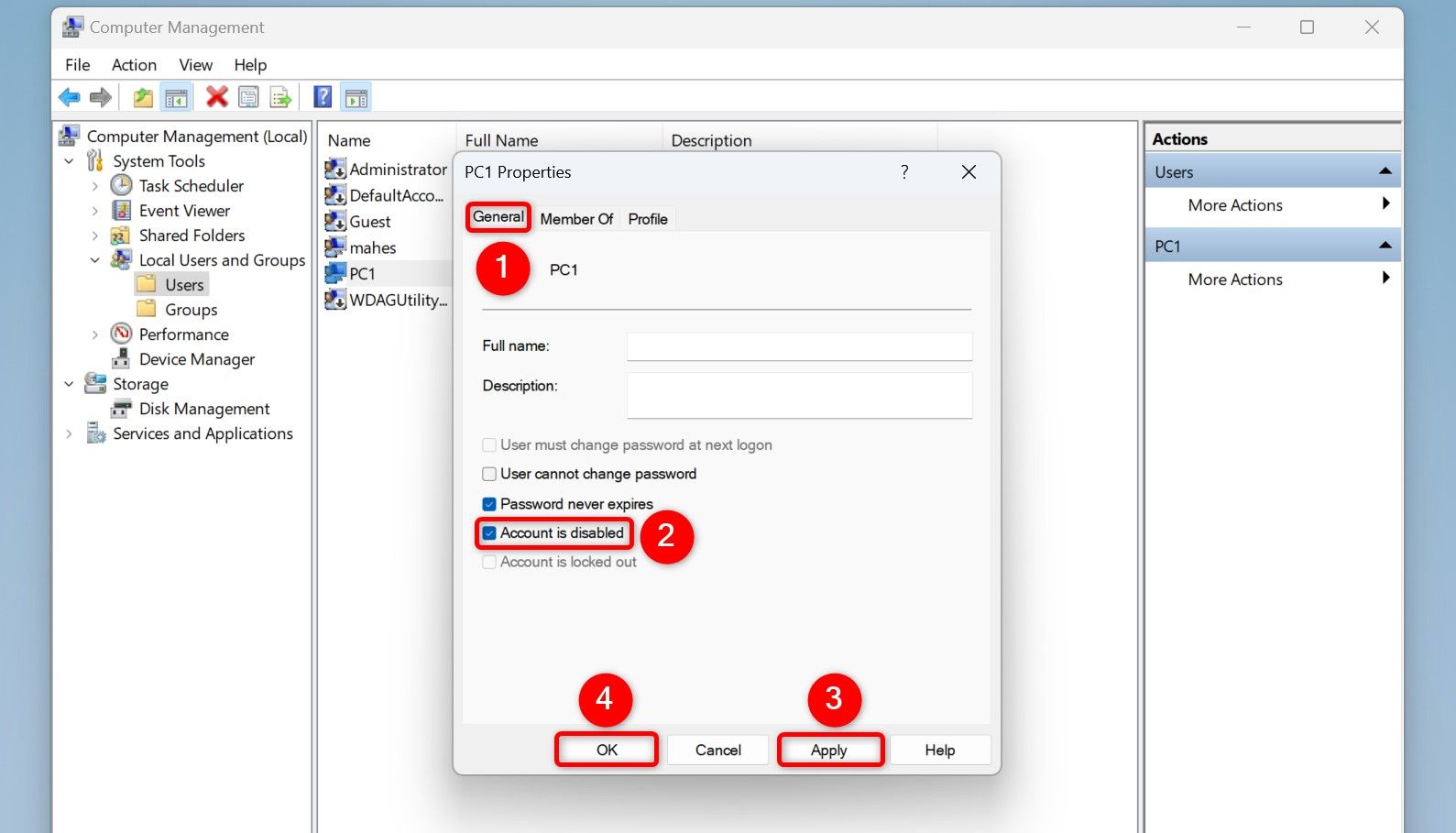
Чтобы удалить учетную запись со своего компьютера, щелкните ее правой кнопкой мыши и выберите «Удалить».
Удаление учетной записи — это действие, которое нельзя отменить. Убедитесь, что вы действительно хотите избавиться от удаляемой учетной записи.
В открывшейся подсказке выберите «Да».
Использование Netplwiz
Netplwiz — еще одна графическая утилита для поиска, управления, удаления и даже добавления учетных записей пользователей на ваш ПК с Windows. Чтобы использовать его, запустите «Выполнить», нажав Windows + R, введите следующее в открытое поле и выберите «ОК» или нажмите Enter:
нетплвиз
В открывшемся окне «Учетные записи пользователей» на вкладке «Пользователи» вы увидите всех своих пользователей Windows.
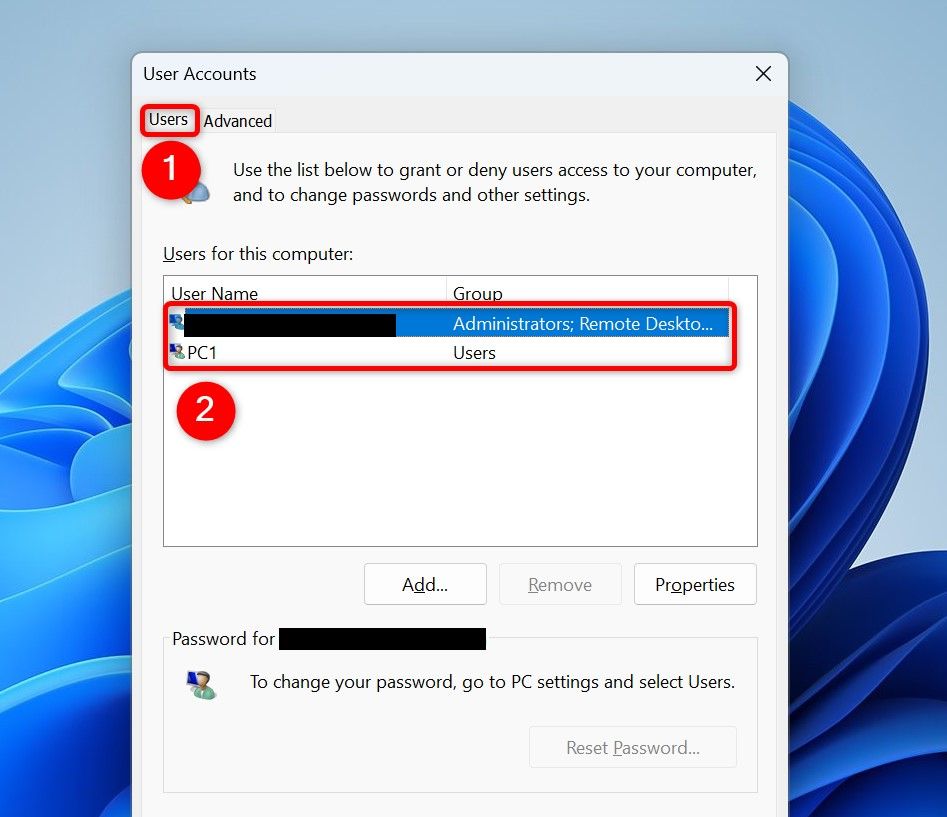
Чтобы удалить учетную запись из вашей системы, выберите учетную запись в списке и нажмите «Удалить» внизу списка. Выберите «Да» в запросе, чтобы удалить учетную запись. Если вы хотите добавить новую учетную запись, выберите «Добавить» и следуйте инструкциям на экране.
Чтобы изменить тип учетной записи на «Обычный пользователь» или «Администратор», выберите учетную запись в списке, выберите «Свойства», откройте вкладку «Членство в группе», выберите новый тип учетной записи и нажмите «Применить», а затем «ОК».
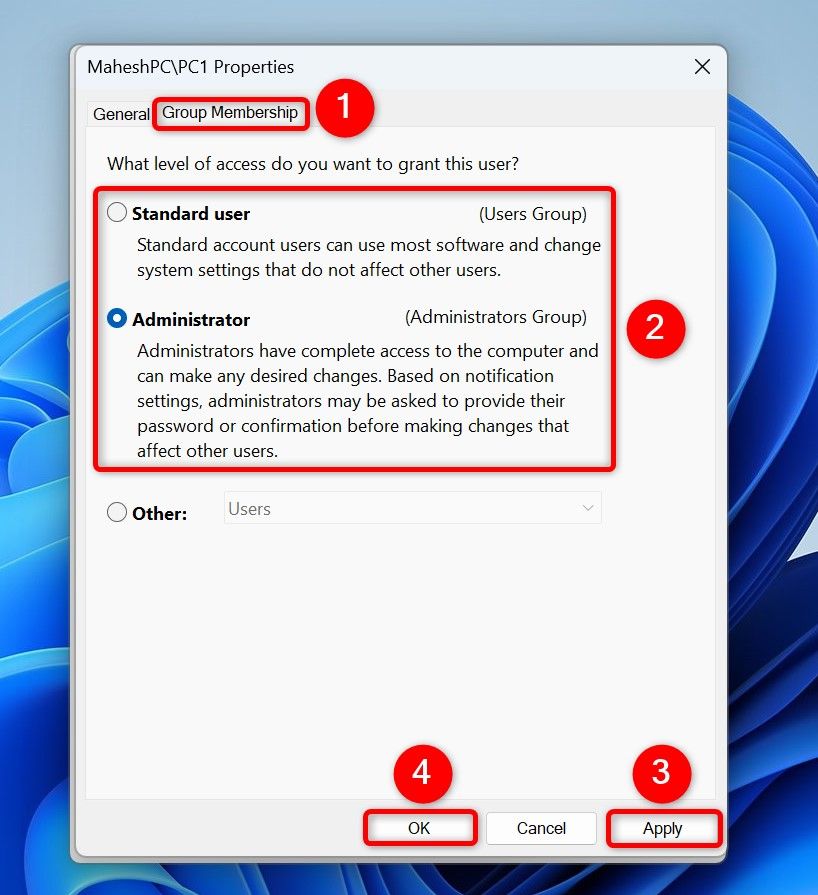
Вы готовы.
С Lusrmgr (для Windows 11 Pro Edition)
Если вы используете версию Windows 11 Pro, вы можете использовать утилиту под названием «Локальные пользователи и группы» (lusrmgr) для просмотра, отключения и удаления учетных записей пользователей на вашем компьютере.
Чтобы использовать этот инструмент, запустите «Выполнить», нажав Windows + R, введите следующее в открытое поле и нажмите Enter:
lusrmgr.msc
В открытом окне на левой боковой панели выберите «Пользователи». На правой панели вы найдете список всех учетных записей пользователей, существующих в вашей системе.
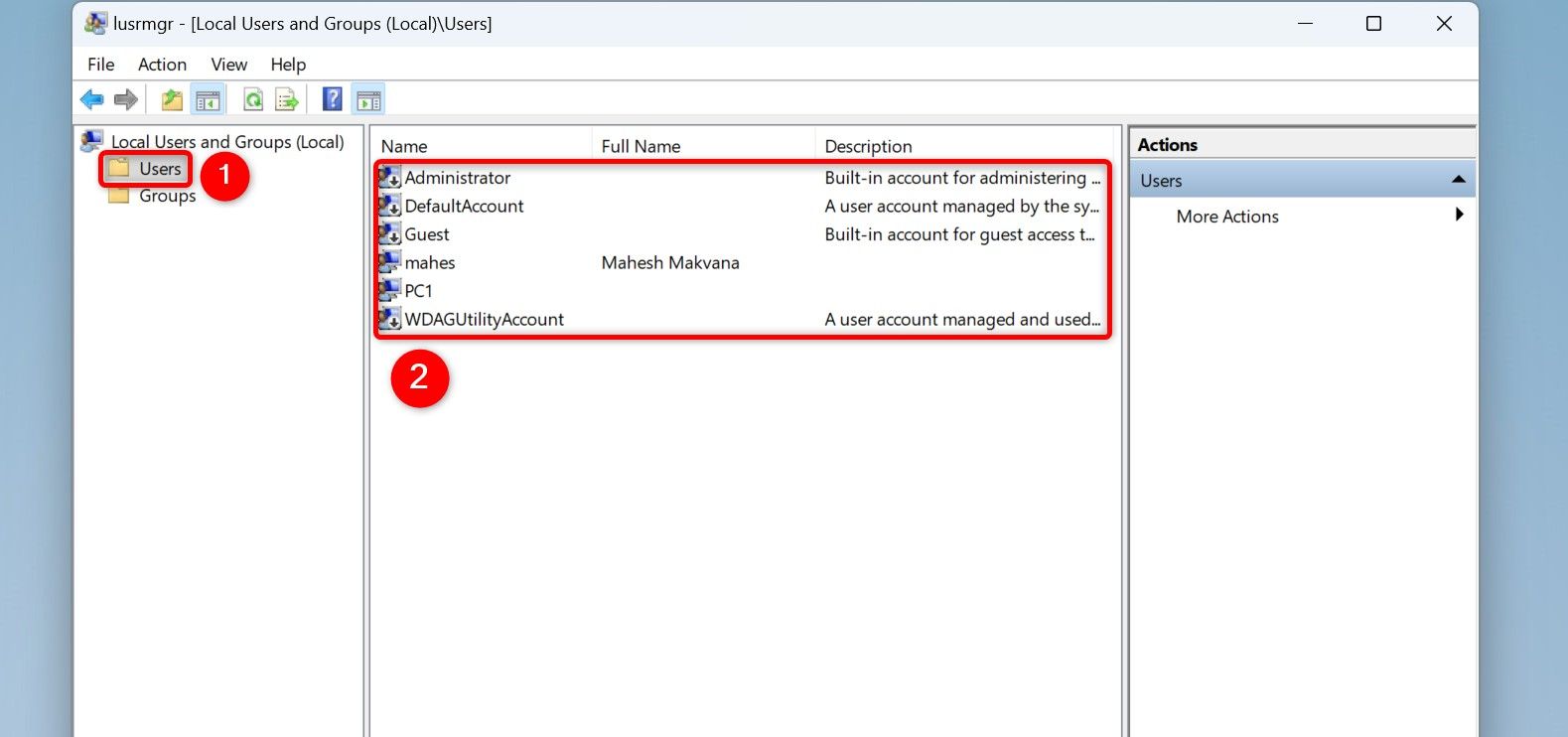
Вы можете отключить учетную запись, щелкнув ее правой кнопкой мыши, выбрав «Свойства», включив опцию «Учетная запись отключена» и выбрав «Применить», а затем «ОК». Вы можете удалить учетную запись, щелкнув ее правой кнопкой мыши, выбрав «Удалить» и выбрав «Да» в открывшемся окне.
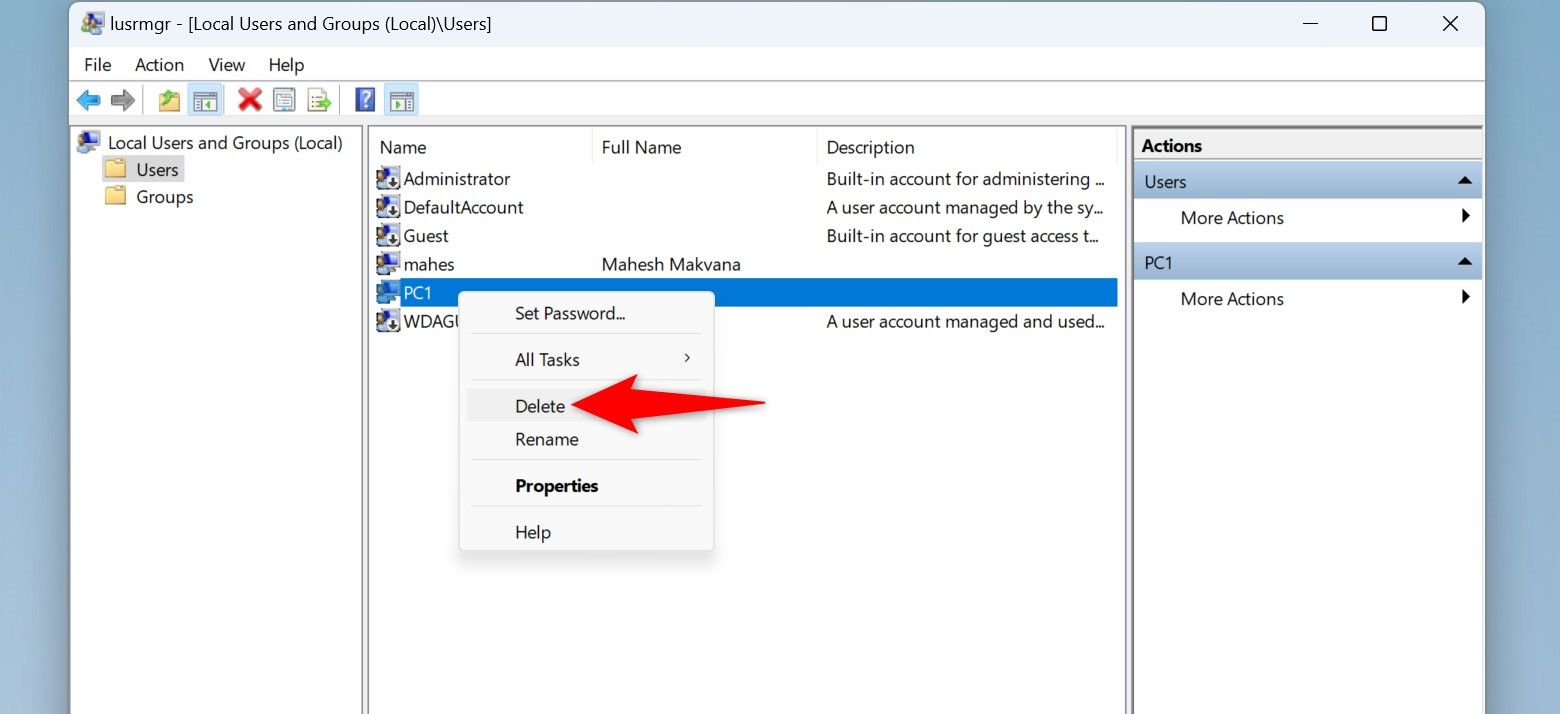
Все готово.
Таким образом вы можете легко и быстро получить список всех учетных записей пользователей на вашем компьютере с Windows 11. Это позволяет вам следить за пользователями, существующими в вашей системе, особенно в тех случаях, когда ваш компьютер стал объектом атаки вируса или вредоносного ПО. Вы можете просто отключить все подозрительные учетные записи или даже избавиться от незнакомых. Получайте удовольствие от использования вашего ПК!
Программы для Windows, мобильные приложения, игры - ВСЁ БЕСПЛАТНО, в нашем закрытом телеграмм канале - Подписывайтесь:)
