Как принудительно включить темный режим на каждом веб-сайте в Google Chrome
Быстрые ссылки
- Это решение методом грубой силы
- Как принудительно включить темный режим на всех веб-сайтах
Ключевые выводы
Введите «chrome://flags» в адресную строку Google Chrome и включите флаг «Автоматический темный режим для веб-содержимого», чтобы заставить Google Chrome отображать все веб-сайты в темном режиме. Вы также можете использовать расширение браузера, чтобы перевести сайты в темный режим.
Google Chrome может принудительно включать темный режим на каждом посещаемом вами веб-сайте, положив конец ослепляющему белому фону на вашем красивом темном рабочем столе.
Это решение методом грубой силы
В Google Chrome уже есть встроенный темный режим. Веб-сайты могут автоматически переключаться в темный режим, если вы его используете, при условии, что сайт поддерживает это. Но большинство веб-сайтов, даже собственный веб-сайт Календаря Google, не имеют автоматического темного режима или какого-либо темного режима.
Программы для Windows, мобильные приложения, игры - ВСЁ БЕСПЛАТНО, в нашем закрытом телеграмм канале - Подписывайтесь:)
Вместо того, чтобы ждать, пока миллионы веб-сайтов перейдут на темный режим, опция Chrome «Принудительно темный режим для веб-контента» сделает все эти яркие веб-сайты темными. Это немного похоже на использование «Smart Invert» на iPhone: светлые цвета станут яркими, но изображения останутся в покое.
Это грубое решение, и оно будет не таким приятным, как ожидание, пока веб-сайты добавят свои собственные новые блестящие темные темы. Но это сделает сеть темной повсюду. Раньше вы могли загружать и устанавливать расширения для браузера, которые автоматически затемняли светлые веб-сайты. Теперь он встроен в Chrome.
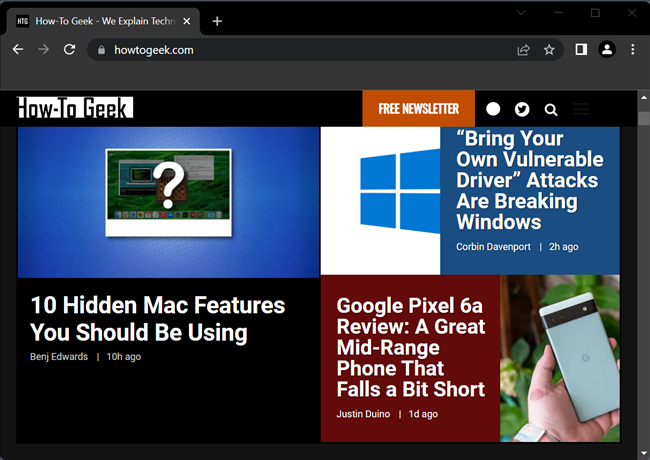
Включение этой опции не приведет к включению темного режима в Chrome — для этого вам необходимо включить опцию темного режима для всей операционной системы. Например, в Windows 10 перейдите в «Настройки» > «Персонализация» > «Цвета» и выберите «Темный» в разделе «Выберите режим приложения по умолчанию». В Windows 11 перейдите в «Настройки» > «Персонализация» > «Цвета» > «Выбрать режим» и установите для него значение «Темный».
В macOS активируйте темный режим в «Системные настройки» > «Основные».
Как принудительно включить темный режим на всех веб-сайтах
Хотите попробовать? Эта опция доступна как скрытый флаг начиная с Chrome 78. Как и все флаги, это экспериментальная опция, которую можно изменить или удалить в любое время. Однажды он может превратиться в нужную опцию на экране настроек Chrome или полностью исчезнуть.
Чтобы найти его, введите chrome://flags в омнибокс Chrome и нажмите Enter.
Введите темный режим в поле поиска вверху появившейся страницы «Эксперименты».

Установите флажок справа от «Автоматический темный режим для веб-содержимого» и выберите «Включено» для настройки по умолчанию.
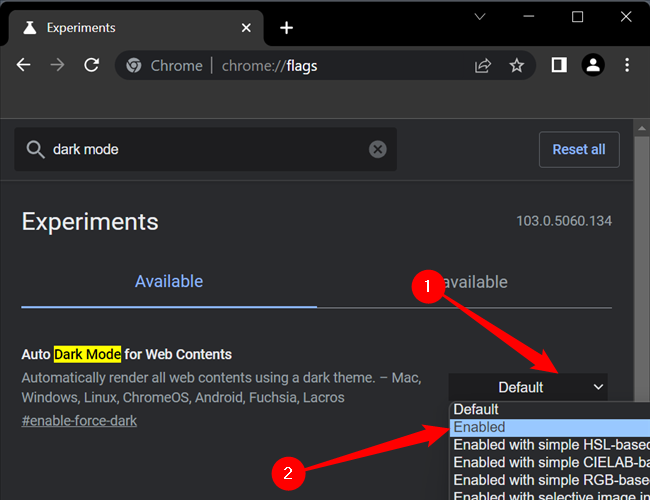
Нажмите «Перезапустить», чтобы перезапустить Chrome. Chrome закроет и перезапустит все открытые веб-страницы. Обязательно сохраните любой контент на этих страницах (например, текст, который вы вводили в текстовые поля) перед перезапуском браузера.
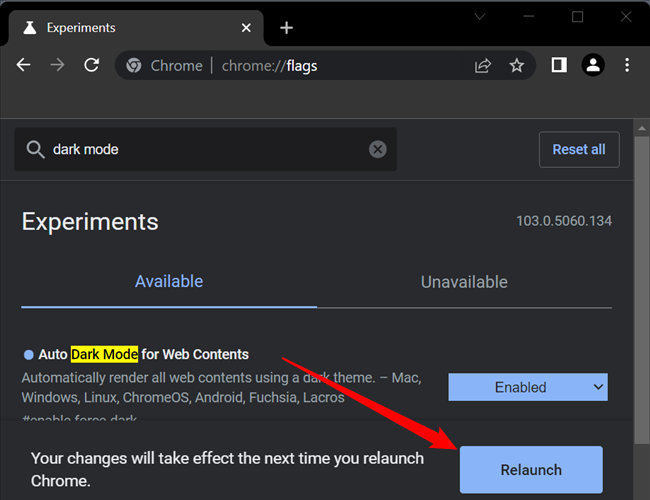
Просмотрите и посмотрите, как это работает. Если вам это не нравится, вернитесь на экран «Эксперименты» Chrome, измените этот параметр обратно на «По умолчанию» и перезапустите браузер. Chrome перестанет портить цвета веб-сайта после отключения этой опции.
Вы также можете попробовать другие варианты принудительного темного режима. Различные режимы будут давать разные результаты на веб-страницах. Некоторые из них даже инвертируют светлые изображения, делая их темными. Конечно, это приведет к тому, что изображения будут выглядеть по-другому, но это может быть удобно, если вам нужен постоянно темный рабочий стол.
Не чувствуйте себя обязанным использовать темный режим, если он вам не нравится. Темный режим — это модно, но на самом деле он не может быть лучше для вас. Несмотря на это, нам все равно нравится темный режим.
Программы для Windows, мобильные приложения, игры - ВСЁ БЕСПЛАТНО, в нашем закрытом телеграмм канале - Подписывайтесь:)
