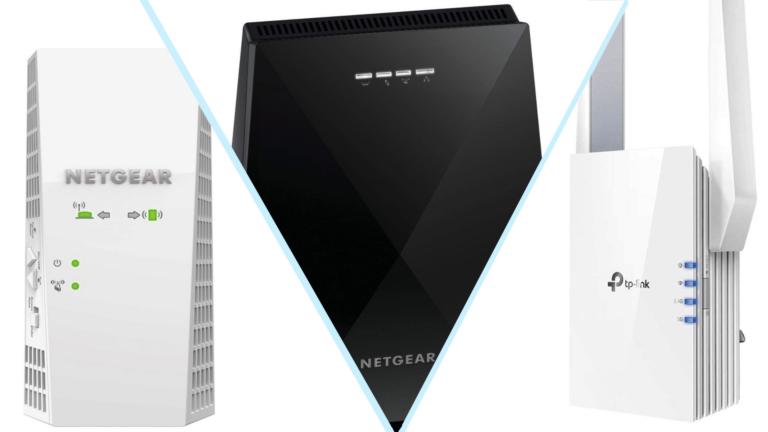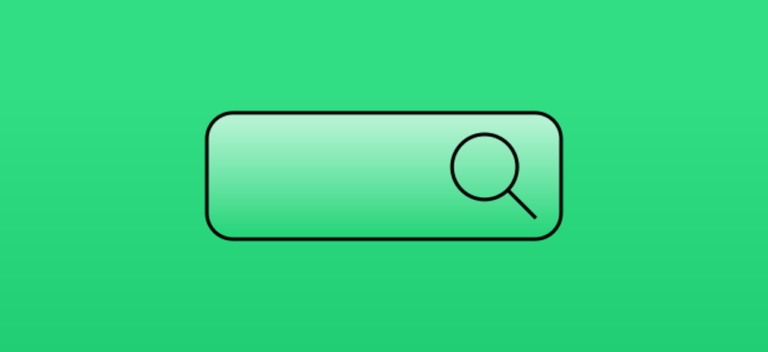Как превратить презентацию Microsoft PowerPoint в видео

Презентации Microsoft PowerPoint великолепны, но они не так легко доступны, как видео. К счастью, вы можете конвертировать свои презентации в видео с помощью встроенной функции. Мы покажем вам, как это сделать.
Зачем конвертировать PowerPoint в видео?
Есть много причин превратить презентацию в видео. Возможно, вы хотите отправить кому-нибудь презентацию, но у него нет установленного PowerPoint. Или, может быть, вы хотите загрузить свою презентацию на сайт, который принимает только видео.
Программы для Windows, мобильные приложения, игры - ВСЁ БЕСПЛАТНО, в нашем закрытом телеграмм канале - Подписывайтесь:)
В PowerPoint есть встроенная функция преобразования презентаций в видео. Когда вы выполняете это преобразование, все ваши исходные анимации, переходы и мультимедийные элементы сохраняются. Полученное вами видео также включает в себя все записанные тайминги, повествования, рукописные штрихи и жесты лазерной указки (хотя вы можете не включать их, если хотите).
Преобразование презентации PowerPoint в видео
Чтобы превратить презентацию PowerPoint в видео, сначала откройте презентацию с помощью приложения PowerPoint на компьютере с Windows или Mac.
В верхнем левом углу PowerPoint нажмите «Файл».

На боковой панели, которая открывается после выбора опции «Файл», выберите «Экспорт».

В меню «Экспорт» нажмите «Создать видео».

Справа от меню «Экспорт» вы увидите раздел «Создать видео». В этом разделе вы определите параметры для вашего видеофайла.
Во-первых, выберите качество видео, щелкнув опцию «Full HD».

Вы увидите несколько вариантов качества видео. Выберите тот, который, по вашему мнению, лучше всего подходит для вас. Знайте, что чем выше качество, которое вы выберете, тем больше будет размер файла вашего видео.

Чтобы включить записанные тайминги и повествования в ваше видео, затем под меню качества видео выберите опцию «Не использовать записанные тайминги и повествования».

Выберите вариант «Использовать записанное время и закадровый текст». Если этот параметр неактивен, это потому, что в вашей презентации нет записанного времени или повествования.

Теперь вы укажете, как долго каждый слайд будет отображаться в видео. Щелкните поле «Секунды, затраченные на каждый слайд» и введите продолжительность в секундах. По умолчанию эта продолжительность установлена на 5 секунд.
Наконец, в нижней части раздела «Создать видео» нажмите «Создать видео», чтобы начать создание видео.

Откроется стандартное окно «сохранения» вашего компьютера. Здесь выберите папку для сохранения видео, введите имя для видео и нажмите «Сохранить».

PowerPoint вернет вас к основному интерфейсу. Внизу этого интерфейса вы увидите ход преобразования.

Когда ваше видео будет снято, вы найдете его в указанной папке на вашем компьютере.
И вот как вы делаете свои презентации доступными для более широкой аудитории, конвертируя их в видеоформат!
Вам нужно ваше видео в другом формате? Используйте VLC для преобразования вашего видео в другие форматы.
Программы для Windows, мобильные приложения, игры - ВСЁ БЕСПЛАТНО, в нашем закрытом телеграмм канале - Подписывайтесь:)