Как предотвратить самоблокировку Windows 11 или Windows 10
Ключевые выводы
- Чтобы Windows 11 или 10 не блокировалась, сначала отключите динамическую блокировку и параметр «При возобновлении работы отображать экран входа в систему» в настройках заставки.
- Затем в Windows 11 перейдите в «Настройки» > «Учетные записи» > «Параметры входа» и нажмите «Если вас не было дома, когда Windows должна потребовать от вас повторного входа?» раскрывающееся меню и выберите «Никогда».
- В Windows 10 перейдите в «Настройки» > «Учетные записи» > «Параметры входа» и выберите «Никогда» в раскрывающемся меню в разделе «Требовать вход».
Вы не хотите, чтобы ваш компьютер с Windows 11 или Windows 10 автоматически блокировался? У вас есть различные способы предотвратить это и оставить машину разблокированной. Я покажу вам доступные методы достижения поставленной задачи.
Сначала отключите динамическую блокировку и опцию заставки.
Прежде чем использовать какие-либо методы, перечисленные ниже, убедитесь, что на вашем компьютере отключена динамическая блокировка и опция настройки заставки. Если эти параметры включены, ваш компьютер автоматически заблокируется, даже если вы примените следующие методы.
Как отключить динамическую блокировку
Динамическая блокировка в Windows 11 и Windows 10 позволяет заблокировать компьютер, когда сопряженное устройство выходит за пределы зоны действия Bluetooth. Отключите эту функцию следующим образом, чтобы она не мешала.
Программы для Windows, мобильные приложения, игры - ВСЁ БЕСПЛАТНО, в нашем закрытом телеграмм канале - Подписывайтесь:)
В Windows 11
Откройте «Настройки» с помощью Windows+i. На левой боковой панели выберите «Аккаунты». На правой панели выберите «Параметры входа».
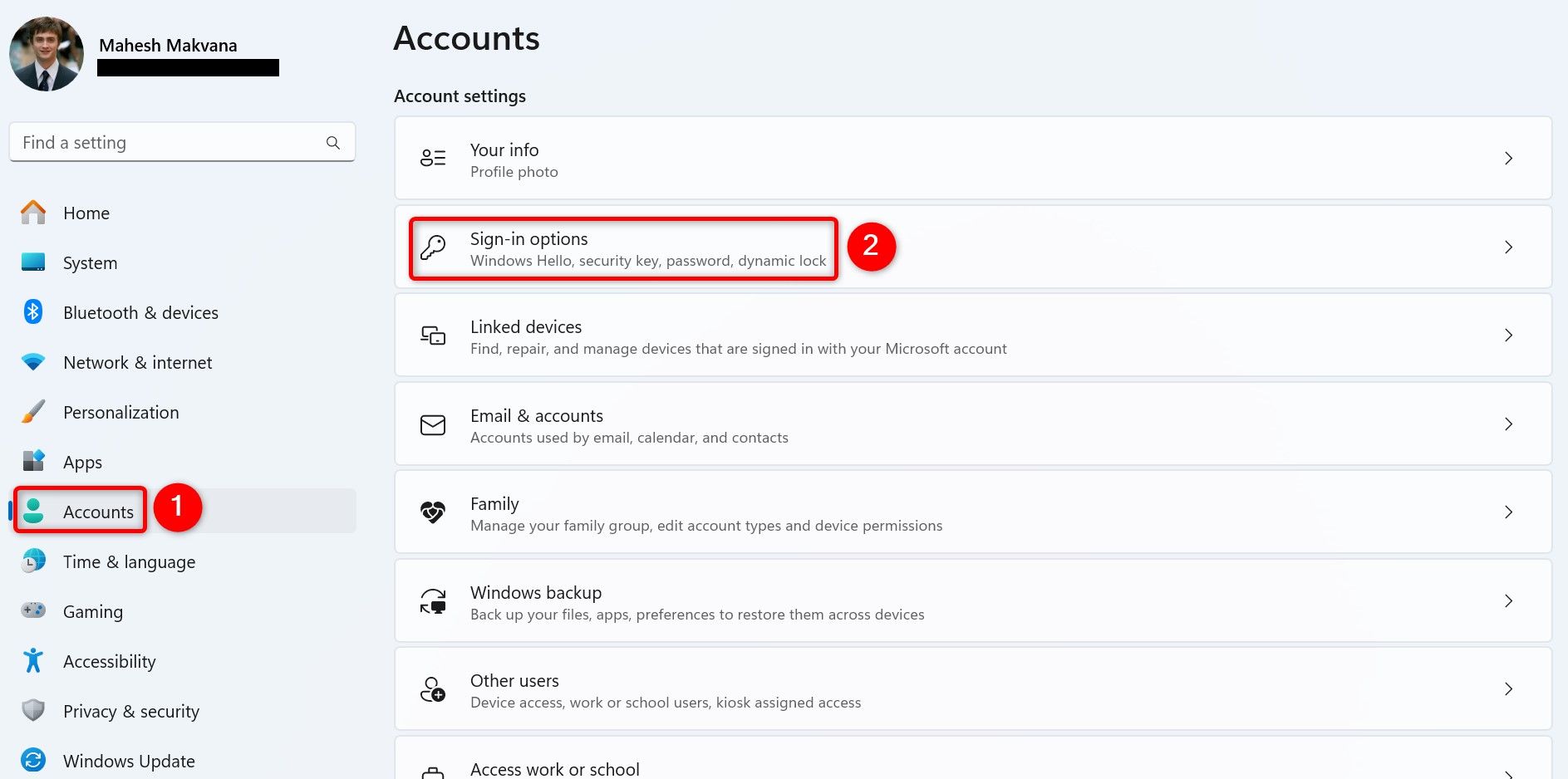
Выберите «Динамическая блокировка», чтобы развернуть меню. Теперь отключите параметр «Разрешить Windows автоматически блокировать ваше устройство, когда вас нет».
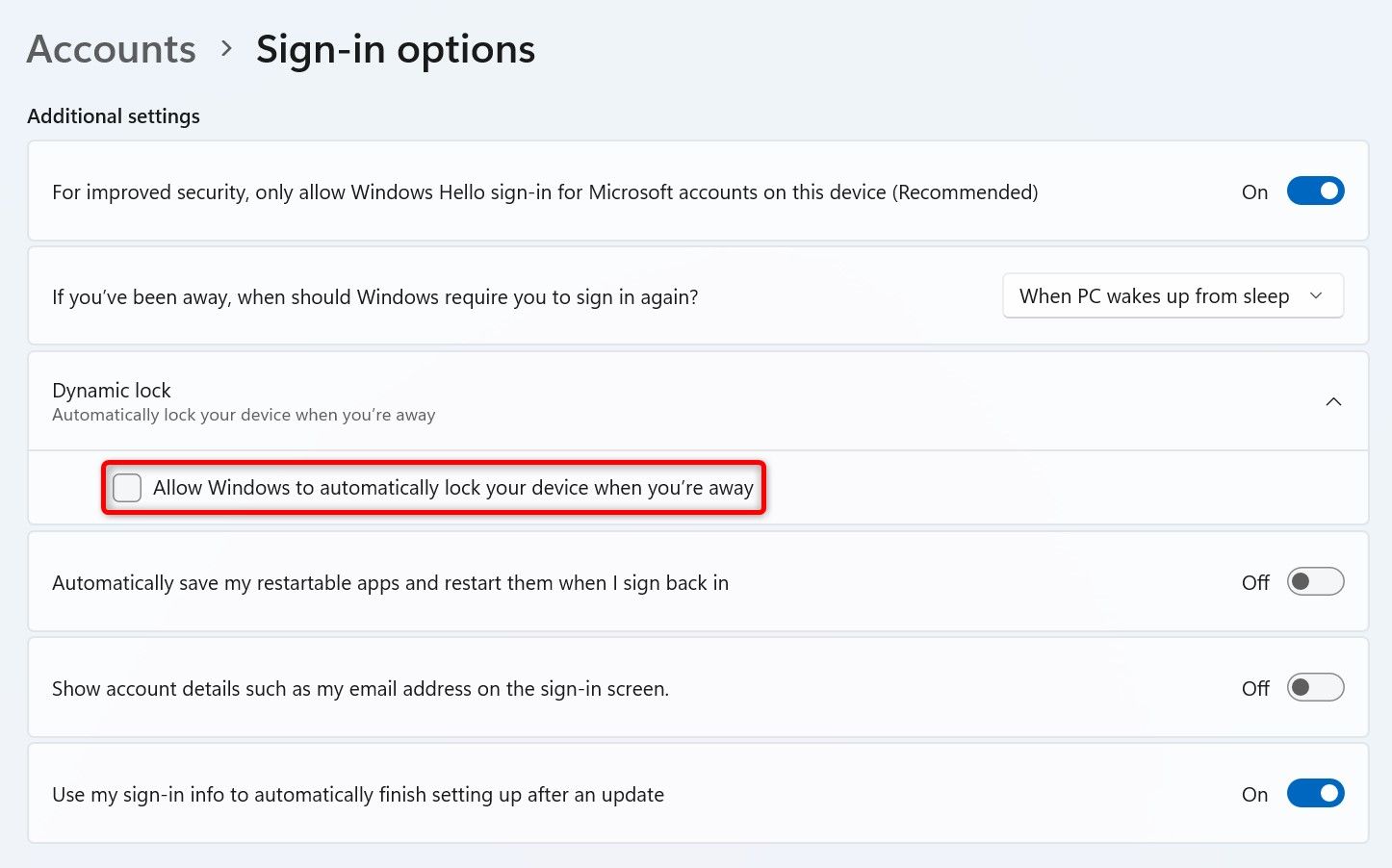
Вы готовы.
В Windows 10
Запустите «Настройки» с помощью Windows+i и выберите «Учетные записи».
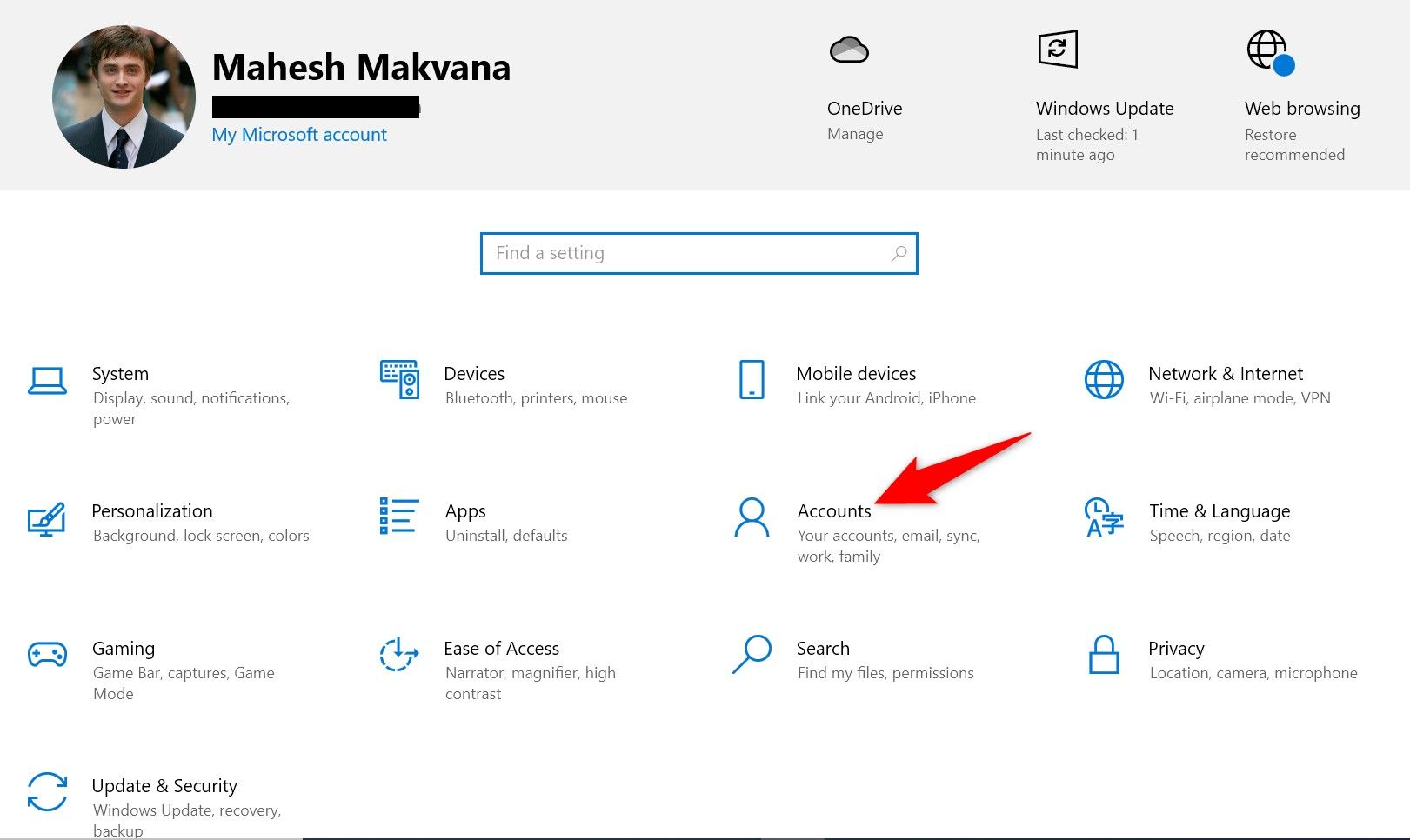
На левой боковой панели выберите «Параметры входа». На правой панели в разделе «Динамическая блокировка» отключите параметр «Разрешить Windows автоматически блокировать ваше устройство, когда вас нет».
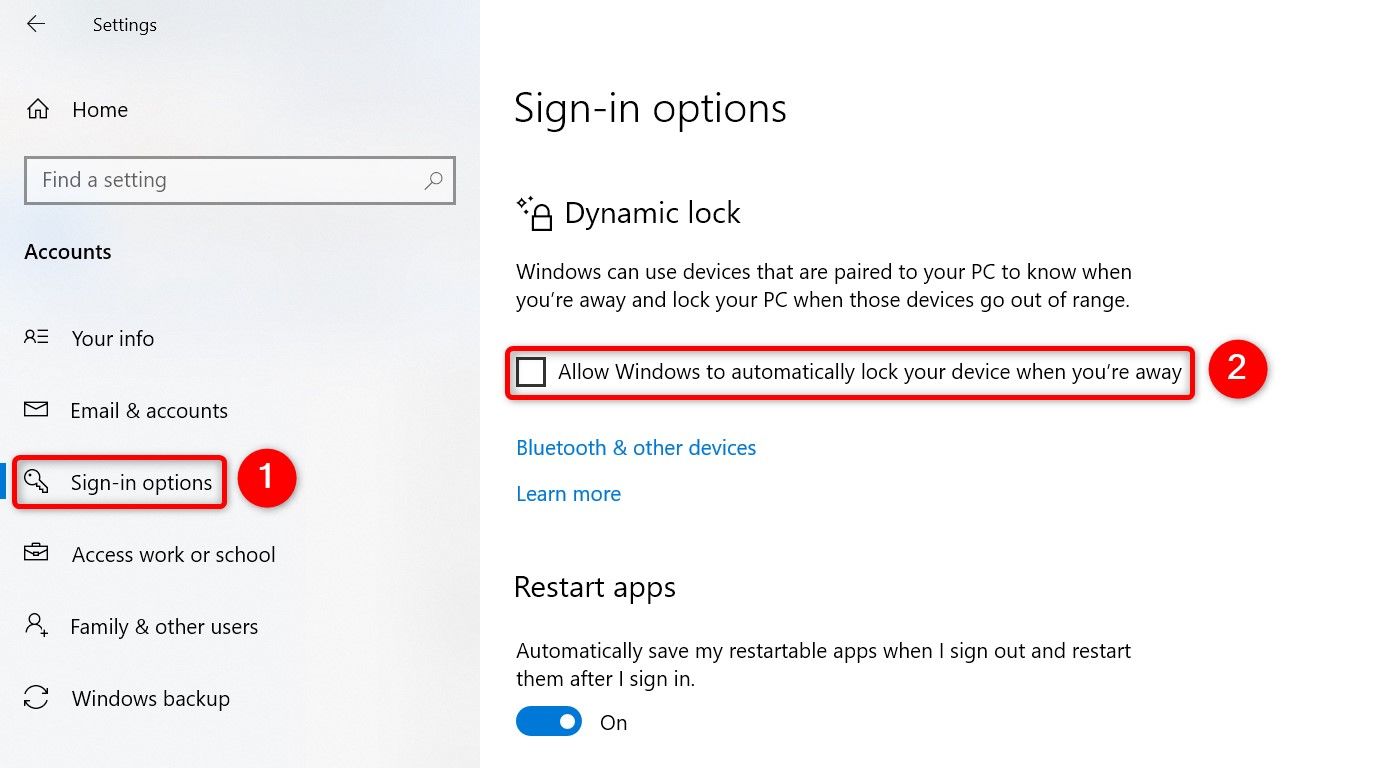
Все готово.
Как отключить опцию входа в систему в конфигурации заставки
При настройке заставки Windows предлагает возможность отображать экран блокировки, когда заставка деактивирована. Отключите эту функцию, чтобы ваш компьютер не блокировался.
В Windows 11
Перейдите на рабочий стол (нажав Windows+D), щелкните правой кнопкой мыши в любом пустом месте и выберите «Персонализация». На следующем экране выберите «Экран блокировки».
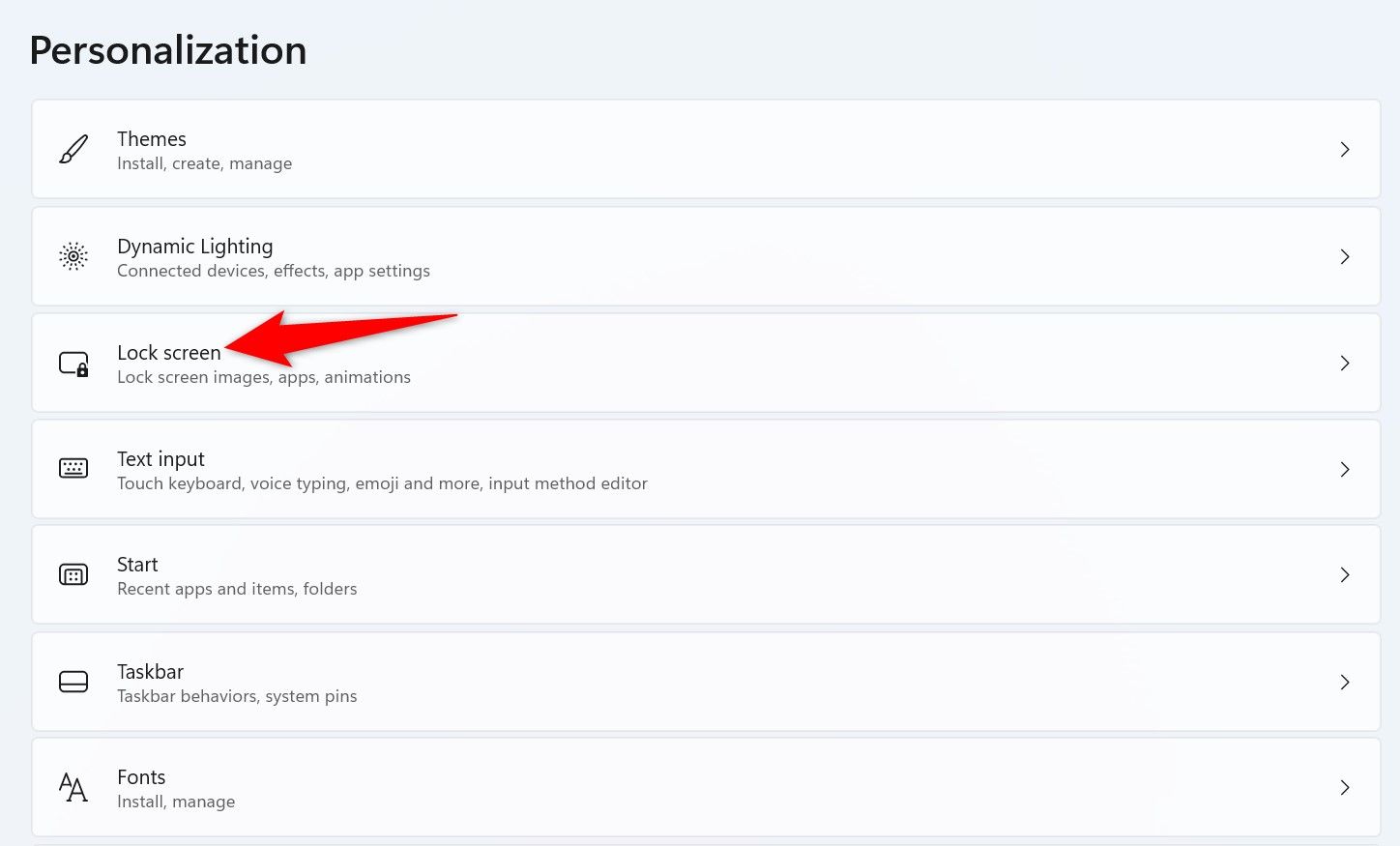
В разделе «Связанные настройки» выберите «Заставка». В окне «Настройки заставки» отключите параметр «При возобновлении работы отображать экран входа в систему». Затем выберите «Применить», а затем «ОК».
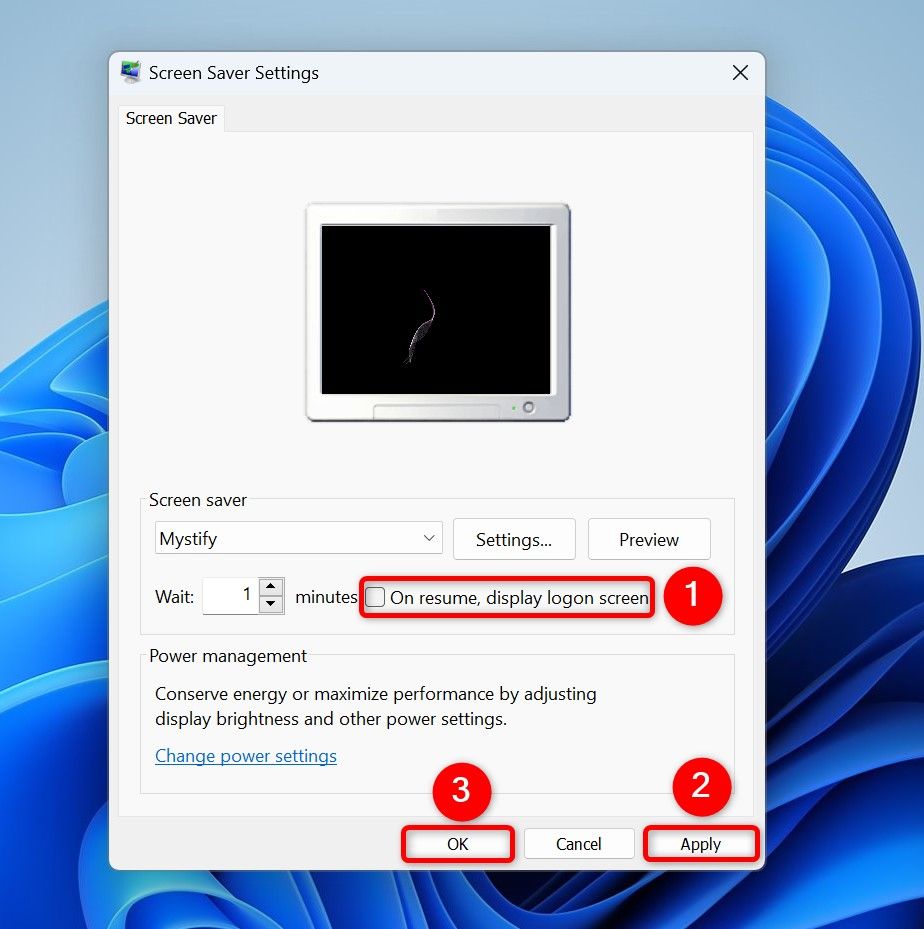
Вот и все.
В Windows 10
Откройте рабочий стол (нажав Windows+D), щелкните правой кнопкой мыши любое пустое место и выберите «Персонализация». На открытом экране на левой боковой панели выберите «Экран блокировки». На правой панели внизу выберите «Настройки заставки».
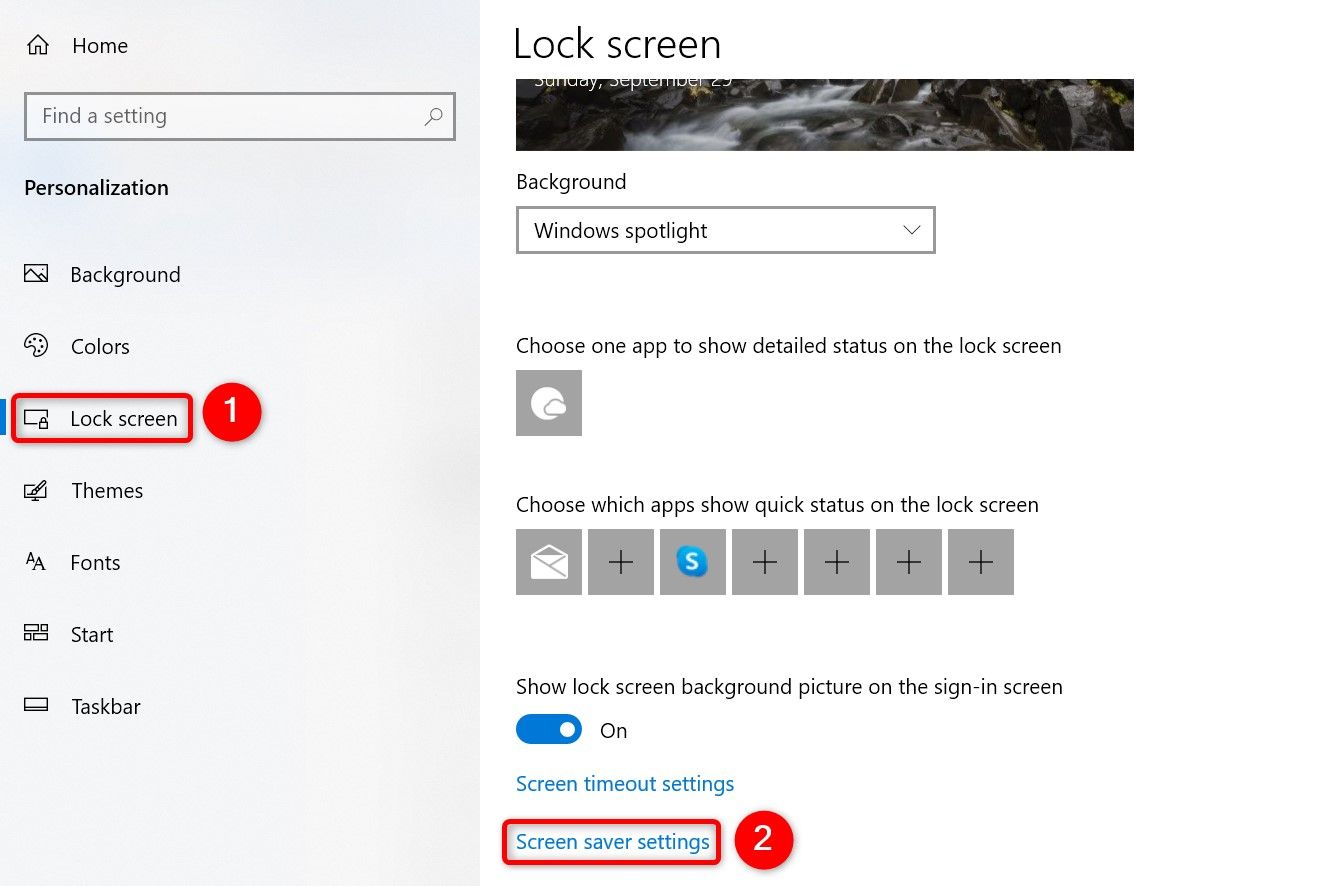
Отключите параметр «При возобновлении работы отображать экран входа в систему». Затем выберите «Применить», а затем «ОК».
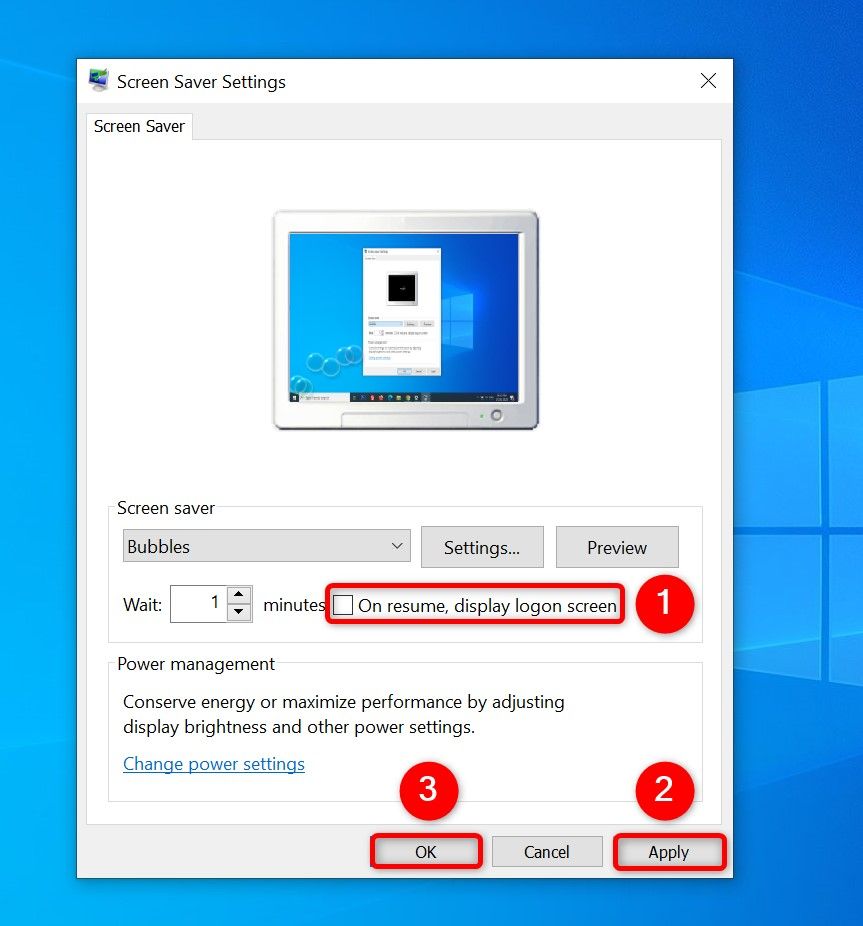
Все готово.
Способ 1. Измените вариант входа
Один из способов предотвратить самоблокировку Windows — изменить параметр входа. Это гарантирует, что вас не попросят войти в свою учетную запись.
В Windows 11
Откройте «Настройки», нажав Windows+i. На левой боковой панели выберите «Аккаунты». На правой панели выберите «Параметры входа».
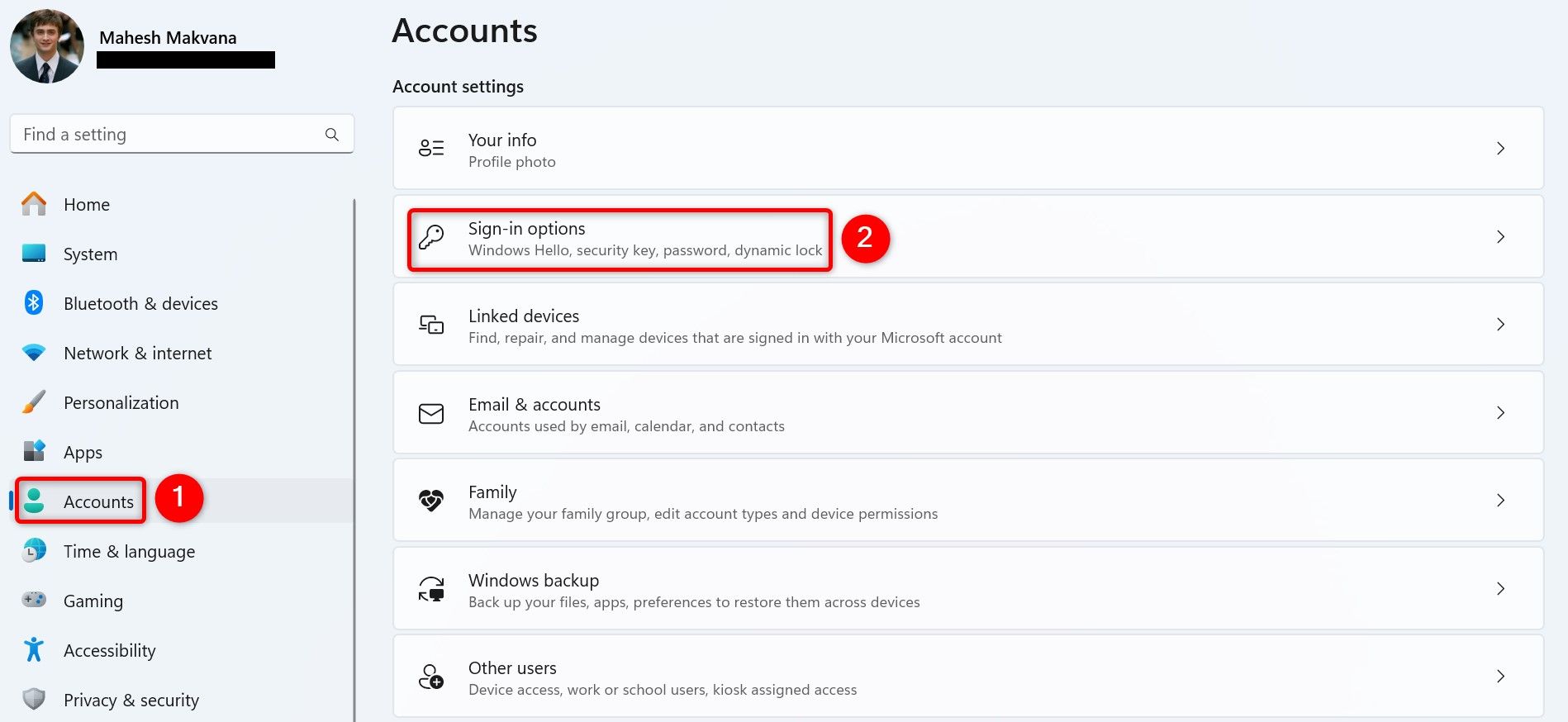
В разделе «Дополнительные настройки» нажмите «Если вас не было дома, когда Windows потребует повторного входа в систему?» раскрывающееся меню и выберите «Никогда».
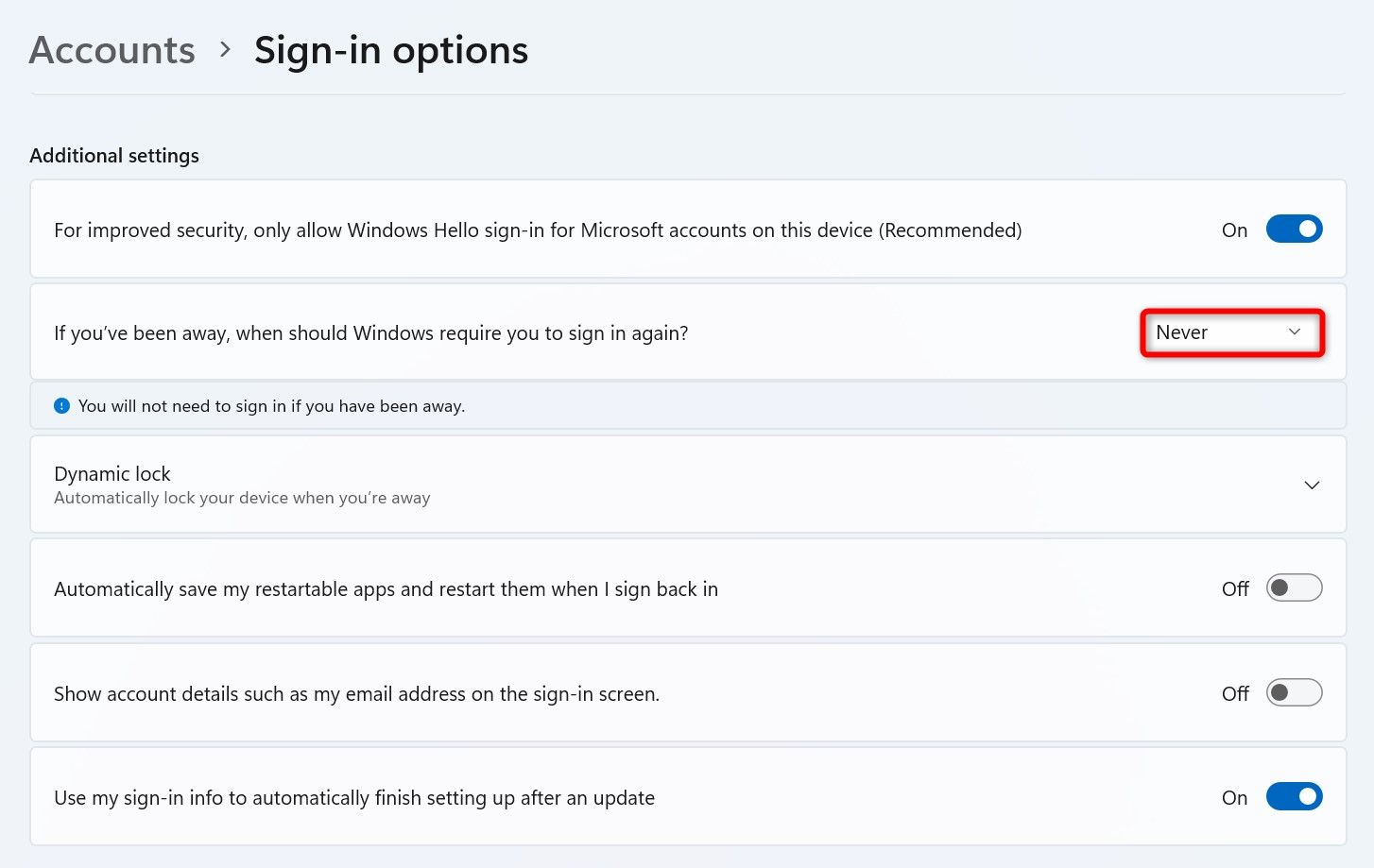
Вот и все.
В Windows 10
Запустите настройки с помощью Windows+i. Выберите «Учетные записи» и выберите «Параметры входа». На правой панели в разделе «Требуется вход» щелкните раскрывающееся меню и выберите «Никогда».
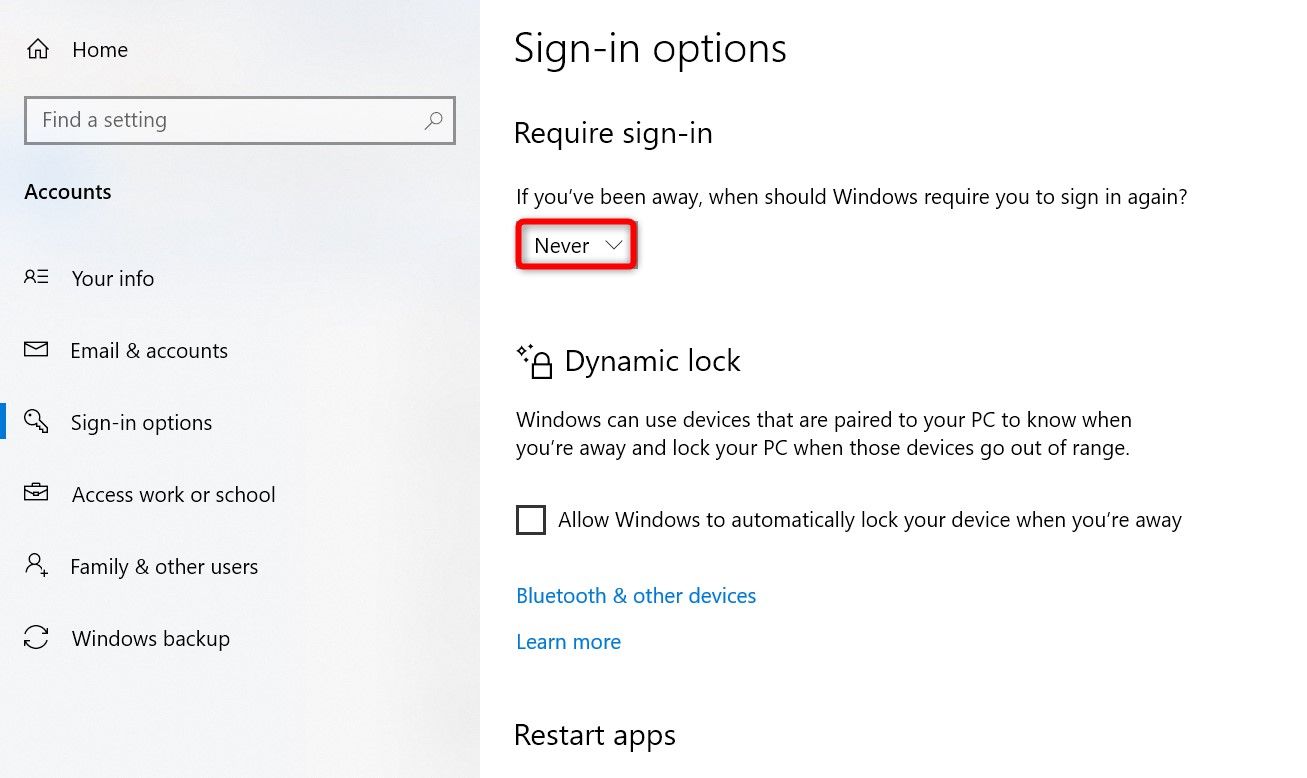
Все готово.
Способ 2. Изменение параметра мощности.
Вы можете настроить параметры питания, чтобы ваш компьютер никогда не переходил в спящий режим, предотвращая блокировку системы.
В Windows 11
Запустите «Настройки» с помощью Windows+i. На левой боковой панели выберите «Система». На правой панели выберите «Питание и аккумулятор».
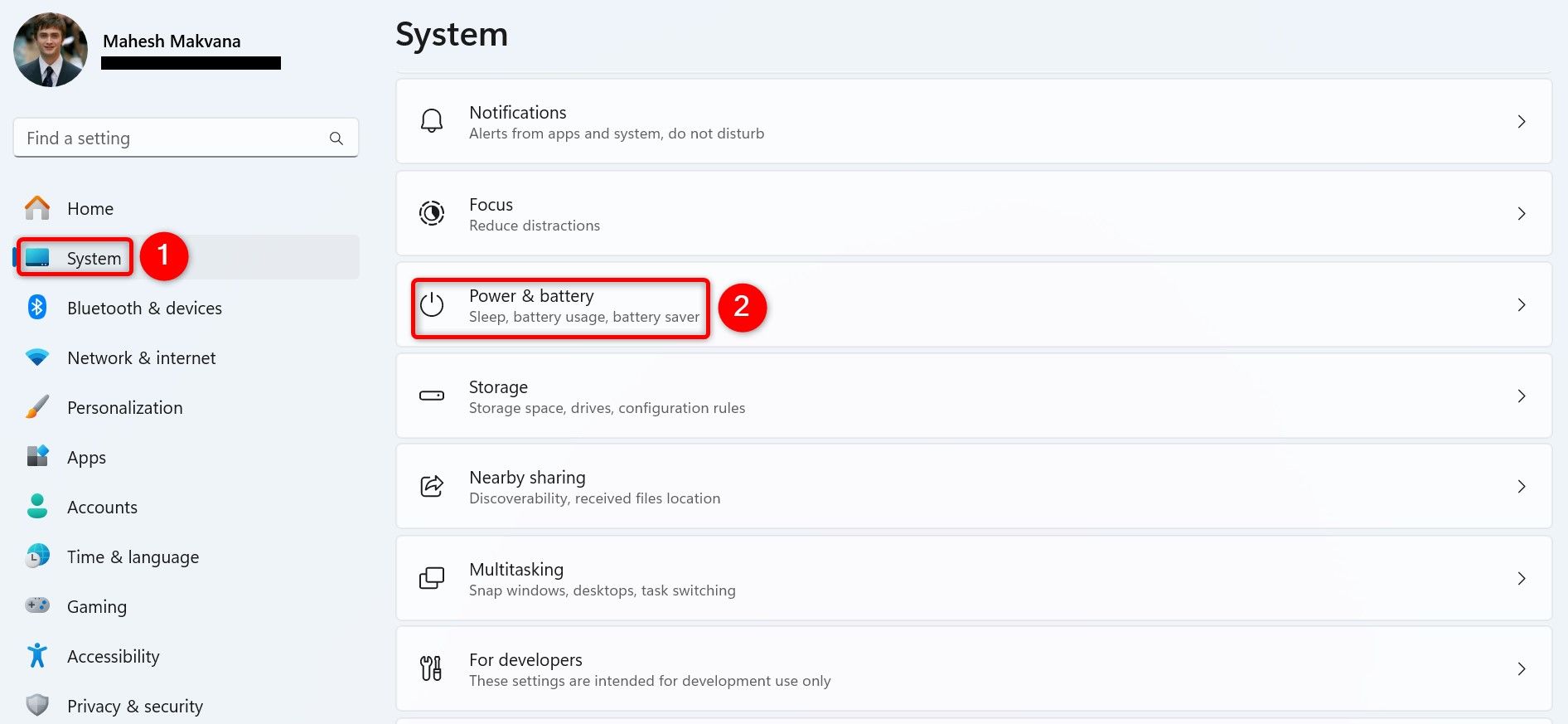
Выберите «Экран и сон», чтобы развернуть меню. В расширенном меню щелкните раскрывающееся меню «При питании от батареи перевести мое устройство в спящий режим» и выберите «Никогда». Аналогичным образом щелкните раскрывающееся меню «При подключении к сети перевести мое устройство в спящий режим» и выберите «Никогда».
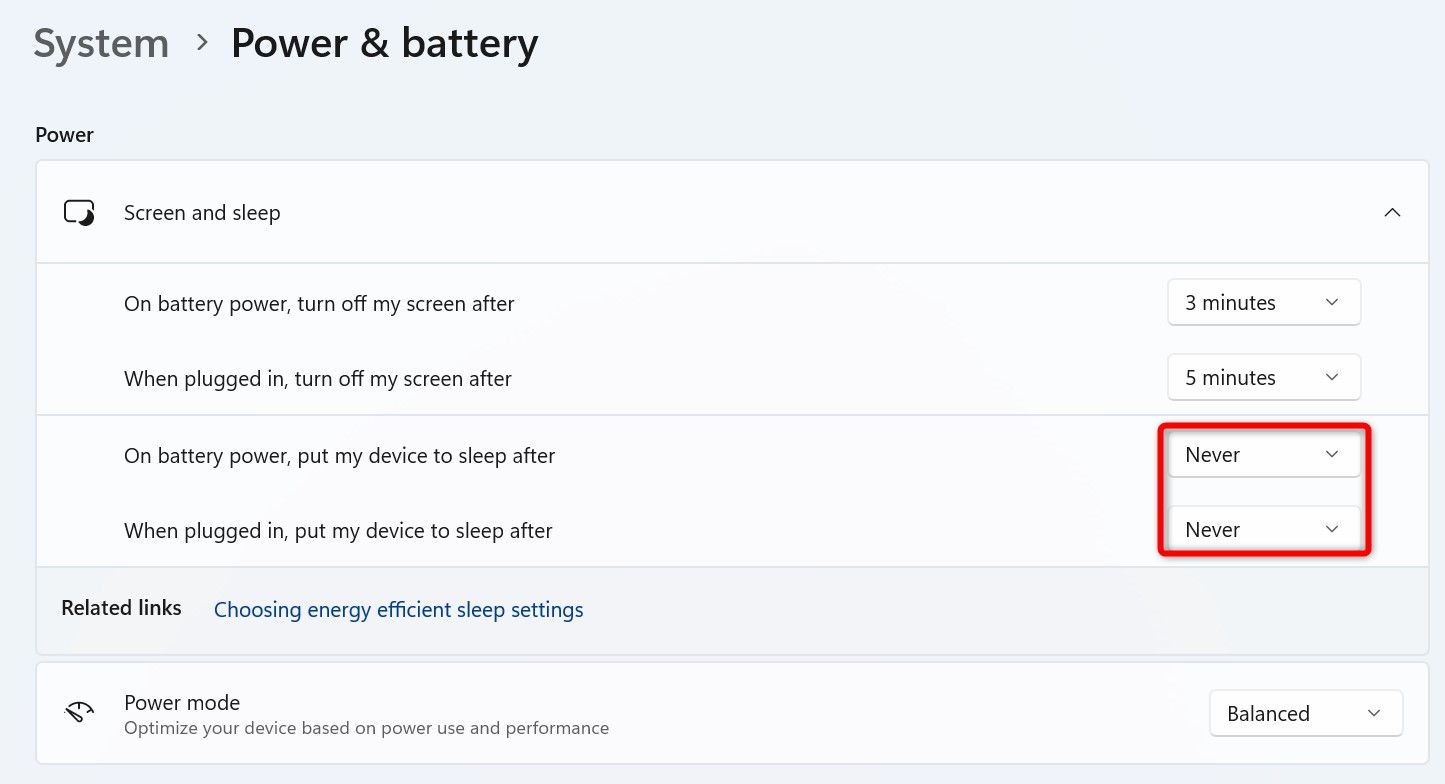
Все готово.
В Windows 10
Откройте Поиск Windows, введите «Настройки питания и сна» и выберите элемент с таким именем в результатах поиска.
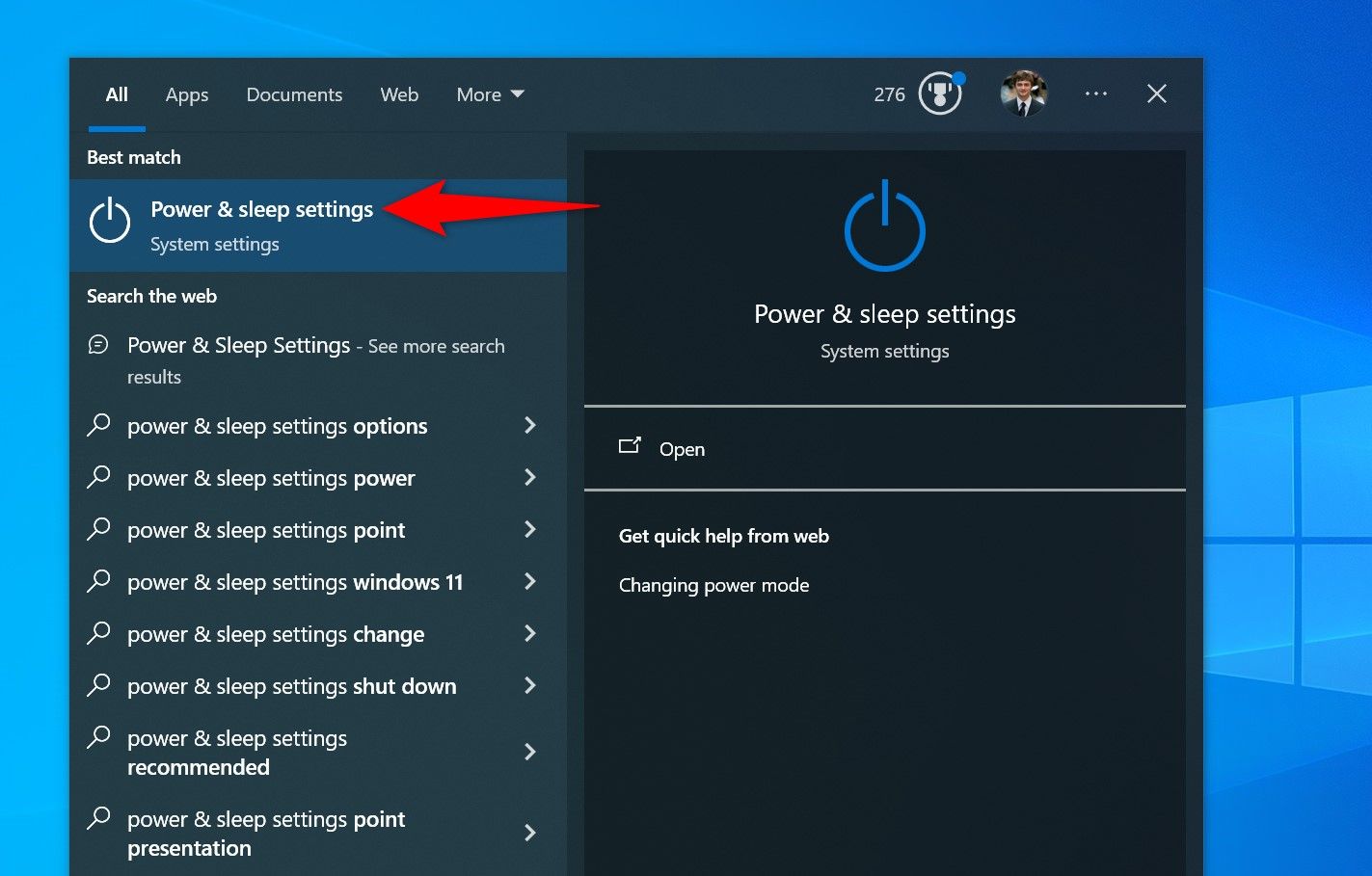
В разделе «Сон» щелкните оба раскрывающихся меню (по одному) и выберите «Никогда».
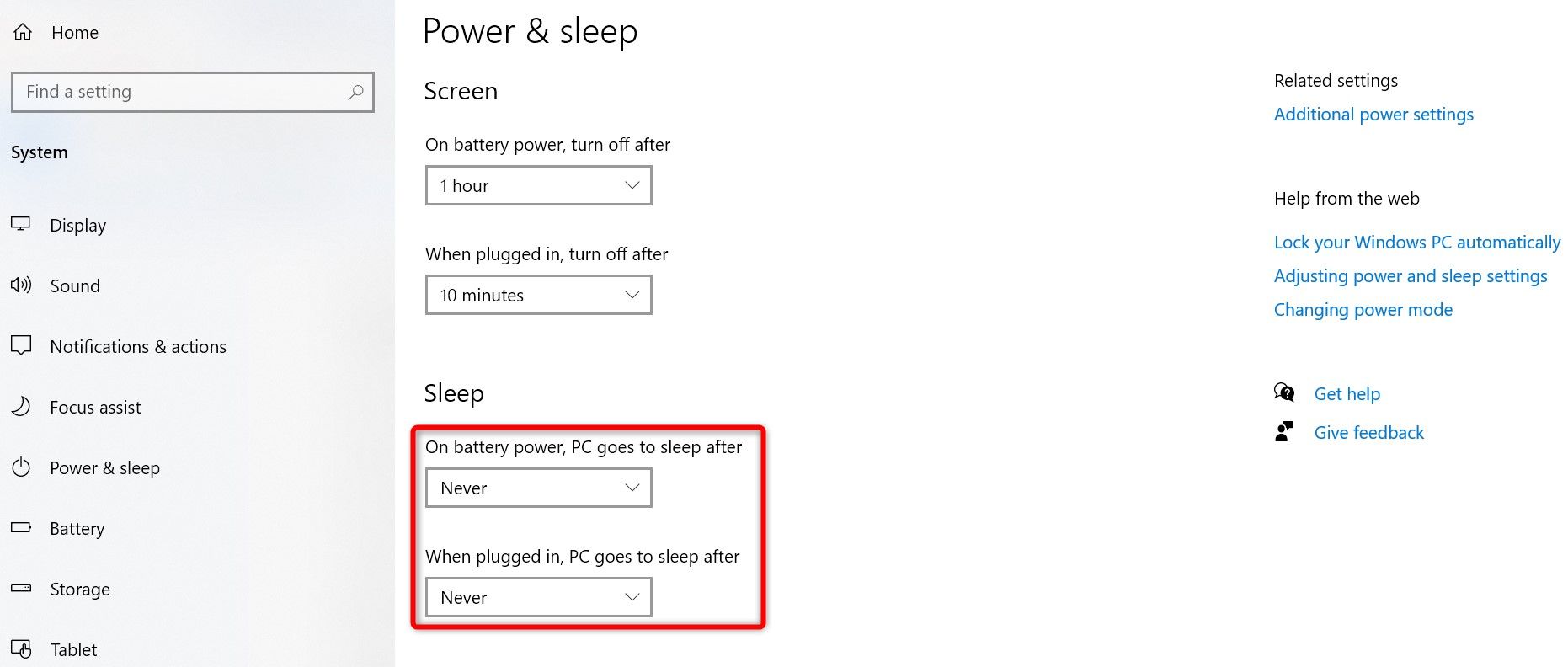
Вы готовы.
Способ 3. Используйте редактор локальной групповой политики.
В версии Windows 11 или Windows 10 Pro вы можете использовать инструмент «Редактор локальной групповой политики», чтобы предотвратить автоматическую блокировку вашего компьютера.
Следующие шаги применимы как к Windows 11, так и к Windows 10.
Начните с открытия «Выполнить» с помощью Windows + R. Введите следующее в открытое поле и нажмите Enter:
gpedit.msc
В редакторе локальной групповой политики перейдите по следующему пути:
Конфигурация компьютера > Административные шаблоны > Панель управления > Персонализация
На правой панели дважды щелкните элемент с надписью «Не отображать экран блокировки».
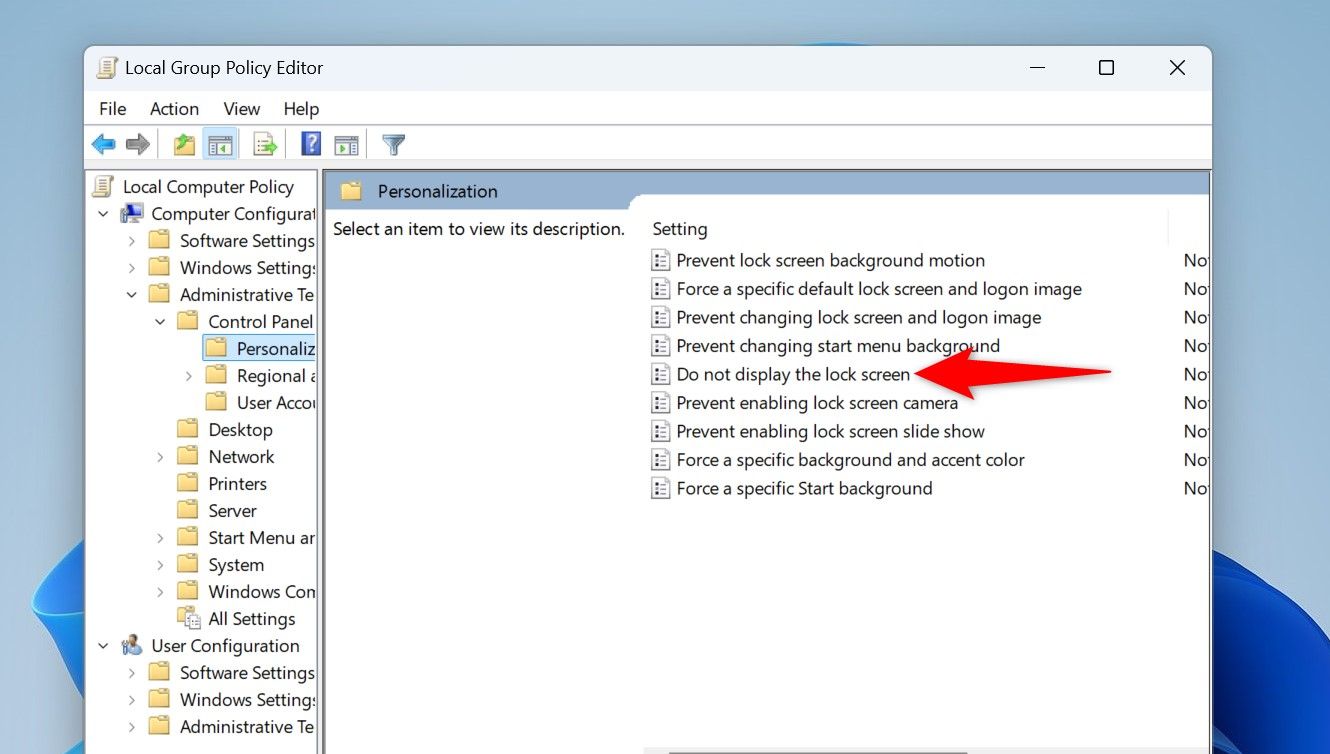
В открывшемся окне выберите «Включено», затем «Применить», а затем «ОК».
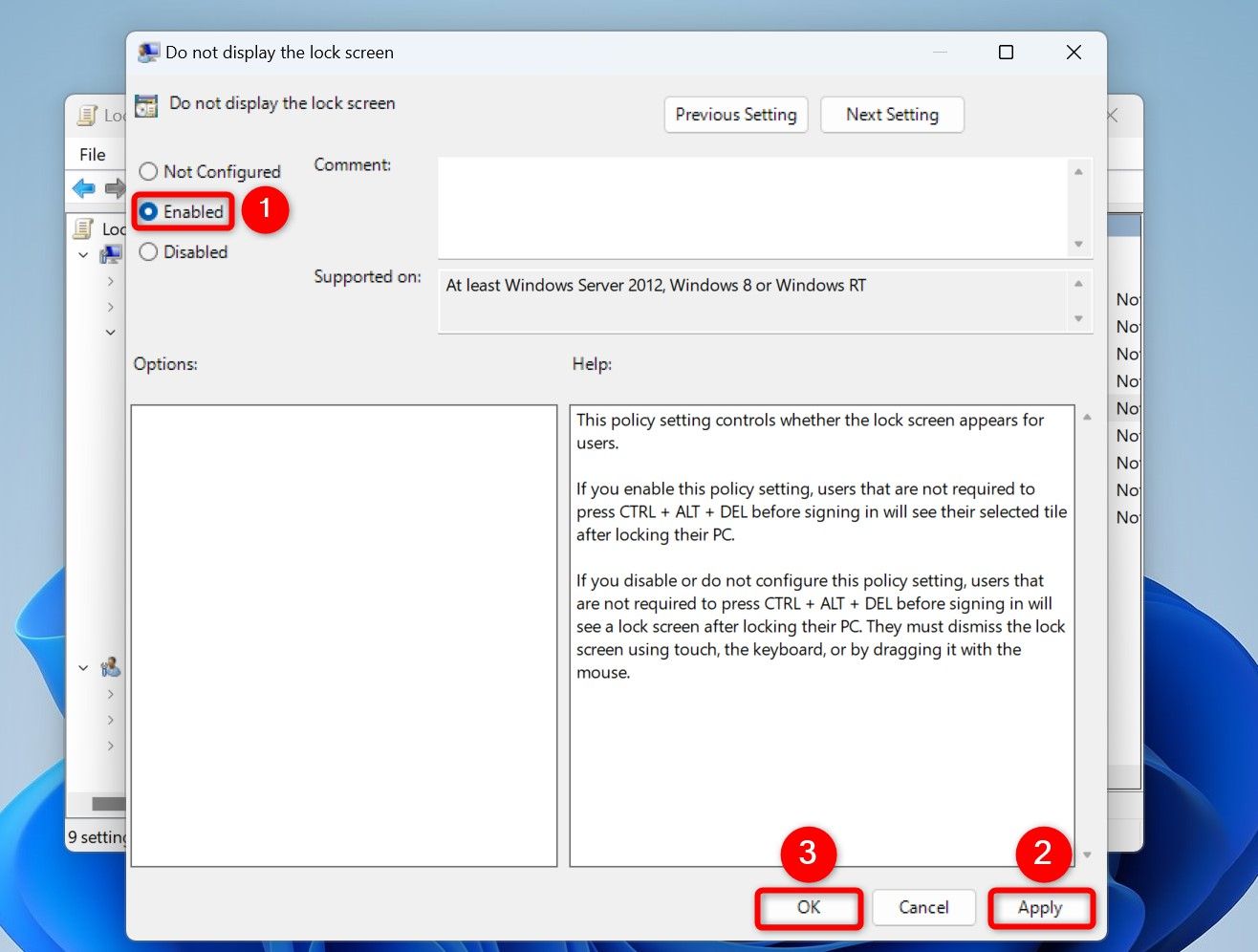
Вы готовы.
Способ 4. Настройте реестр Windows
В Windows 11 и Windows 10 Pro и В домашних версиях вы можете настроить значение реестра Windows, чтобы компьютер не блокировался автоматически. Используйте те же действия, что и для обеих версий Windows.
Внесение случайных изменений в реестр Windows может привести к нестабильной работе вашей системы. Внимательно следуйте инструкциям, чтобы избежать неожиданных результатов.
Начните с запуска «Выполнить» с помощью Windows + R, введите в поле следующее и нажмите Enter:
regedit
В окне контроля учетных записей выберите «Да».
В редакторе реестра перейдите по следующему пути.
Вы можете скопировать следующий путь, вставить его в поле пути редактора реестра и нажать Enter.
HKEY_LOCAL_MACHINE\SOFTWARE\Policies\Microsoft\Windows\Personalization
Если вы не видите ключ «Персонализация», щелкните правой кнопкой мыши «Windows», выберите «Создать» > «Ключ», введите «Персонализация» и нажмите Enter.
На правой панели щелкните правой кнопкой мыши в любом пустом месте и выберите «Создать» > «Значение DWORD (32-разрядное). Введите NoLockScreen в качестве имени элемента и нажмите Enter. Дважды щелкните вновь созданный элемент, введите 1 в поле «Значение» и выберите «ОК».
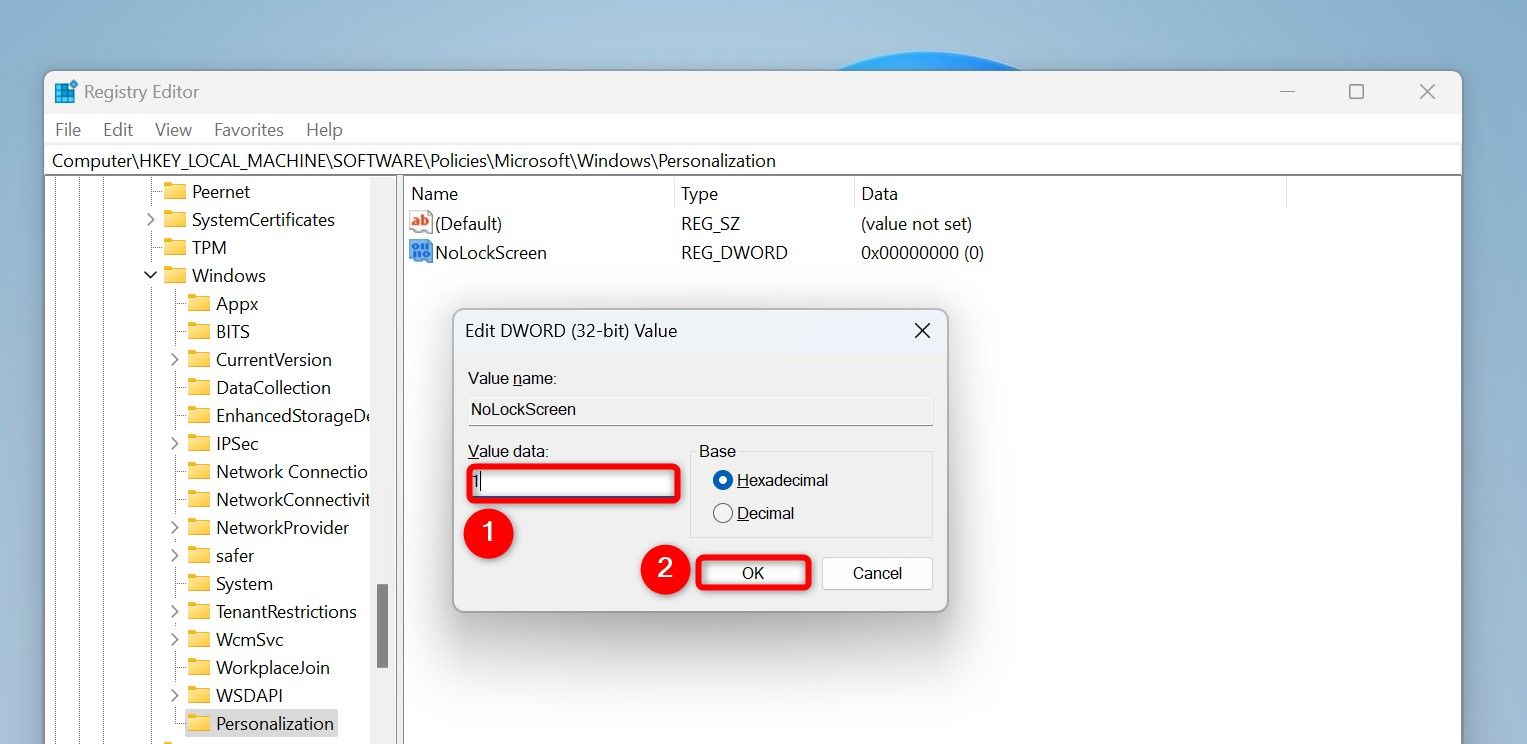
Перезагрузите компьютер с Windows 11 или Windows 10, чтобы изменения вступили в силу. И все.
Программы для Windows, мобильные приложения, игры - ВСЁ БЕСПЛАТНО, в нашем закрытом телеграмм канале - Подписывайтесь:)
