Как получить ответы Google Forms по электронной почте

Когда вы работаете с другими над формой в Google Forms, делиться ответами и управлять ими непросто. Однако вы можете настроить Google Forms для доставки ответов непосредственно на определенный адрес электронной почты или несколько адресов. Вот как.
Зачем получать ответы на уведомления по электронной почте?
Google Forms по умолчанию уведомляет вас по электронной почте только о новых ответах без включения данных ответа. Возможно, вы захотите избежать хлопот, связанных с открытием панели инструментов Google Forms и обменом данными с другими. Для этого вам необходимо установить надстройку, которая будет уведомлять вас с участием данные ответа в электронном письме.
Программы для Windows, мобильные приложения, игры - ВСЁ БЕСПЛАТНО, в нашем закрытом телеграмм канале - Подписывайтесь:)
Кроме того, вы можете выбрать сбор этих данных либо в конкретном почтовом ящике, либо в нескольких электронных письмах, если вы работаете с другими.
Установите надстройку уведомлений по электронной почте в Google Forms
Для начала откройте Веб-сайт Google Forms в веб-браузере на вашем компьютере и выберите форму, для которой нужно настроить уведомления.
Щелкните три вертикальные точки в правом верхнем углу окна и выберите «Надстройки» в открывшемся меню.

В строке поиска вверху введите «Уведомления по электронной почте для форм» и нажмите Enter. Щелкните надстройку Google «Уведомления по электронной почте для форм».

Когда откроется страница надстройки «Уведомления по электронной почте для форм», нажмите кнопку «Установить».

Выберите «Продолжить», чтобы разрешить установку надстройки.

Затем выберите учетную запись Google, связанную с формой, чтобы установить надстройку, и нажмите кнопку «Разрешить».

После установки надстройки нажмите кнопку закрытия в правом верхнем углу, чтобы выйти из меню надстроек и вернуться на экран Google Forms.

Настройте надстройку для доставки ответов на электронную почту
Теперь вам нужно настроить надстройку для автоматической доставки ответов на определенный адрес электронной почты или несколько электронных писем.
Нажмите кнопку «Надстройки» в виде кусочка пазла вверху и выберите надстройку «Уведомления по электронной почте для форм» в раскрывающемся списке.

Выберите «Создать уведомление по электронной почте» во всплывающем всплывающем окне.

В левом нижнем углу откроется небольшое окно «Управление правилами». Нажмите кнопку «Добавить правила». Кроме того, вы можете изменить формат даты и часового пояса в форме.

Под заголовком «Имя правила» введите имя настраиваемого правила, которое вы хотите сохранить. Затем добавьте адреса электронной почты, на которые вы хотите отправлять уведомления, и доставляйте ответы. Вы также можете выбрать другой псевдоним Gmail в качестве «Электронной почты отправителя», если вы планируете отправлять его по почте вместо того, чтобы делиться ссылкой.
Примечание. Используйте запятую для разделения дополнительных адресов электронной почты в поле «Адрес электронной почты для уведомления».

Прокрутите окно вниз и нажмите кнопку «Сохранить правило», чтобы сохранить изменения.

Вот и все! Уведомления с ответами на вашу форму будут приходить на соответствующие адреса электронной почты, выбранные для уведомления. Вы также можете ограничить количество ответов для формы Google Forms, чтобы избежать дублирования ответов.
Программы для Windows, мобильные приложения, игры - ВСЁ БЕСПЛАТНО, в нашем закрытом телеграмм канале - Подписывайтесь:)

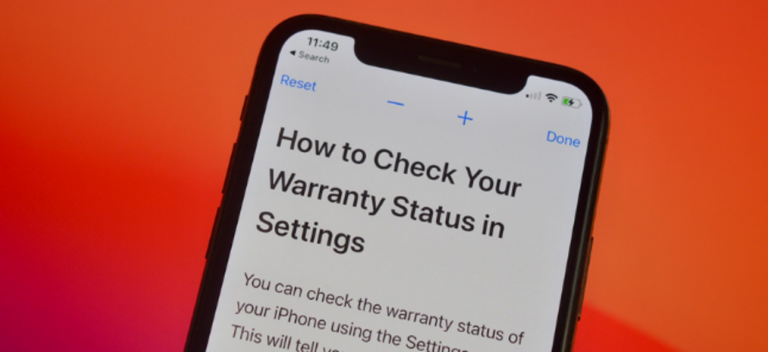

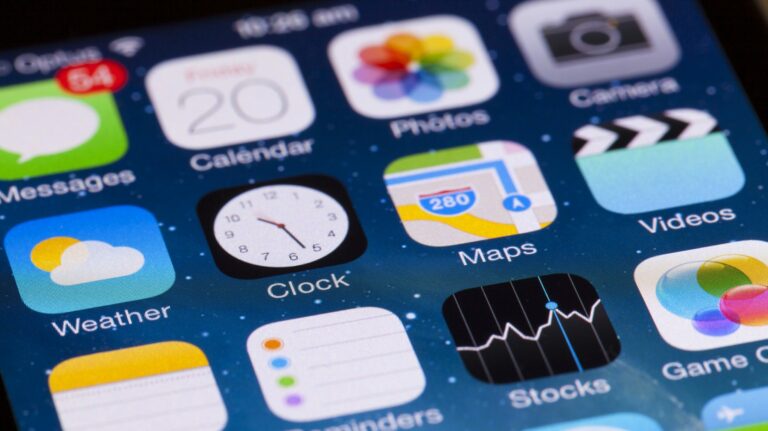
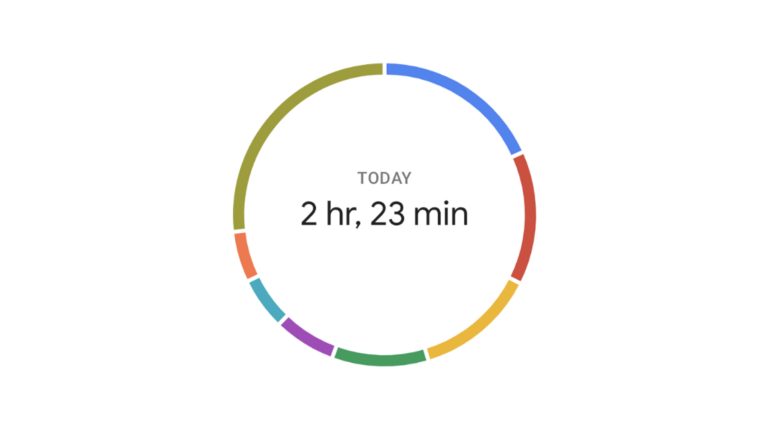

Статья помогла. Меню приложения изменилось, при этом вполне можно разобраться и настроить. Спасибо автору!