Как получить доступ к файлам Linux (WSL) в Windows 10 и Windows 11
Быстрые ссылки
- Открытие файлов WSL из терминала
- Откройте каталог WSL непосредственно в проводнике
Ключевые выводы
- Введите «\\wsl$» в адресной строке Проводника, чтобы просмотреть все ваши дистрибутивы Linux.
- Запустите explorer.exe из вашего дистрибутива Linux, чтобы открыть проводник Windows и просмотреть файлы этого дистрибутива Linux.
- Вы можете напрямую взаимодействовать с файлами Linux из Windows.
Обновление Windows 10 May 2019 Update представило простой, безопасный и официально поддерживаемый способ доступа и работы с файлами Linux из проводника и других приложений. Вот как получить доступ к файлам подсистемы Windows для Linux (WSL).
В отличие от предыдущих методов, это безопасный способ работы с файлами Linux! Windows творит чудеса в фоновом режиме, позволяя редактировать файлы Linux из приложений Windows, не вызывая проблем с правами доступа к файлам. Вам по-прежнему не следует изменять базовые файлы в их реальном местоположении в вашей системе.
Неважно, используете ли вы WSL1 или WSL2. Все эти команды работают одинаково.
Открытие файлов WSL из терминала
Программы для Windows, мобильные приложения, игры - ВСЁ БЕСПЛАТНО, в нашем закрытом телеграмм канале - Подписывайтесь:)
Есть два способа получить доступ к файлам Linux. Первый, простой. Из среды Windows Subsystem for Linux, которую вы хотите просмотреть, выполните следующую команду:
explorer.exe .
Это запустит Проводник, показывающий текущий каталог Linux — оттуда вы можете просматривать файловую систему среды Linux.
 Откройте каталог WSL непосредственно в проводнике
Откройте каталог WSL непосредственно в проводнике
Вы также можете получить к ним прямой доступ по пути \\wsl$. В проводнике или любом другом приложении Windows, которое может просматривать файлы, перейдите по следующему пути:
\\wsl$
Вы увидите папки для всех установленных дистрибутивов Linux, которые отображаются так, как будто это сетевые ресурсы. Например, Ubuntu 22.04 обычно доступен по адресу \\wsl$\Ubuntu-22.04.
Вы можете создать ярлык для этой папки — например, перетащив его в раздел «Быстрый доступ» на боковой панели Проводника.
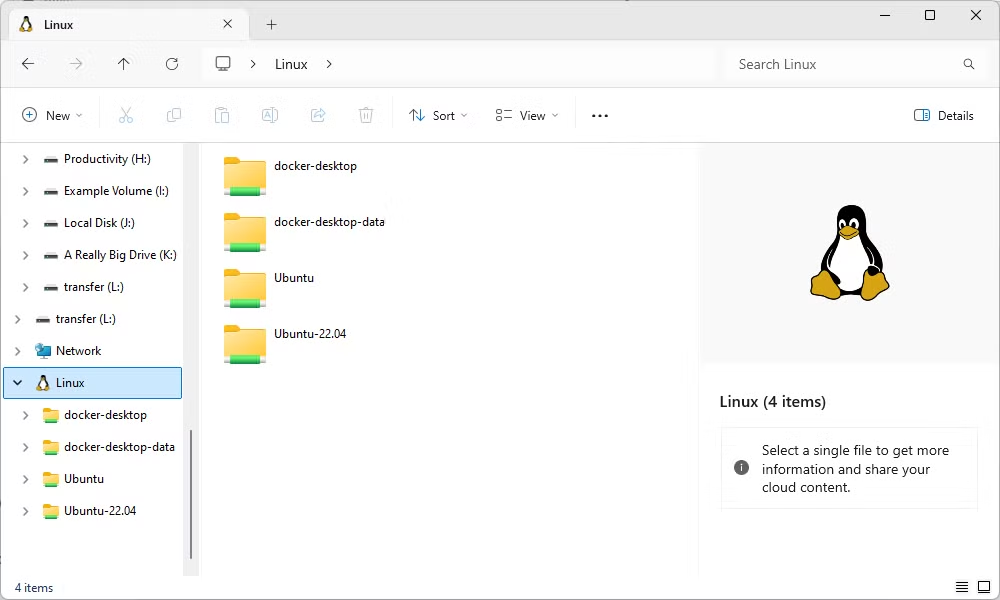
Опять же, вы можете изменять эти файлы обычным образом, как если бы они были любым другим типом файлов в вашей системе. Изменяйте файлы с помощью инструментов Windows (Блокнот даже поддерживает окончания строк Unix!), создавайте новые файлы в папках Linux, удаляйте файлы или делайте что угодно еще. Windows позаботится о том, чтобы ничего не пошло не так, и разрешения файла будут обновлены должным образом.
Программы для Windows, мобильные приложения, игры - ВСЁ БЕСПЛАТНО, в нашем закрытом телеграмм канале - Подписывайтесь:)

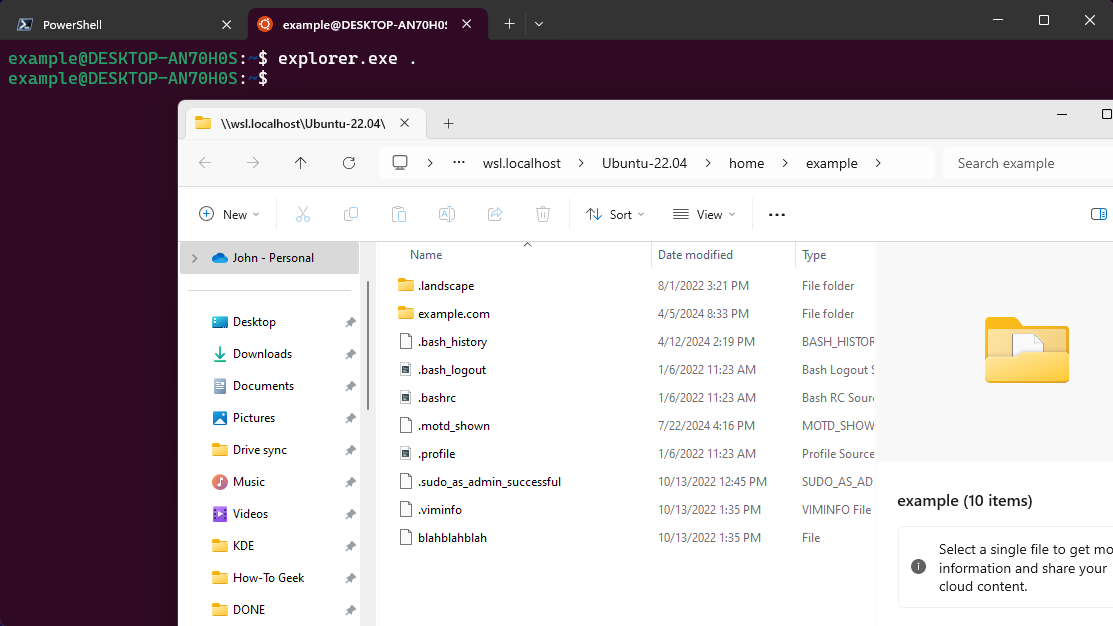 Откройте каталог WSL непосредственно в проводнике
Откройте каталог WSL непосредственно в проводнике