Как полностью удалить приложения и программы в Windows
Ключевые выводы
- Удалите записи реестра, чтобы эффективно удалить оставшиеся данные приложений, но будьте осторожны при внесении изменений в реестр.
- Вручную удалите оставшиеся папки в общих местах, таких как Program Files и AppData.
- Используйте утилиту очистки диска, чтобы очистить папку Temp от конфигураций запуска и кэшированных данных.
Удаление ненужных приложений с компьютера освобождает ресурсы, но некоторые из них не очень хорошо справляются с уборкой после удаления. Вот как удалить любые остатки, которые они могли оставить.
Стоит ли полностью удалять программы и приложения в Windows?
Если вы собираетесь установить программу позже, вы можете оставить остатки удаленного приложения. Это потому, что будущие установки программы могут использовать данные — им не придется начинать с нуля.
Однако если вы больше не будете использовать удаленную программу, лучше позаботиться о том, чтобы она была удалена навсегда.
Программы для Windows, мобильные приложения, игры - ВСЁ БЕСПЛАТНО, в нашем закрытом телеграмм канале - Подписывайтесь:)
В качестве альтернативы, если вы удалили приложение, потому что оно было проблемным, и вы хотите переустановить его в качестве исправления, остатки могут вызвать проблемы. Иногда полезно дать приложению полностью чистый лист.
1. Удалить записи реестра
Некоторые приложения хранят необходимые им данные в реестре, включая настройки и предпочтения или информацию о пробных периодах. При удалении приложений они могут не удалить информацию из реестра. Это значит, что вам нужно удалить ее вручную.
Будьте осторожны при внесении изменений в реестр; любые ошибки могут сделать Windows непригодной для использования. Перед продолжением сделайте резервную копию реестра Windows или создайте восстановление системы. Таким образом, у вас будет резервная копия, которую вы сможете использовать для восстановления реестра, если что-то пойдет не так.
Нажмите Win + R, чтобы открыть Run. Затем введите «regedit» в текстовом поле и нажмите «OK», чтобы запустить редактор реестра. Перейдите к следующему ключу или скопируйте и вставьте его в адресную строку вверху:
HKEY_LOCAL_MACHINE\SOFTWARE\
Найдите ключ, связанный с удаленным вами приложением, щелкните его правой кнопкой мыши и выберите «Удалить».
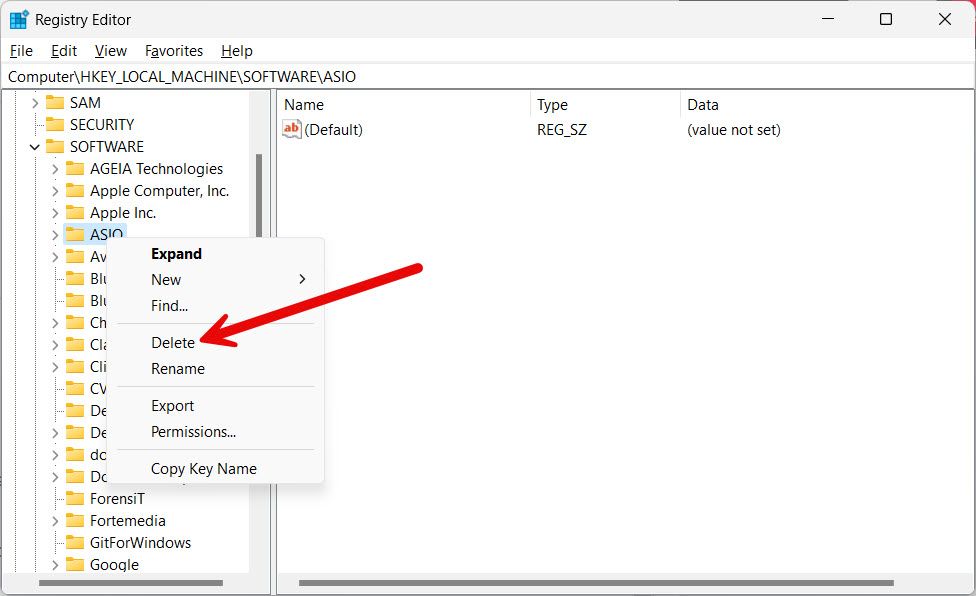
Нажмите «Да», чтобы подтвердить удаление ключа. Внимательно изучите ключи перед их удалением, чтобы не удалить не тот.
2. Удалите оставшиеся папки вручную
Есть несколько папок и каталогов, куда Windows помещает установленные приложения. Именно там вам следует искать остатки приложений.
Нажмите Win + E, чтобы открыть проводник, перейдите в «Этот компьютер» и откройте установочный диск (обычно это диск C:). Затем найдите папки «Program Files» и «Program Files (x86)».
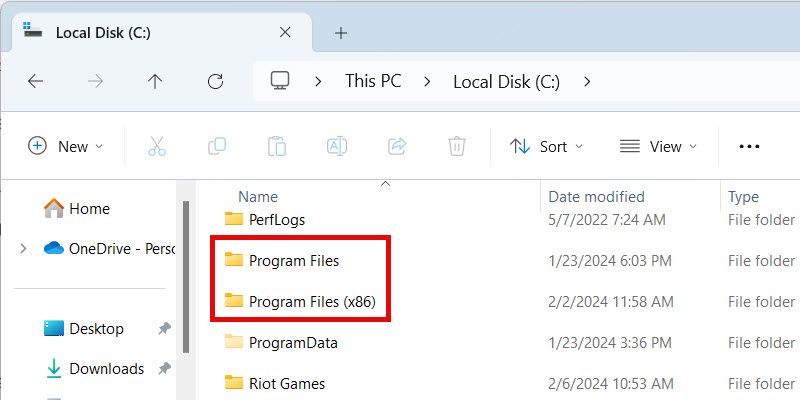
Если вы обнаружите оставшиеся папки удаленных вами программ, удалите их.
Затем нажмите Win + R, чтобы открыть Windows Run. Затем введите «%appdata%» в текстовое поле и нажмите «OK».
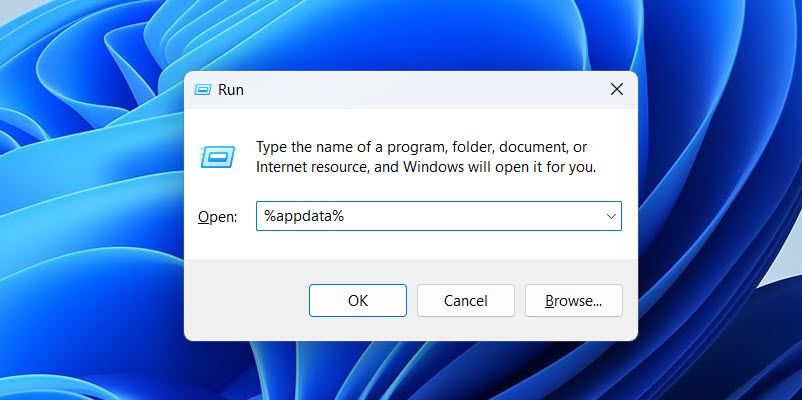
Откроется подпапка «Roaming» в папке «AppData», где вы можете удалить все ненужные папки и файлы.
Наконец, нажмите стрелку вверх (слева от адресной строки), чтобы перейти в папку «AppData». Затем выполните ту же очистку в папках «Local» и «LocalLow».
3. Удалить временные файлы
Папка «Temp» — это место, где Windows хранит конфигурации запуска и кэшированные данные из различных приложений. Windows периодически удаляет данные, обычно через несколько дней или при достижении определенного порога. Но вы можете вручную избавиться от данных внутри папки самостоятельно после удаления приложения.
Для этого выполните системный поиск по запросу «Очистка диска» и выберите его в результатах поиска, чтобы запустить утилиту.
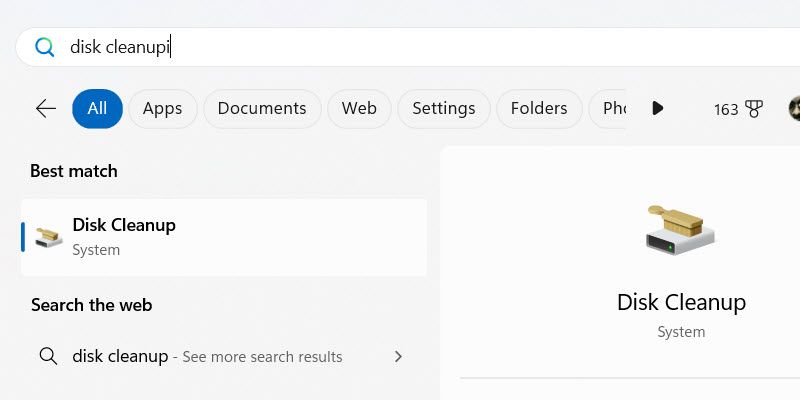
Выберите диск, с которого была удалена программа, и нажмите «ОК».
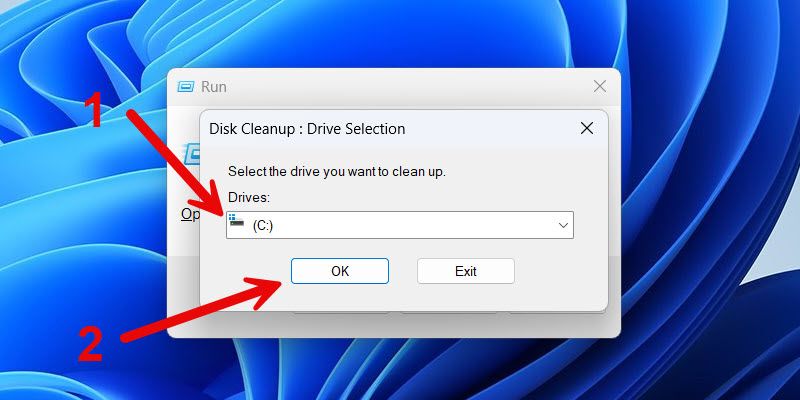
В разделе «Очистка диска» прокрутите страницу вниз, установите флажок «Временные файлы» и нажмите «ОК». Во всплывающем окне нажмите «Удалить файлы», чтобы очистить временную папку.
Вы также можете вручную удалить остатки в самой папке «Temp». Для этого нажмите Win + R, чтобы открыть Run. Затем введите «%temp%» в текстовом поле и нажмите «OK». В папке temp удалите все файлы, связанные с удаленной вами программой.
Удаление остатков удаленных приложений не только позволяет поддерживать порядок, но и освобождает место на диске.
Программы для Windows, мобильные приложения, игры - ВСЁ БЕСПЛАТНО, в нашем закрытом телеграмм канале - Подписывайтесь:)
