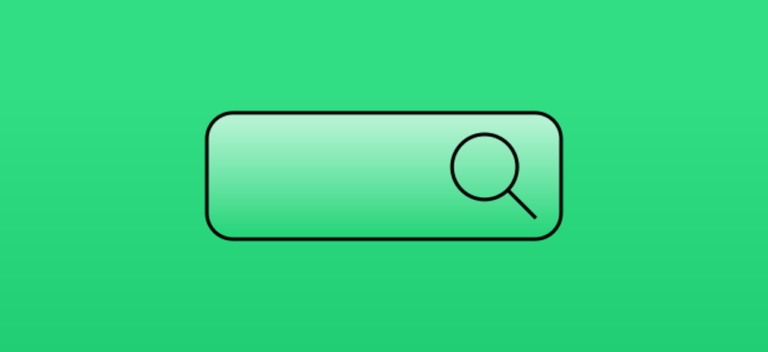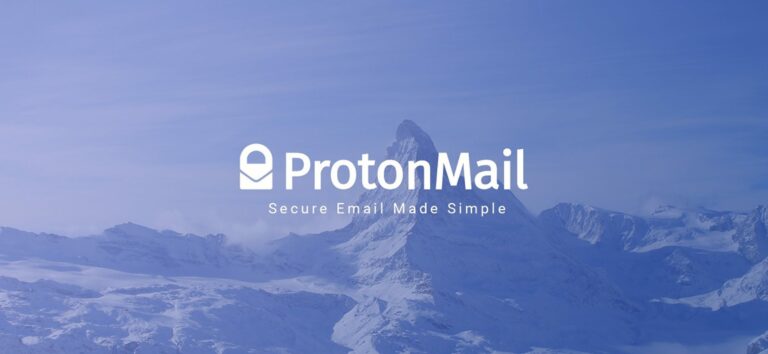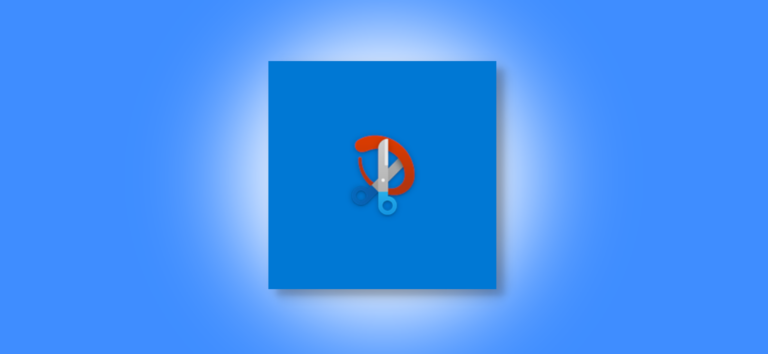Как показать свое рабочее время и местоположение в Google Календаре

Достаточно сложно идти в ногу со своим расписанием, не говоря уже о чьем-либо еще. Если вы используете Календарь Google для бизнеса, вы можете держать своих коллег и команду в курсе, когда вы работаете и откуда.
Примечание. С сентября 2021 г. вам понадобится План Google Workspace использовать эту функцию. Сюда входят Business Standard, Business Plus, Enterprise Standard, Enterprise Plus, Education Plus, Nonprofits и G Suite Business.
Откройте настройки рабочего времени и местоположения.
Программы для Windows, мобильные приложения, игры - ВСЁ БЕСПЛАТНО, в нашем закрытом телеграмм канале - Подписывайтесь:)
Для начала вы откроете этот раздел в Настройках. Итак, отправляйтесь в Календарь Google в Интернете и войдите в систему. В правом верхнем углу нажмите на значок шестеренки и выберите «Настройки».

Разверните «Общие» в левом верхнем углу и выберите «Рабочее время и местоположение».

Установите свое рабочее время в Календаре Google
Установите флажок рядом с «Включить рабочее время». Затем ниже щелкните каждый день недели, в который вы планируете работать.

После этого введите время начала и окончания для каждого из этих дней. Вы можете использовать ссылку Копировать для всех, если хотите использовать одни и те же часы работы для каждого дня.
Добавить еще один период работы
Отличной особенностью рабочего времени является то, что вы можете настроить дополнительные рабочие периоды на день. Так что, если вы работаете несколько часов утром, а затем еще несколько часов вечером, вы можете это настроить.
Щелкните значок плюса (+) справа от дня, чтобы отобразить другой период времени.

Выберите время начала и окончания для этого периода. Вы можете добавить столько периодов времени на день, сколько захотите, просто используйте знак плюса, чтобы настроить больше.

Если вам нужно удалить период времени в течение дня, просто нажмите на знак минус справа от него.
Укажите место работы в Google Календаре
Вы можете так же легко настроить место для каждого дня недели, когда вы работаете. Установите флажок Включить рабочее место в той же области настроек.
Затем ниже щелкните каждый день недели, в который вы планируете работать. После этого в раскрывающемся списке выберите место на каждый день.

Если вы выберете «Где-то еще», вы можете ввести произвольное местоположение во всплывающем окне. Это удобно для тех разовых случаев, когда вы работаете в кафе, дома у свекрови или в командировке.

Измените свое местоположение в календаре
Когда вы добавите место, где будете работать, оно отобразится в вашем Календаре Google. Вы увидите местоположение ниже или рядом с датой во всех представлениях календаря, кроме года.

Если вам нужно сменить место на один день, например, возможно, вы однажды работаете из дома, а не в офисе, это легко. Наведите курсор на местоположение, и появится надпись «Изменить местоположение». Щелкните и выберите новое место на этот день.

Используйте как часы работы, так и местоположение
Как уже упоминалось, вы можете использовать как часы работы, так и местоположение, либо одно или другое. Чтобы использовать оба, просто установите оба флажка, чтобы включить их. Затем вы можете настроить дни, часы, периоды времени и места для дней по мере необходимости.

Держите всех в курсе, чтобы, когда придет время для встречи, индивидуальной встречи или мозгового штурма, ваша команда будет знать, доступны ли вы или нет. другое время лучше.
Программы для Windows, мобильные приложения, игры - ВСЁ БЕСПЛАТНО, в нашем закрытом телеграмм канале - Подписывайтесь:)