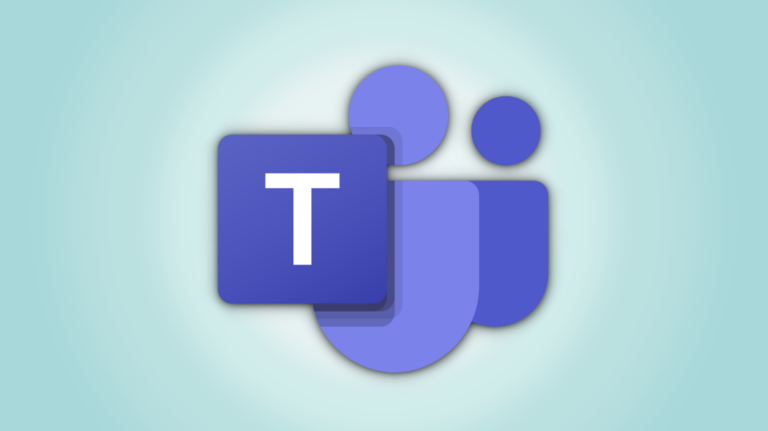Как подключиться к Raspberry Pi по SSH
После настройки Raspberry Pi вам может не понадобиться дисплей. Когда приходит время для задач обслуживания, таких как обновление и перезагрузка, вы можете использовать Secure Shell (SSH) вместо подключения монитора. Мы покажем вам, как это сделать.
Что такое SSH?
SSH, часто вводимый строчными буквами, означает Secure Shell. Он позволяет удаленно подключаться к серверу или системе с другого устройства с помощью зашифрованной связи.
Программы для Windows, мобильные приложения, игры - ВСЁ БЕСПЛАТНО, в нашем закрытом телеграмм канале - Подписывайтесь:)
Основное преимущество SSH – это само шифрование. При использовании менее безопасных протоколов удаленного входа в систему, таких как FTP, все отправляется в виде обычного текста. Хакер может вынюхивать эти сообщения и регистрировать такие вещи, как имена пользователей и пароли. Поскольку SSH зашифрован, это больше невозможно.
Прежде чем включать SSH, позаботьтесь о своей безопасности
Включить SSH легко, но не будем забегать вперед. Во-первых, вам нужно убедиться, что ваш Raspberry Pi в безопасности. Это начинается с пароля вашей учетной записи.
Когда вы впервые настраиваете Raspberry Pi, вам должно быть предложено изменить пароль вашей учетной записи. Если вы этого не сделали, вам нужно сделать это сейчас. Откройте терминал, затем введите команду passwd.
пароль
Вам будет предложено ввести текущий пароль, а затем выбрать новый.
Узнайте IP-адрес или имя хоста для вашего Raspberry Pi
Вам также необходимо знать имя хоста или IP-адрес вашего Pi. В терминале введите:
имя хоста -i
Это предоставит IP-адреса для вашего Raspberry Pi. Их вполне может быть несколько, если вы подключены как через Wi-Fi, так и через Ethernet. В большинстве случаев адрес, который вам нужен, будет начинаться с 192.168. Запишите адрес или имя хоста на будущее.
Разобравшись с этим, мы можем включить SSH.
Вариант 1. Включение SSH через рабочий стол
Один из способов включить SSH – через приложение для графической настройки Raspberry Pi. Просто щелкните значок Raspberry в верхнем левом углу экрана, затем щелкните «Настройки». Нажмите «Конфигурация Raspberry Pi».

В этом приложении перейдите на вкладку «Интерфейсы» и найдите «SSH». Установите переключатель «Включить», затем нажмите «ОК», чтобы закрыть приложение.
Вариант 2: включить SSH из терминала
Другой способ включить SSH – из самого терминала, в стиле командной строки. Введите эту команду, чтобы войти в текстовый инструмент конфигурации для вашего Raspberry Pi:
sudo raspi-config
С помощью клавиш со стрелками на клавиатуре выберите «Параметры интерфейса», затем нажмите клавишу Enter.

Выберите «P2 SSH» и нажмите Enter.

Когда вас спросят: «Хотите ли вы, чтобы SSH-сервер был включен», выберите «Да». Снова нажмите Enter в окне подтверждения: «SSH-сервер включен. Перейдите вниз и выберите «Готово».
Отключить вход в систему SSH Root
После того, как вы включили SSH, есть еще одна необязательная, но настоятельно рекомендуемая задача. Предоставление вашему пользователю root возможности подключаться к вашему Raspberry Pi по SSH представляет собой угрозу безопасности, поэтому мы рекомендуем отключить вход в систему с правами root через SSH. Помните, что вы всегда можете выполнять административные команды от обычного пользователя с помощью sudo.
В окне Терминала введите эту команду:
нано / и т. д. / ssh / sshd_config
Теперь найдите эту строку:
#PermitRootLogin prohibit-password Примечание. Строка в файле конфигурации также может читать #PermitRootLogin yes.
Отредактируйте строку следующим образом:
PermitRootLogin нет
Сохраните и закройте файл, нажав Ctrl + X, затем Y. Теперь вам следует перезагрузить SSH-сервер с помощью этой команды:
/etc/init.d/sshd перезапуск
Есть и другие шаги, которые вы можете предпринять, чтобы еще больше обезопасить свой SSH-сервер, поэтому обязательно подумайте о том, насколько высокому риску может подвергнуться ваш Raspberry Pi.
Войдите в свой Raspberry Pi с другого компьютера
Как только эти шаги будут завершены, вы будете готовы войти в свой Raspberry Pi с любого компьютера в вашей локальной сети. С IP-адресом или именем хоста, которые вы указали ранее, вы можете использовать ssh в свой Pi. Это делается с помощью этой команды на другом компьютере:
ssh pi @[address]
Например, если адрес вашего Raspberry Pi – 192.168.0.200, он будет выглядеть так:
ssh pi@192.168.0.200
При первом подключении к Pi по ssh вас попросят принять ключ шифрования. Просто нажмите Y, и вы подключитесь, и вам будет предложено ввести пароль. После этого вы войдете в Raspberry Pi и сможете выполнять любые нужные вам задачи.
Помимо выполнения команд, вы также можете использовать SSH для других целей, например, для туннелирования вашего трафика, передачи файлов, монтирования удаленных файловых систем и т. Д. Если вас беспокоит безопасность вашего Pi, подумайте о настройке двухфакторной аутентификации.
Программы для Windows, мобильные приложения, игры - ВСЁ БЕСПЛАТНО, в нашем закрытом телеграмм канале - Подписывайтесь:)