Как перенести установку Windows 11 на новый диск
Быстрые ссылки
- Вещи, о которых вам нужно знать перед началом миграции
- Как перенести установку Windows 11 на новый диск
Ключевые выводы
- Миграция установки Windows означает перенос всего содержимого диска, на котором установлена Windows, на другой диск.
- Вы можете использовать бесплатные инструменты, такие как DiskGenius, для переноса установки Windows на другой диск.
- После миграции Windows необходимо изменить порядок загрузки, чтобы ваш компьютер загружал операционную систему с правильного диска.
Хотите переместить файлы ОС Windows 11 на SSD, чтобы повысить скорость работы вашего компьютера? Или на вашем текущем диске недостаточно места, и вы хотите переместить файлы ОС на диск с большим количеством места? Какой бы ни была причина, файлы ОС Windows 11 очень легко перенести на новый диск.
Вещи, о которых вам нужно знать перед началом миграции
Одна из самых важных вещей, о которых следует помнить при переносе Windows 11 с одного диска на другой, заключается в том, что в процессе миграции все содержимое диска будет перенесено на новый. Например, если у вас установлена Windows на диске C и вы хотите переместить ее на твердотельный накопитель, помеченный как диск F, все содержимое с диска C будет перенесено на диск F. Это означает, что вы не можете просто переместить папку Windows с диска C на другой диск.
Вся информация, необходимая Windows для правильной работы, не содержится в папке Windows на диске C; необходимые данные разбросаны по разным папкам на диске С.
Программы для Windows, мобильные приложения, игры - ВСЁ БЕСПЛАТНО, в нашем закрытом телеграмм канале - Подписывайтесь:)
Еще одна вещь, о которой следует помнить: общий объем используемого места на диске, на котором установлена Windows 11, должен быть меньше общей емкости диска, на который вы переносите установку. Например, если на вашем диске C, на котором установлена Windows 11, занято 300 ГБ, на новом диске должно быть более 300 ГБ свободного места.
Как перенести установку Windows 11 на новый диск
Существует несколько инструментов, которые можно использовать для переноса установки Windows 11 на новый диск, но я предпочитаю использовать инструмент DiskGenius. Для начала посетите веб-сайт DiskGenius и загрузите инструмент. Затем дважды щелкните загруженный исполняемый файл (.exe), чтобы начать процесс установки.
При установке приложения убедитесь, что вы устанавливаете его не на диск, на который планируете перенести установку Windows, так как это может привести к потере данных. После завершения установки и подключения диска, на который вы хотите переместить установку Windows, откройте DiskGenius. На левой боковой панели вы увидите все устройства, подключенные к вашему компьютеру.
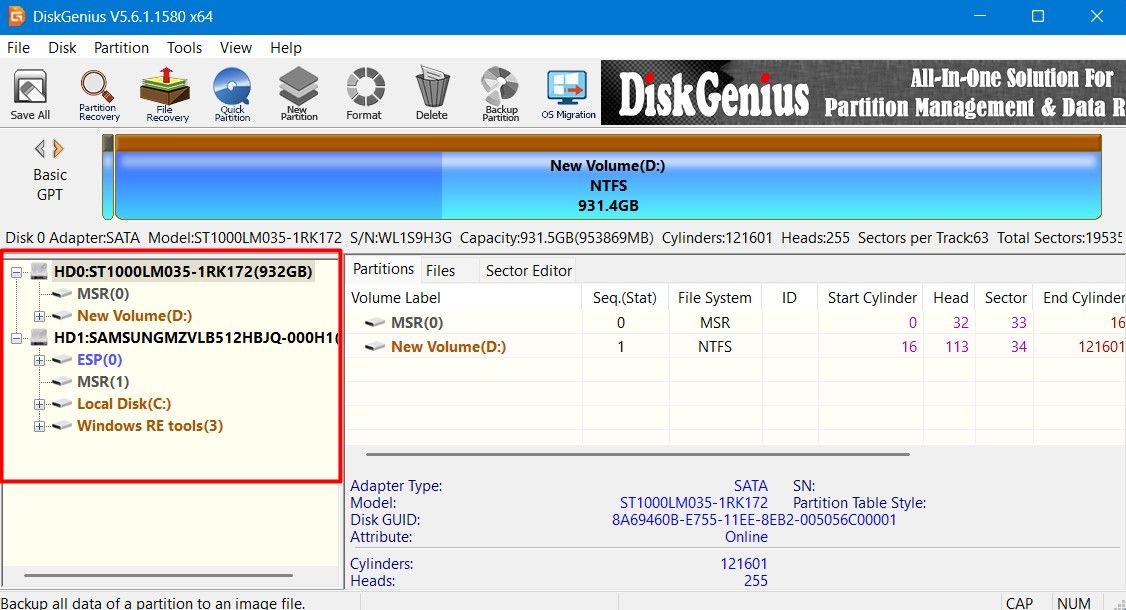
Нажмите кнопку «Миграция ОС» в верхнем меню, выберите целевой диск в появившемся диалоговом окне «Выбор целевого диска» и нажмите «ОК».
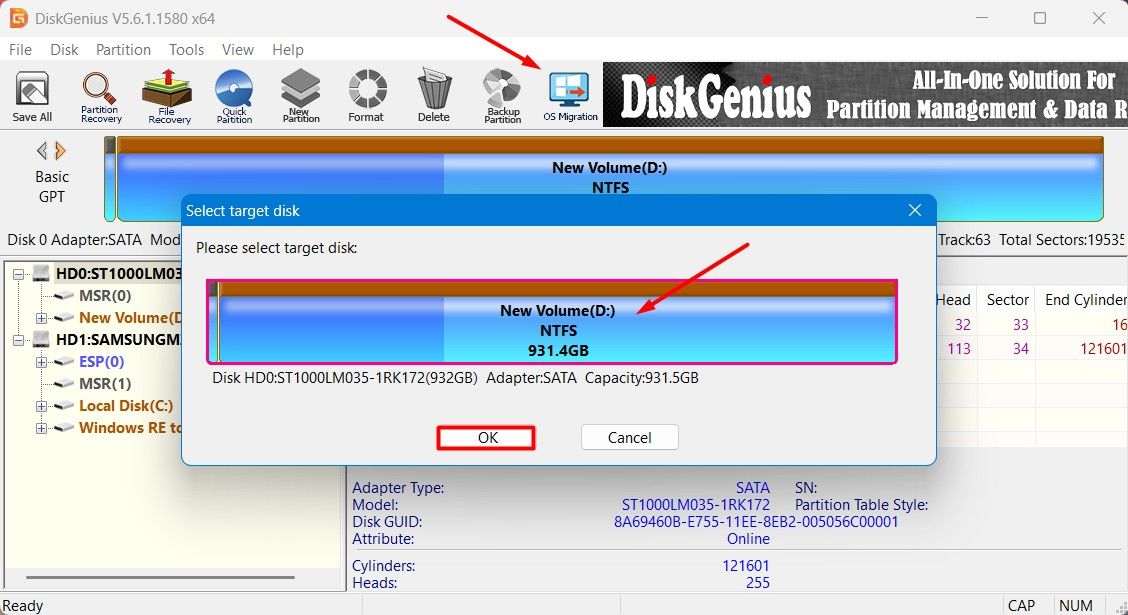
Затем DiskGenius предложит вам окно подтверждения с просьбой разрешить стереть все данные на диске, на который вы перемещаете установку Windows. Нажмите «ОК» для подтверждения.
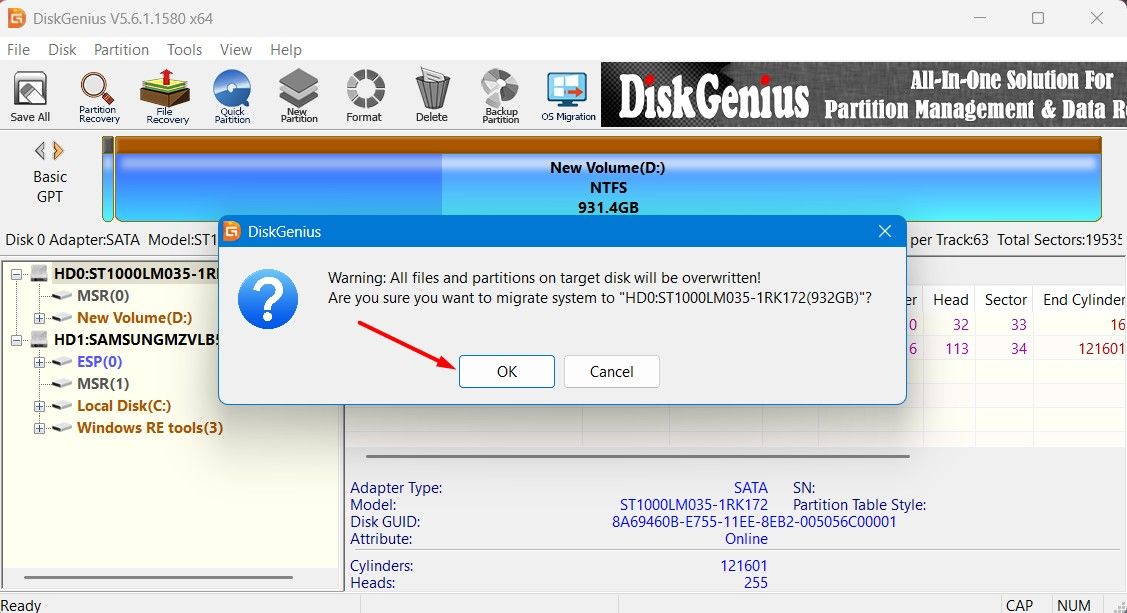
В окне «Настройки миграции системы» вам будет предложено выбрать, хотите ли вы, чтобы DiskGenius автоматически менял порядок загрузки или предпочитаете делать это вручную. Хотя оба метода работают хорошо, я рекомендую делать это вручную, чтобы вы могли понять, что именно происходит за кулисами. Выберите опцию «Автоматический вход в BIOS после перезагрузки (устанавливается вручную)» и нажмите «Пуск». DiskGenius еще раз напомнит вам, что все данные на целевом диске будут удалены. Нажмите «ОК», чтобы продолжить.
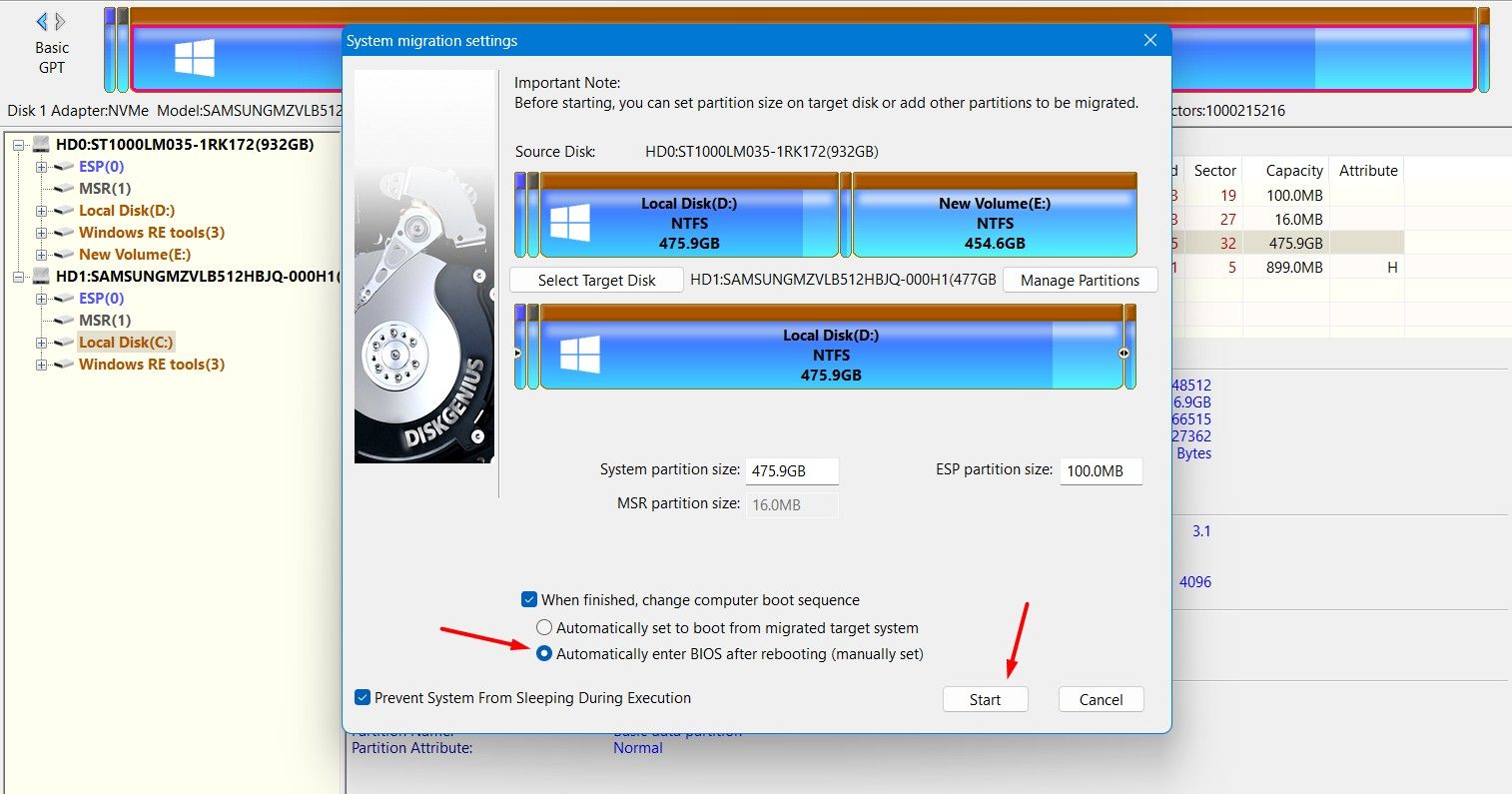
Выберите опцию «Горячая миграция». Процесс начнется и может занять некоторое время, в зависимости от объема данных.
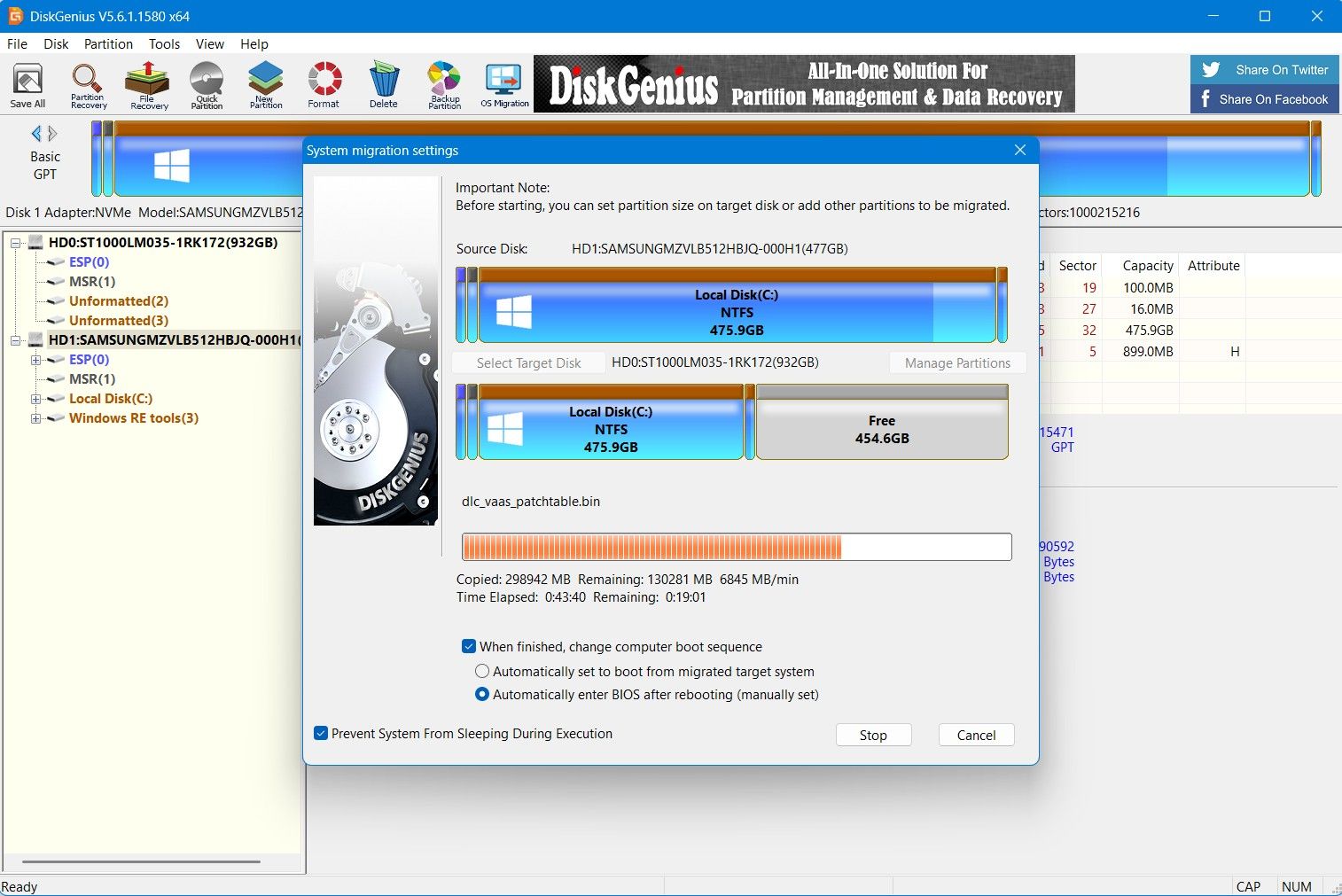
После завершения миграции нажмите «Да», чтобы подтвердить, что вы хотите перезагрузить компьютер.
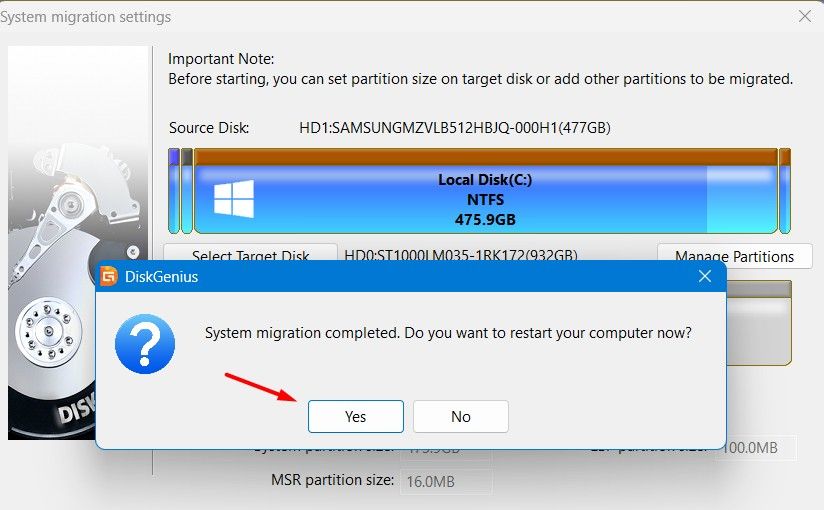
Поскольку вы решили настроить порядок загрузки вручную, ваш компьютер перезагрузится и войдет в меню BIOS. Крайне важно изменить порядок загрузки, чтобы ваш компьютер знал, с какого диска загружать операционную систему. Например, если вы переместили установку Windows 11 с диска C: на диск F:, вам потребуется изменить порядок загрузки, чтобы загружать операционную систему с диска F вместо диска C. Если вы не измените порядок загрузки, ваш компьютер не сможет загрузить операционную систему.
Я выполняю эти действия на ноутбуке HP, поэтому следующие инструкции применимы к этой марке. Если вы используете другой компьютер, меню BIOS и процесс изменения порядка загрузки могут незначительно отличаться.
Нажмите «Параметры загрузки» в верхнем меню. Затем в разделе «Порядок загрузки UEFI» используйте клавиши F5 и F6 для перемещения устройств вверх или вниз. Убедитесь, что «Диспетчер загрузки ОС» находится вверху порядка загрузки. Вы также можете дважды щелкнуть опцию «Диспетчер загрузки ОС», чтобы проверить и убедиться, что выбран диск, содержащий файлы ОС.
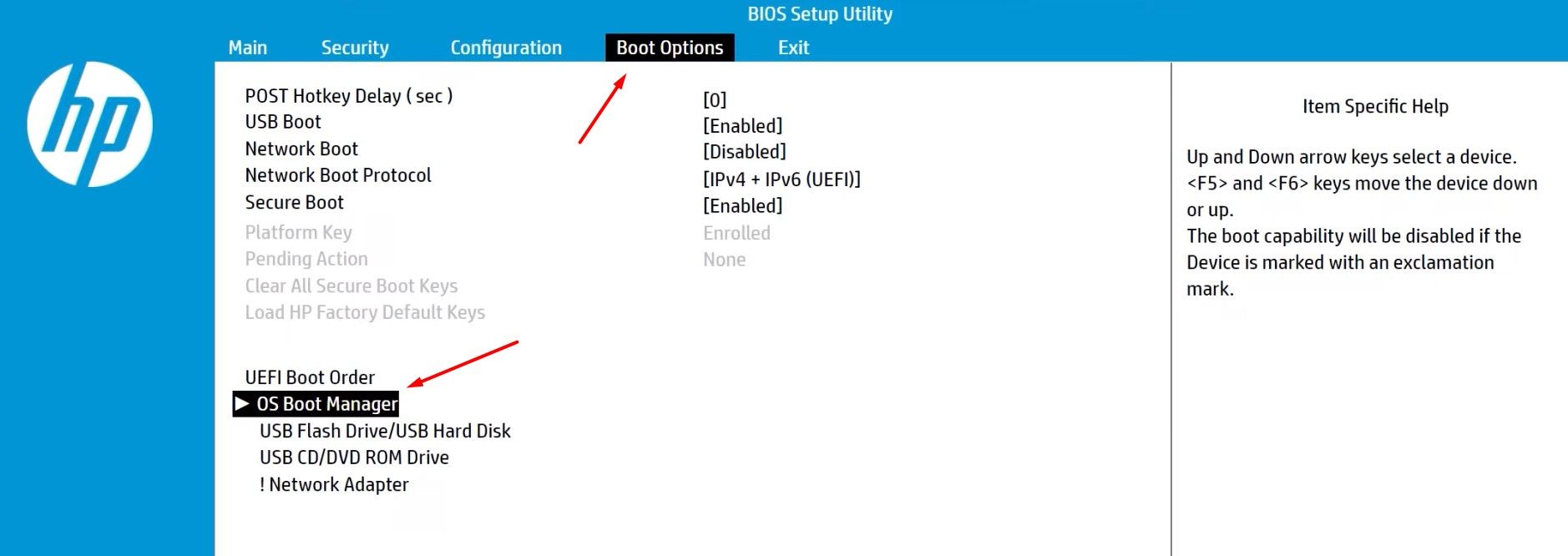 HP
HP
После этого нажмите кнопку «Выход» вверху и выберите «Сохранить изменения и выйти».
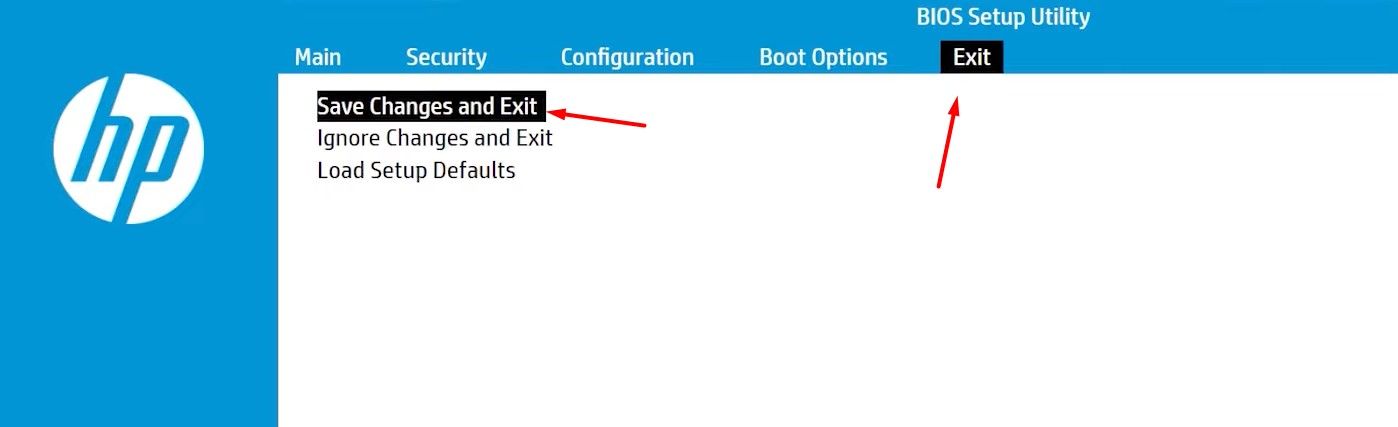 HP
HP
И это все! Вы успешно перенесли установку Windows 11 на новый диск. После запуска компьютера откройте проводник и проверьте, все ли в порядке с диском. Откройте окно свойств предыдущего и текущего местоположений вашей установки Windows и убедитесь, что используемое пространство практически одинаково. Возможно, они не совсем идентичны — разница может составлять около 5–6 ГБ, но это совершенно нормально.
После этого, если хотите, вы можете стереть старый диск, на котором хранились установочные файлы Windows 11.
Речь шла о переносе установочных файлов Windows 11 с одного диска на другой. Разве этот процесс не был простым и простым? Теперь, когда ваш предыдущий диск, на котором хранились установочные файлы Windows 11, пуст, вы можете использовать его для других целей, например для хранения личных данных и других элементов.
Программы для Windows, мобильные приложения, игры - ВСЁ БЕСПЛАТНО, в нашем закрытом телеграмм канале - Подписывайтесь:)
