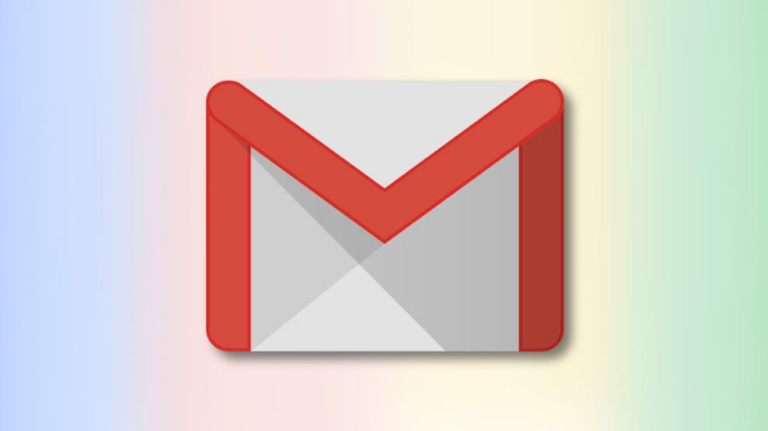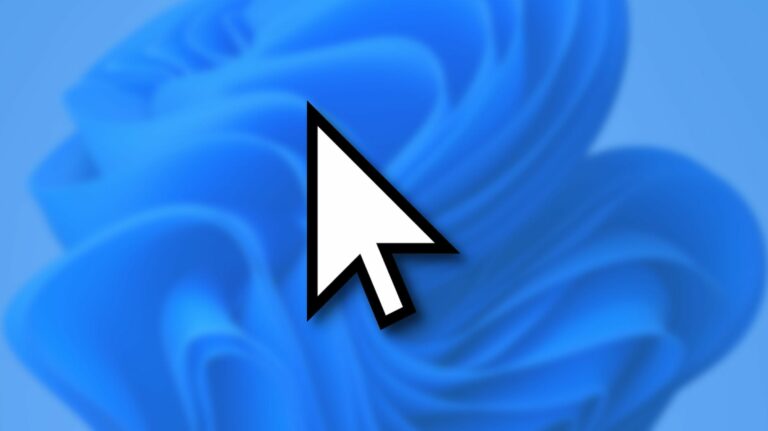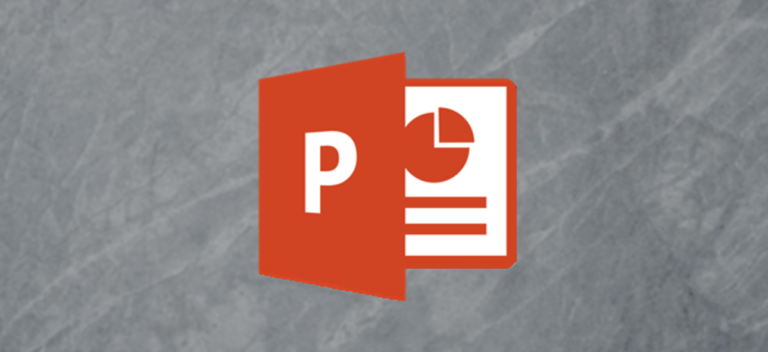Как перенести любую электронную книгу на Kindle с помощью Caliber
 Фабрицио Торрес / Shutterstock.com
Фабрицио Торрес / Shutterstock.com
Amazon Kindle предлагает отличную библиотеку электронных книг, которые вы можете читать на своем устройстве Kindle. Но иногда нужная книга недоступна в магазине Kindle. Вот как вы можете перенести любую электронную книгу на свой Kindle с помощью Caliber.
Как настроить калибр на вашем компьютере
Мы будем использовать бесплатное приложение для управления электронными книгами с открытым исходным кодом. Калибр. Он доступен для Windows, Mac и Linux. Приложение наполнено функциями профессионального уровня, но его также легко использовать, если вы хотите делать что-то простое, например управлять своей библиотекой электронных книг или передавать электронные книги между устройствами.
Программы для Windows, мобильные приложения, игры - ВСЁ БЕСПЛАТНО, в нашем закрытом телеграмм канале - Подписывайтесь:)
Самое лучшее в Caliber – это то, что он заботится о преобразовании форматов. Вам не нужно беспокоиться о загрузке файлов в формате MOBI (который является форматом электронных книг Amazon Kindle по умолчанию). Даже если у вас есть электронные книги в открытом формате ePub, Caliber конвертирует электронную книгу за вас, прежде чем передавать ее на ваш Kindle (если вы используете электронную книгу без DRM).
Перейти к Веб-сайт Calibre чтобы скачать приложение. После установки Caliber Welcome Wizard проведет вас через процесс установки.
Первый шаг – выбрать место для вашей библиотеки Caliber. Вы можете выбрать расположение по умолчанию или нажать кнопку «Изменить», чтобы выбрать другую папку. Если вы планируете управлять всей своей библиотекой электронных книг с помощью Caliber, мы рекомендуем вам использовать папку Dropbox или iCloud Drive для хранения вашей библиотеки Caliber. После того, как вы выбрали желаемое место, нажмите кнопку «Далее».

На следующем экране выберите модель Kindle и нажмите кнопку «Далее».

На следующем экране Caliber спросит, хотите ли вы настроить беспроводную доставку электронной почты для электронных книг. Если у вас настроен адрес электронной почты Kindle, введите данные и нажмите кнопку «Далее». Это необязательный шаг, потому что мы не будем использовать метод электронной почты для передачи электронных книг.

Теперь вы завершили настройку калибра. Нажмите кнопку «Готово», чтобы запустить приложение Caliber.

Как перенести книги на Kindle с помощью Caliber
Теперь, когда вы открыли приложение для управления электронными книгами Caliber на своем ПК с Windows, Mac или Linux, пришло время добавить загруженные книги. Вы можете использовать электронные книги в формате MOBI и ePub.
Чтобы добавить электронные книги в Caliber, просто перетащите электронную книгу в окно Caliber из того места, где она была сохранена на вашем компьютере.

Через секунду или две Caliber импортирует электронную книгу и получит связанные метаданные, сведения о книге и обложку.

Подключите Kindle к компьютеру с помощью кабеля USB. Как только ваш Kindle будет распознан Caliber, вы увидите новый столбец «На устройстве» рядом с столбцом названия книги.
Теперь перенесем электронные книги в память Kindle. Выберите книгу (или несколько книг), а затем щелкните правой кнопкой мыши выбранные электронные книги. Во всплывающем меню нажмите кнопку «Отправить на устройство», а затем выберите «Отправить в основную память».

Если вы выбрали электронную книгу MOBI, передача будет завершена через секунду или две. Если вы выбрали электронную книгу в формате ePub, Caliber спросит, хотите ли вы преобразовать книгу перед передачей. Здесь нажмите кнопку «Да».

Calibre сначала конвертирует электронную книгу, а затем передает ее. Это займет немного больше времени, в зависимости от размера электронной книги.
Вы можете нажать кнопку «Задания» в правом нижнем углу, чтобы следить за прогрессом.

Отсюда вы можете увидеть историю всего импорта, конверсии и передачи на всех ваших устройствах.

После того, как вы перенесли все электронные книги на свой Kindle, пришло время безопасно извлечь устройство. Вы можете сделать это прямо из Caliber.
На верхней панели инструментов щелкните значок раскрывающегося списка рядом с кнопкой «Устройство» и выберите параметр «Извлечь это устройство».

Теперь вы можете отключить устройство Kindle от компьютера и начать читать переданную книгу.
Вы можете сделать гораздо больше с Kindle за пределами экосистемы Amazon. Например, вы можете искать и создавать резервные копии всех ваших основных моментов и заметок со своего устройства Kindle без использования стороннего программного обеспечения.
Программы для Windows, мобильные приложения, игры - ВСЁ БЕСПЛАТНО, в нашем закрытом телеграмм канале - Подписывайтесь:)