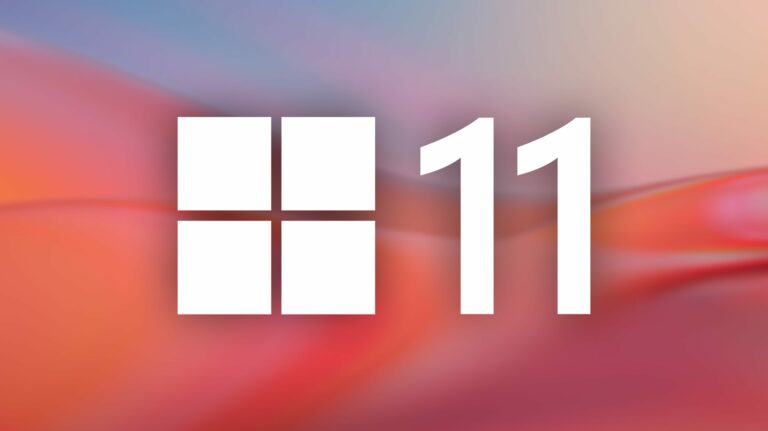Как печатать с iPhone или iPad
Чтобы печатать с iPhone или iPad, найдите кнопку печати в используемом приложении и выберите имя своего принтера в параметрах печати. Если ваш принтер не отображается автоматически, возможно, он не поддерживает AirPrint, и в этом случае вы обычно можете подключиться с помощью приложения производителя вашего принтера.
Печать с вашего iPhone или iPad не требует усилий, если у вас есть подходящий принтер для этой работы. Если ваш принтер вас огорчает, есть несколько обходных путей, которые вы можете использовать для печати прямо со своего смартфона или планшета Apple.
Печать с iPhone или iPad с помощью AirPrint
Программы для Windows, мобильные приложения, игры - ВСЁ БЕСПЛАТНО, в нашем закрытом телеграмм канале - Подписывайтесь:)
AirPrint — это простой в использовании протокол беспроводной печати от Apple. Он практически не требует настройки, если ваш принтер включен и подключен к той же беспроводной сети, что и iPhone или iPad, с которого вы пытаетесь печатать.
Многие принтеры теперь поставляются с AirPrint в стандартной комплектации, тем более что мы все чаще используем наши мобильные устройства для выполнения самых разных задач. Если вы не уверены, поддерживает ли ваш принтер AirPrint, вы все равно можете попробовать распечатать и посмотреть, что произойдет. Принтер должен просто появиться, если вы удовлетворяете требованиям.
Чтобы печатать с вашего iPhone или iPad с помощью AirPrint, выберите «Печать» в любом приложении, которое вы используете. Это часто скрыто в меню «Поделиться», как в случае с такими приложениями, как Safari и Notes. Это относится не ко всем приложениям; например, в «Напоминаниях» вам нужно нажать значок «…». В сторонних приложениях, таких как Google Sheets, опция «Печать» скрыта в разделе «Поделиться и экспортировать», которую можно открыть с помощью кнопки «…».

Отсюда нажмите «Принтер», чтобы отобразить список ближайших принтеров, которые вы можете использовать. Если ваш принтер поддерживает AirPrint и настроен правильно, он должен отображаться в этом меню. Нажмите на принтер, чтобы выбрать его.

Вы можете увидеть уведомление о том, что приложению, которое вы используете, требуется разрешение на поиск устройств в вашей локальной сети. Разрешите это, когда будет предложено. (И если у вас возникли проблемы, перейдите к настройкам приложения в разделе «Настройки» и убедитесь, что переключатель «Локальная сеть» включен).

Выбрав принтер, вы можете изменить настройки печати, выбрав количество копий, которое вы хотите распечатать, черно-белую или цветную печать, использовать ли двустороннюю печать, если она доступна, а также указать размер бумаги, загруженной в данный момент в принтер. Вы также можете получить дополнительные настройки для «Медиа и качество» и «Макет» в зависимости от вашей модели.

Наконец, нажмите «Печать» в правом верхнем углу экрана, чтобы отправить задание на принтер. Вы также можете использовать кнопку «Поделиться» рядом с ним, чтобы сохранить PDF-версию вашего файла локально, если хотите.

Как печатать с iPhone или iPad без AirPrint
Тот факт, что на вашем принтере нет AirPrint, не означает, что вы не можете печатать по беспроводной сети. Многие принтеры поддерживают беспроводную связь, но не поддерживают протокол Apple AirPrint.
Используйте приложение производителя вашего принтера
Если у вас есть принтер с поддержкой Wi-Fi, но без AirPrint, есть большая вероятность, что беспроводная печать поддерживается с помощью приложения. Обычно вы можете найти в Интернете модель вашего принтера (вы найдете ее помеченной на принтере или на наклейке сзади), чтобы узнать, поддерживается ли эта функция.

Тогда это просто случай загрузки приложения, такого как HP Smart, Canon PRINT, Epson iPrint, Brother iPrint&Scan, на ваше устройство и следования инструкциям. Некоторые из этих приложений имеют дополнительное преимущество удаленной печати через Интернет, что позволяет отправлять задания на домашний принтер независимо от того, где вы находитесь.
Используйте свой Mac или ПК для включения AirPrint
Если у вас есть старый надежный принтер, который не поддерживает AirPrint (или Wi-Fi), не все потеряно. Вы можете использовать свой Mac или ПК с Windows в качестве «активатора AirPrint» для передачи заданий на печать прямо на ваш (проводной) принтер. На вашем iPhone или iPad нет необходимости в каких-либо дополнительных приложениях, принтер будет отображаться и работать так же, как и любой принтер AirPrint.
Для этого вам необходимо включить эту функцию с помощью стороннего приложения на вашем Mac или ПК. Лучшим инструментом для этой работы является Printopia, приложение для Mac за 20 долларов, которое превращает ваш обычный принтер в машину с поддержкой AirPrint. Пользователям Windows придется использовать дорогой Presto (ранее Fingerprint) или попробовать O’Print, оба из которых поставляются с бесплатными пробными версиями.

После того, как вы настроили выбранное приложение, ваш компьютер должен действовать как шлюз AirPrint, предоставляя другим устройствам в сети доступ к беспроводной печати. Это идеальный вариант, если у вас есть постоянно включенный компьютер Mac mini, iMac или Windows, который может выполнять двойную функцию сервера печати для вашего iPhone и iPad.
Убедитесь, что ваш следующий принтер поддерживает AirPrint
Если вы все еще нуждаетесь в принтере, особенно в том, который вы можете использовать с вашим iPhone или iPad, стоит инвестировать в то, что немного облегчит вашу жизнь. По большей части AirPrint «просто работает» через локальную беспроводную сеть и позволяет вам (и вашим гостям) печатать по беспроводной сети, когда вы находитесь в пределах досягаемости.
Мы также рекомендуем выбрать лазерный принтер вместо струйного, если вы в основном используете серую или монохромную печать. В лазерных принтерах вместо чернил используется тонер, который служит намного дольше и в долгосрочной перспективе стоит дешевле. При выборе принтера учитывайте не только цену самого устройства, но и стоимость заправок в течение срока службы продукта. Для монохромной печати лазерный принтер обычно является более экономичным выбором (и при загрузке он печатает намного быстрее).
Как и струйные принтеры, лазерные принтеры бывают всех размеров и во всех ценовых категориях. Такие модели, как Brother HL-L2370DW, поддерживают AirPrint и стандартную печать по Wi-Fi (для устройств сторонних производителей), а скорость печати достигает 36 страниц в минуту.
Лазерный принтер AirPrint

Брат HL-L2370DW
Если вы в основном печатаете в монохромном режиме, HL-L2370DW от Brother — отличный пример недорогого лазерного принтера. Печатайте по беспроводной сети с iPhone, iPad или Mac с помощью AirPrint или используйте печать по Wi-Fi на устройствах Windows в той же сети.
Проблемы с принтером?
Принтеры менее распространены, чем когда-то, но многие из нас по-прежнему зависят от них. Однако принтеры по-прежнему несут ответственность за всевозможные головные боли, связанные с технологиями, от принтера, который постоянно находится в автономном режиме, до длительного процесса настройки общего принтера в Windows.
Ищете новый принтер? Ознакомьтесь с нашими рекомендациями по лучшим принтерам. Если вы предпочитаете безбумажный обмен документами и мультимедиа с помощью облачного хранилища, это отличная альтернатива.
Программы для Windows, мобильные приложения, игры - ВСЁ БЕСПЛАТНО, в нашем закрытом телеграмм канале - Подписывайтесь:)