Как отобразить непечатаемые символы в Microsoft Outlook
Краткое содержание
- Непечатаемые символы помогают выявить проблемы с форматированием и обеспечить согласованность электронных писем.
- Включите непечатаемые символы в классическом Outlook, нажав «¶» или нажав Ctrl+Shift+8.
- К сожалению, вы не можете отображать непечатаемые символы в New Outlook, но есть и другие способы контролировать макет.
Непечатаемые символы — это знаки форматирования, определяющие формат вашего электронного письма. Они могут помочь вам выявить неприятные проблемы с форматированием, обеспечить согласованность и внести точные изменения в ваше электронное письмо перед его отправкой.
Непечатаемые символы в классическом Outlook
Если вы используете классический Outlook, вы можете отображать непечатаемые символы при составлении нового сообщения или ответа. Наведя курсор на тело электронного письма, перейдите на вкладку «Формат текста» и щелкните значок «¶». Альтернативно нажмите Ctrl+Shift+8.
![]()
Программы для Windows, мобильные приложения, игры - ВСЁ БЕСПЛАТНО, в нашем закрытом телеграмм канале - Подписывайтесь:)
Чтобы снова скрыть их, щелкните тот же значок или используйте то же сочетание клавиш.
Классический Outlook отображает большинство основных непечатаемых символов, в том числе:
- · на пробел (Пробел),
- → для вкладки (клавиша Tab)
- ¶ для абзаца (клавиша Enter),
- ↵ для разрыва строки (Shift+Enter) и
- ° для неразрывного пробела (Ctrl+Shift+Пробел).
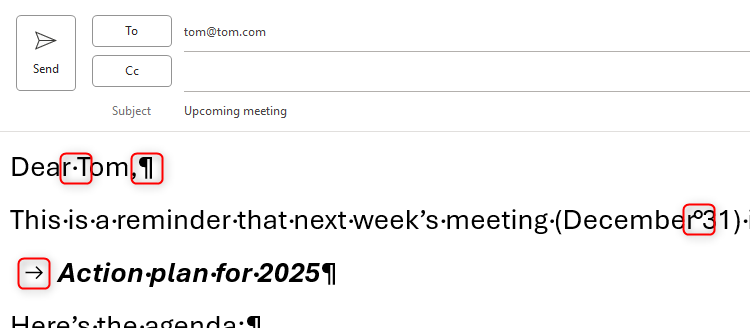
Поскольку эти символы предназначены только для того, чтобы помочь вам с макетом и форматированием, они не будут видны людям, которые получат и откроют ваше электронное письмо. Точно так же, как следует из названия, они не появятся на странице, если вы распечатаете электронное письмо.
Непечатаемые символы в новом Outlook
Одним из многих недостатков нового прогноза является то, что по состоянию на декабрь 2024 г.вы не можете отображать непечатаемые символы при составлении сообщения независимо от того, используете ли вы классическую или упрощенную ленту. Более того, поскольку новый Outlook и Outlook в Интернете созданы по образцу друг друга, то же самое относится и к версии почтового клиента для веб-браузера.
Пока Microsoft не решит, что было бы неплохо вновь ввести непечатаемые символы в новое настольное приложение Outlook (лучше раньше, чем позже!), вы можете создавать черновики содержимого вашего электронного письма в Microsoft Word, где вы может отображать непечатаемые символы с помощью значка «¶» на вкладке «Главная» на ленте или нажатием клавиш Ctrl+Shift+8.
![]()
Закончив ввод содержимого, нажмите Ctrl+A, затем Ctrl+X, чтобы выделить и вырезать текст, а затем вставить его в панель сообщений Outlook, нажав Ctrl+V.
Хотя большая часть структурного макета, который отображают непечатаемые символы, например неразрывные пробелы и разрывы строк, плавно копируется из Word в Outlook, другие элементы, такие как разрыв страницы и табуляция, не копируются, поэтому имейте это в виду, если хотите. использую этот метод. Чтобы проверить, какое форматирование сохранилось в Outlook, скопируйте и вставьте содержимое электронного письма обратно в Microsoft Word и просмотрите там непечатаемые символы.
Другой вариант — настроить параметры редактора Outlook, чтобы отмечать проблемы, для выявления которых в противном случае вы могли бы использовать непечатаемые символы. После создания нового сообщения или ответа перейдите на вкладку «Параметры», щелкните раскрывающееся меню «Редактор» и выберите «Настройки редактора».
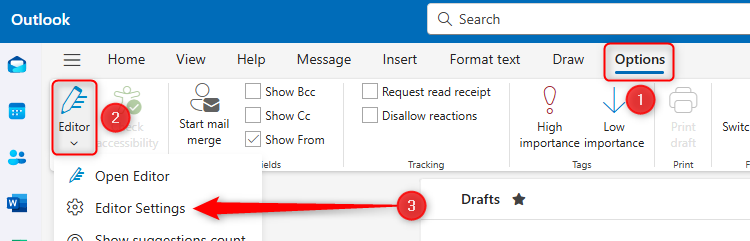
Затем активируйте любую из настроек редактора, которая будет служить временной заменой непечатаемых символов. Например, непечатаемый символ «пробел» в Word полезен для того, чтобы заметить, что вы случайно набрали два пробела, поэтому проверка «Интервал» в настройках грамматики гарантирует, что эта ошибка будет правильно определена в черновике вашего электронного письма, когда вы нажмете « ХОРОШО.»
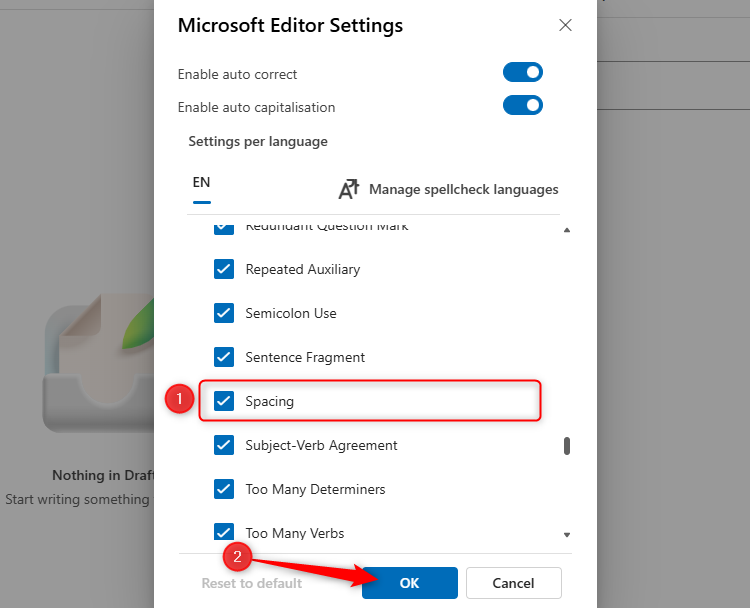
Вы также можете изменить настройки форматирования абзаца вашего электронного письма на вкладке «Формат текста», чтобы учесть отсутствие маркера абзаца «подставка» (¶). Например, нажав «Добавить пробел после абзаца», вам не придется дважды нажимать Enter, чтобы создать пробел между абзацами.
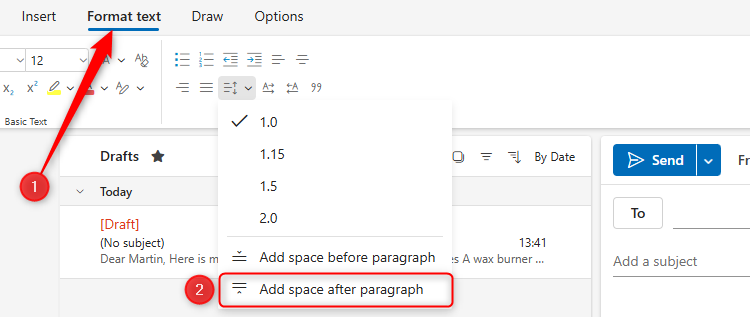
Кроме того, это облегчит определение разницы между разрывами абзацев (цифра 1 на снимке экрана ниже) и разрывами строк (цифра 2 на снимке экрана ниже) без необходимости использования непечатаемых символов.
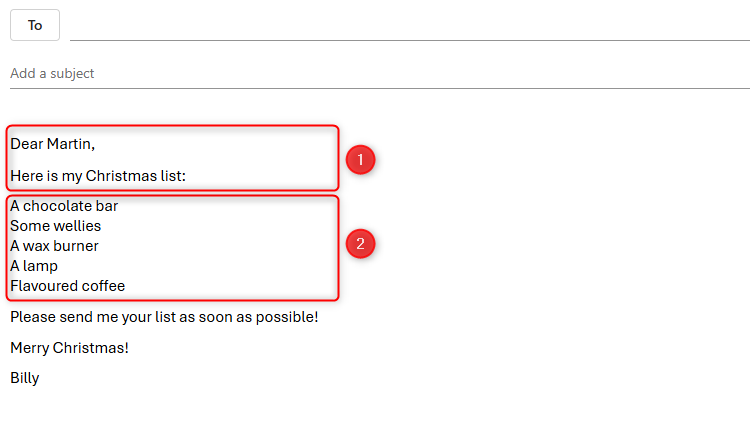
Если вы являетесь поклонником непечатаемых символов и так же разочарованы, как и я, тем, что они недоступны в новом Outlook, перейдите на вкладку «Справка» на ленте и нажмите «Поддержка». Отсюда вы можете внести предложение и отправить его непосредственно в группу разработчиков продуктов Microsoft.
Программы для Windows, мобильные приложения, игры - ВСЁ БЕСПЛАТНО, в нашем закрытом телеграмм канале - Подписывайтесь:)
