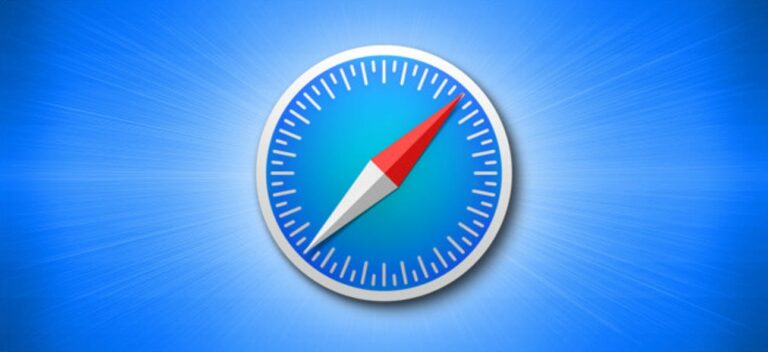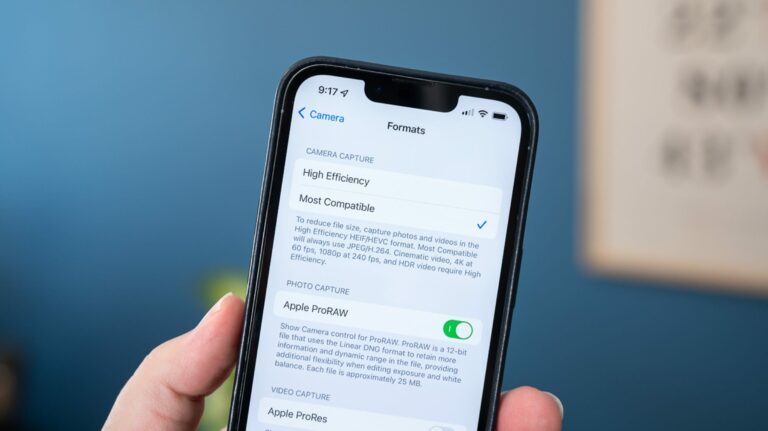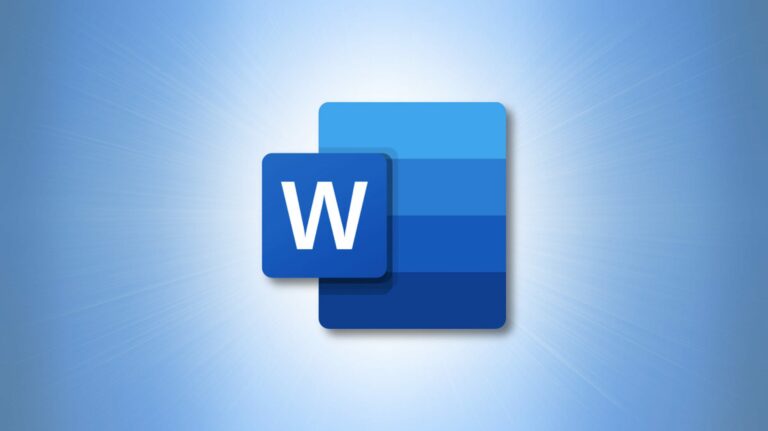Как отменить выбор в Adobe Photoshop

Снять выделение областей на фотографиях и слоях в Adobe Photoshop на самом деле проще, чем их выбирать. Мы покажем вам, как отменить выбор элементов, используя несколько способов в этом инструменте редактирования фотографий.
Примечание: знайте, что отмена выбора элемента никоим образом не меняет этот элемент. Он только очищает выделение и все.
Снять выделение области с помощью сочетания клавиш в Photoshop
Программы для Windows, мобильные приложения, игры - ВСЁ БЕСПЛАТНО, в нашем закрытом телеграмм канале - Подписывайтесь:)
Быстрый способ отменить выделение области в Photoshop – использовать сочетание клавиш. Он работает как на компьютерах Windows, так и на Mac.
Чтобы использовать его, сначала откройте окно Photoshop, в котором вы сделали выделение, которое теперь хотите отменить.

В Windows нажмите Ctrl + D, чтобы отменить выделение выбранной области. На Mac нажмите Command + D.
Photoshop немедленно снимет выделение с выбранной области на фотографии.

Хотите назначить настраиваемую клавишу для отмены выбора? Есть способ сделать это настройка ярлыков Photoshop.
Отменить выбор области с помощью параметра меню, вызываемого правой кнопкой мыши
Другой способ отменить выбор области в Photoshop – использовать параметр из контекстного меню.
Чтобы использовать это, сначала откройте окно Photoshop, в котором у вас выделена область фотографии.

Щелкните правой кнопкой мыши выбранную область на фотографии и в открывшемся меню выберите «Отменить выбор».

Photoshop очистит ваш выбор.
Отменить выбор области с помощью опции строки меню
Если вы предпочитаете использовать параметры строки меню, в строке меню есть параметр, позволяющий отменить выбор.
Чтобы использовать его, найдите выделенную область на фотографии в Photoshop.

В строке меню Photoshop нажмите «Выделение»> «Отменить выбор».
Совет: Чтобы повторно выбрать невыделенную область, выберите «Выделение»> «Повторное выделение» в строке меню Photoshop.
 скрыть ненужные пункты в меню.
скрыть ненужные пункты в меню.
Отмените выбор слоя в Photoshop
Отменить выбор слоя в Photoshop также легко.
Для этого на панели «Слои» справа от интерфейса Photoshop щелкните в любом месте панели (но не на каком-либо слое).

Это отменит выбор выбранных вами слоев. Рассмотреть возможность объединение слоев, если они загромождают панель.
И вот как вы очищаете различные выделения в инструменте редактирования фотографий Adobe!
Хотите что-то заново выбрать, а точнее? Ознакомьтесь с нашим руководством о том, как делать точные выделения в Photoshop.
Программы для Windows, мобильные приложения, игры - ВСЁ БЕСПЛАТНО, в нашем закрытом телеграмм канале - Подписывайтесь:)