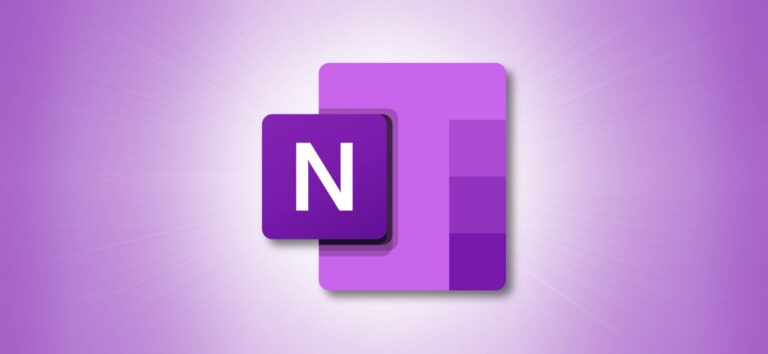Как отменить (и повторить) на Mac

Каждый раз, когда вы делаете ошибку на своем Mac, легко сделать шаг назад с помощью Undo. А если вы передумаете, вы можете повторить последнюю команду так же легко в большинстве приложений. Вот как их использовать.
Отменить: простой способ исправить ошибки
Если вы когда-либо допустили опечатку в Pages, нарисовали неправильную обводку в Photoshop или даже переместили файл в неправильное место в Finder, вы можете исправить все эти и многие другие ошибки с помощью универсальной команды «Отменить», которая встроен в большинство приложений Mac. Когда вы выполняете Undo, вы отменяете последнее действие и восстанавливаете что-то, как это было до того, как вы внесли изменение.
Программы для Windows, мобильные приложения, игры - ВСЁ БЕСПЛАТНО, в нашем закрытом телеграмм канале - Подписывайтесь:)
Точно так же Redo позволяет вам повторить последнее действие, которое вы выполнили перед Undo, что позволяет вам передумать и повторить последнее изменение. Если в этом есть смысл, Redo – это почти отмена для Undo.
В семействе Mac компания Undo создала программное обеспечение для компьютера Xerox Alto, созданного в 1970-х годах, в частности, в текстовом процессоре под названием Браво. При разработке Apple Lisa (1983) Apple позаимствовала многие элементы интерфейса у программного обеспечения Alto, и год спустя многие из этих традиций были перенесены на Macintosh. Сегодня Undo и Redo в основном являются универсальной частью компьютерных интерфейсов на всех основных компьютерных платформах.
Как отменить и повторить с помощью меню «Правка»
Один из самых простых способов выполнить действие «Отменить» – использовать параметр в строке меню в верхней части экрана Mac. Если вам нужно отменить действие, выберите «Изменить» в строке меню, затем выберите «Отменить» во всплывающем меню.


 Как отменить и повторить с помощью клавиатуры
Как отменить и повторить с помощью клавиатуры