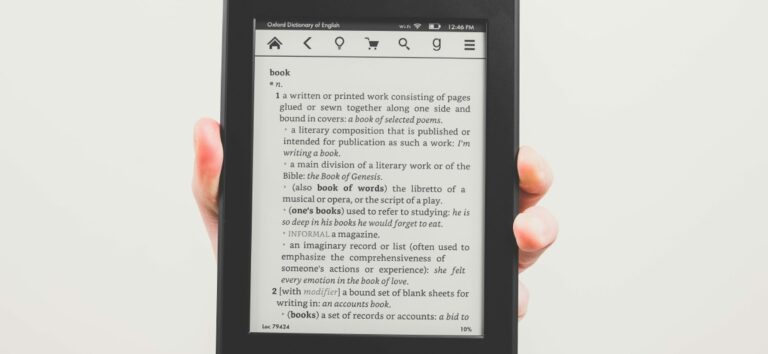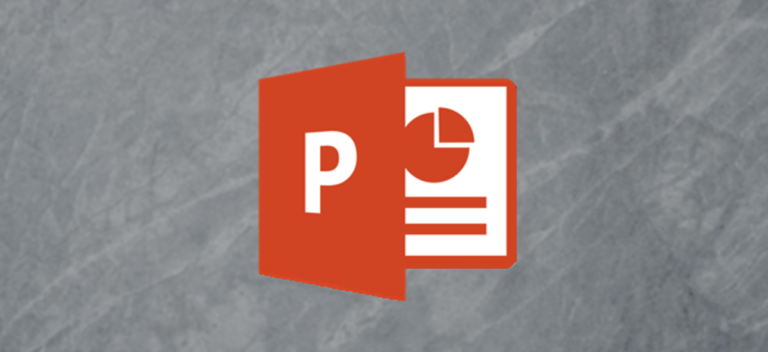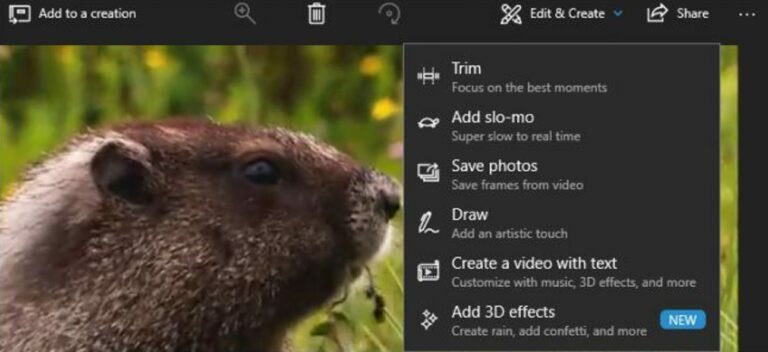Как открыть несколько окон или экземпляров приложения в Windows 10

Почти все приложения для Windows 10 позволяют открывать несколько окон. Вы даже можете запустить несколько экземпляров большинства приложений, и эти экземпляры могут иметь свои собственные настройки. Это удобный способ войти в несколько учетных записей одновременно в приложениях, которые вы используете.
Новые окна приложений и новые экземпляры приложений
Многие приложения могут иметь несколько окон. Эти окна позволяют просматривать различные файлы и другой контент. Например, у вас могут быть открыты два окна браузера Chrome. Эти окна обычно имеют одни и те же настройки.
Новый экземпляр приложения отличается от окон приложений. В новом экземпляре ваше приложение запускается с нуля. Это означает, что вы можете использовать разные учетные записи пользователей и настройки в каждом экземпляре приложения.
Программы для Windows, мобильные приложения, игры - ВСЁ БЕСПЛАТНО, в нашем закрытом телеграмм канале - Подписывайтесь:)
Некоторые приложения, такие как Google Chrome и Firefox, позволяют использовать разные учетные записи без запуска нескольких экземпляров приложения. Это возможно с помощью функции профилей пользователей, встроенной в эти приложения.
Как открыть несколько окон приложения
Есть несколько способов открыть новое окно в ваших приложениях на вашем ПК. Вот некоторые из этих способов:
Используйте сочетание клавиш
Один из простых способов открыть новое окно в ваших приложениях – использовать сочетание клавиш. Это может работать не во всех приложениях, но попробовать это не повредит.
Пока открыто хотя бы одно окно приложения, нажмите Ctrl + N на клавиатуре. Это должно открыть новое окно.
Используйте меню “Пуск”
Вы можете перезапустить приложение из меню «Пуск», чтобы открыть новое окно. Для этого запустите меню «Пуск», найдите свое приложение, затем щелкните свое приложение в результатах.

Используйте панель задач
Вы также можете открыть новое окно прямо с панели задач. Для этого щелкните правой кнопкой мыши запущенное приложение на панели задач и щелкните имя приложения.
Например, если вы щелкнули правой кнопкой мыши значок Google Chrome на панели задач, выберите «Google Chrome» в контекстном меню.

Используйте сочетание клавиш на панели задач
Простой способ запустить новое окно приложения с панели задач без щелчка правой кнопкой мыши по приложению – использовать сочетание клавиш.
Удерживая нажатой клавишу «Shift» на клавиатуре, щелкните свое приложение на панели задач. Откроется окно вашего нового приложения.
Как открыть несколько экземпляров приложения с разными настройками
Если вы хотите использовать разные учетные записи и настройки в одном приложении на своем ПК, вам необходимо открыть новый экземпляр вашего приложения.
Windows 10 позволяет сделать это, запустив приложение от имени другого пользователя. Для этого у вас должна быть как минимум еще одна учетная запись пользователя на вашем ПК. Если у вас его нет, создайте новую локальную учетную запись пользователя на вашем компьютере с Windows.
Затем, если ярлык вашего приложения находится на рабочем столе, щелкните ярлык правой кнопкой мыши и выберите «Запуск от имени другого пользователя».

Если ярлыка вашего приложения нет на рабочем столе, откройте меню «Пуск», найдите свое приложение, щелкните его правой кнопкой мыши в результатах и выберите «Открыть расположение файла». Если при этом по-прежнему отображается ярлык для вашего приложения, щелкните его правой кнопкой мыши и снова выберите «Открыть расположение файла».
Ваша цель – добраться до исполняемого файла для вашего приложения.

Когда вы найдете приложение, щелкните его правой кнопкой мыши и выберите «Запуск от имени другого пользователя».

Теперь вам нужно ввести имя пользователя и пароль для новой учетной записи, которую вы только что создали на своем ПК. Затем нажмите «ОК».

Этот новый экземпляр полностью изолирован от вашего основного экземпляра. Любые изменения, внесенные в этот экземпляр, не отразятся в основном экземпляре приложения.
Бонус: попробуйте веб-версию приложения
У многих приложений есть онлайн-версии, к которым вы можете получить доступ через свои веб-браузеры. Эти веб-приложения обрабатываются иначе, чем собственные приложения, что означает, что вы можете использовать учетные записи и параметры, которые отличаются от ваших собственных приложений в этих веб-приложениях.
Например, чтобы войти в несколько учетных записей Skype одновременно, вы можете войти в одну учетную запись в настольном приложении Skype и войти в другую учетную запись на веб-сайте Skype.
Для Skype, Slack, Outlook и многих других популярных приложений доступны веб-версии.

Если вы используете какие-либо частные приложения на своем компьютере, знали ли вы, что вы можете защитить приложения паролем в Windows 10? Это изящный способ защитить ваши приложения от других пользователей.
Программы для Windows, мобильные приложения, игры - ВСЁ БЕСПЛАТНО, в нашем закрытом телеграмм канале - Подписывайтесь:)