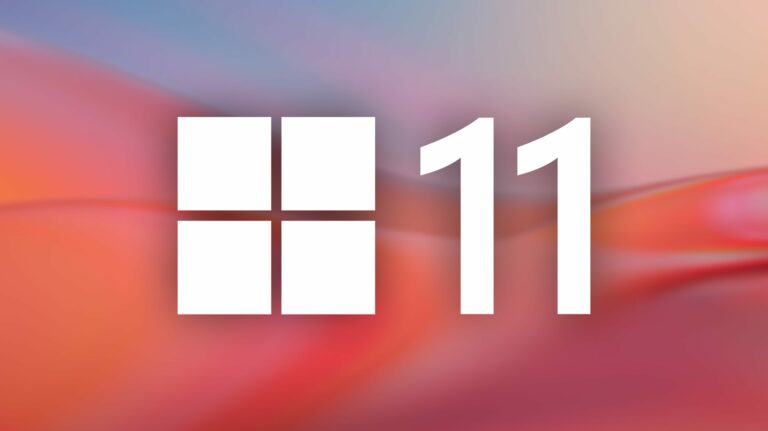Как отключить залипание клавиш в Windows 11

Чтобы отключить залипание клавиш в Windows 11, нажмите кнопку Shift пять раз, и функция будет деактивирована.
Sticky Keys предлагает удобный способ использования сочетаний клавиш на ПК с Windows 11, но он подходит не всем. Если вы включили его случайно и предпочитаете стандартный подход к ярлыкам, отключить залипание клавиш на ПК с Windows очень просто. Вот несколько способов сделать это.
Что такое липкие клавиши?
Программы для Windows, мобильные приложения, игры - ВСЁ БЕСПЛАТНО, в нашем закрытом телеграмм канале - Подписывайтесь:)
Sticky Keys — это функция специальных возможностей Windows, упрощающая использование сочетаний клавиш. По умолчанию, когда вы нажимаете сочетание клавиш, вам нужно нажать обе или все клавиши одновременно.
Например, если вы хотите открыть файл в приложении, вы обычно одновременно нажимаете Windows + O. Однако, когда вы включили залипание клавиш, вы можете нажать Windows, отпустить, а затем нажать клавишу O; вам не нужно удерживать первую клавишу, пока не будет нажата вторая клавиша.
Если у вас есть трудности с одновременным нажатием нескольких клавиш, рекомендуется использовать залипание клавиш. С помощью этой функции вы можете сделать свои ключи липкий поэтому они застревают до тех пор, пока не будет нажата следующая клавиша.
Как отключить залипание клавиш в Windows 11
Чтобы отключить залипание клавиш и использовать сочетания клавиш как обычно, у вас есть несколько разных способов сделать это. Каждый метод выполняется по-разному, но дает один и тот же результат. Вот ваши варианты.
Использование сочетания клавиш
Как и в Windows 10, самый простой способ отключить залипание клавиш на ПК с Windows 11 — использовать кнопку Shift. Нажмите клавишу Shift пять раз подряд, и Windows отключит функцию залипания клавиш.

Вы не увидите подтверждающее сообщение на своем экране, но будьте уверены, что эта функция отключена. Вы можете подтвердить это, нажав клавишу Windows. Вы обнаружите, что он сразу же открывает меню «Пуск», а не ждет, пока вы нажмете следующую клавишу.
Использование быстрых настроек
Быстрые настройки предлагают ярлыки для различных удобных функций вашего ПК с Windows, одним из которых является ярлык для залипания клавиш. Вы можете использовать это меню для включения и выключения функции залипания клавиш.
Чтобы использовать его, откройте «Быстрые настройки», нажав Windows + A. Другой способ открыть это меню — щелкнуть значок Wi-Fi или аккумулятора на панели задач.

В открывшемся меню выберите «Специальные возможности».

В меню «Специальные возможности» отключите опцию «Залипание клавиш».

И ваша функция теперь отключена.
Использование настроек
Приложение «Настройки Windows» также предлагает возможность включать и отключать залипание клавиш.
Чтобы использовать его, откройте «Настройки», нажав Windows + i. На левой боковой панели нажмите «Специальные возможности». На правой панели выберите «Клавиатура».

На странице «Клавиатура» отключите параметр «Залипание клавиш».

Использование панели управления
Панель управления Windows 11 также содержит параметр «Залипание клавиш», позволяющий активировать и деактивировать эту функцию.
Чтобы использовать его, откройте панель управления на вашем ПК. Один из способов сделать это — открыть меню «Пуск», найти «Панель управления» и выбрать элемент в результатах поиска.
В Панели управления выберите «Простота доступа».

Выберите «Изменить способ работы клавиатуры».

Отключите опцию «Включить залипание клавиш». Затем внизу выберите «Применить», а затем «ОК».

Залипание клавиш теперь отключено на вашем ПК.
Использование редактора реестра
Если по какой-то причине вы не можете отключить залипание клавиш ни одним из вышеперечисленных методов, используйте этот метод редактора реестра, который принудительно отключает эту функцию. Мы рекомендуем использовать этот метод только в том случае, если вы пробовали вышеуказанные методы, но безрезультатно.
Чтобы использовать эту опцию, сначала откройте диалоговое окно «Выполнить» с помощью Windows + R. Другой способ открыть это окно — открыть меню «Пуск», выполнить поиск «Выполнить» и выбрать утилиту в результатах поиска.
В поле «Выполнить» введите следующее и нажмите Enter. Затем в приглашении «Контроль учетных записей» выберите «Да». Это откроет редактор реестра.
regedit

В редакторе реестра выберите адресную строку вверху и введите следующее, затем нажмите Enter.
Компьютер\HKEY_CURRENT_USER\Панель управления\Специальные возможности\StickyKeys
На правой панели дважды щелкните запись «Флаги».

В поле «Редактировать строку» щелкните поле «Значение данных» и введите «506». Затем выберите «ОК».

Закройте редактор реестра и перезагрузите компьютер. Залипание клавиш теперь отключено на вашем компьютере.
И это некоторые из способов отключить залипание клавиш на вашем ПК с Windows 11. Наслаждаться!
Программы для Windows, мобильные приложения, игры - ВСЁ БЕСПЛАТНО, в нашем закрытом телеграмм канале - Подписывайтесь:)