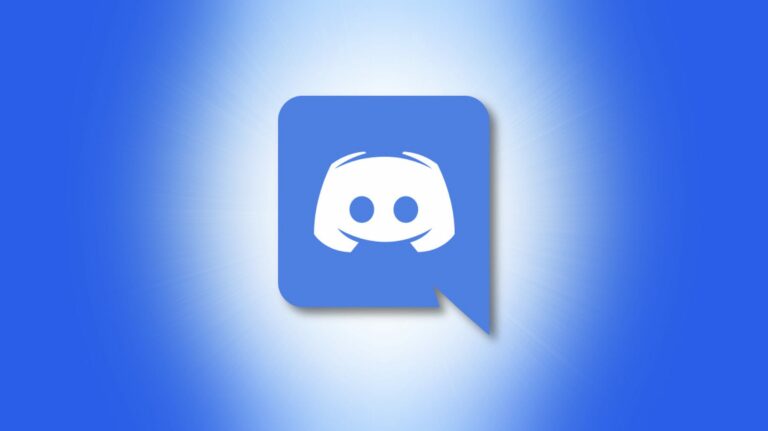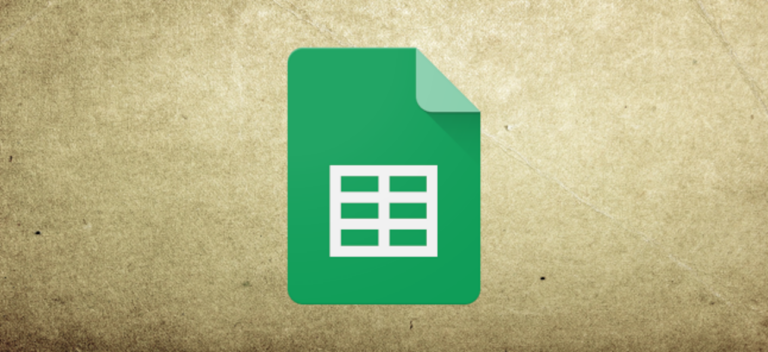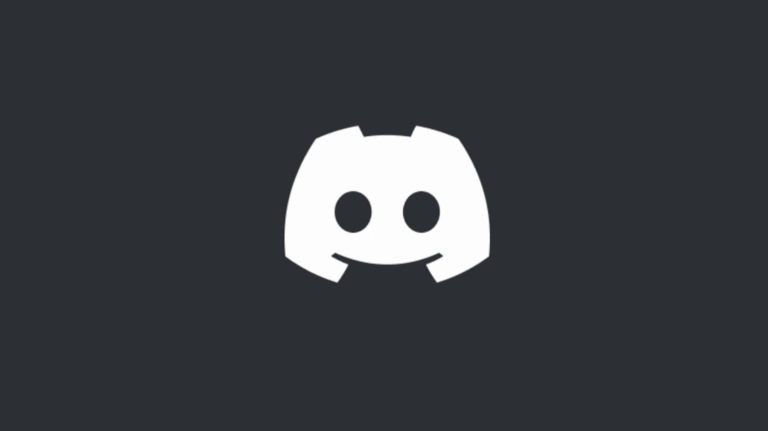Как отключить контроль учетных записей (UAC) в Windows

Контроль учетных записей пользователей – важная функция безопасности Windows. Если запущенное приложение хочет получить полный доступ к вашей системе, оно должно запросить запрос UAC. Если вы отключите UAC, все запущенные приложения могут получить доступ администратора без предварительного запроса.
Все современные версии Windows, включая Windows 11, Windows 10, Windows 8, Windows 7 и Windows Vista, имеют контроль учетных записей пользователей, и он включен по умолчанию. Он также включен в Windows Server. Приведенные здесь инструкции позволят вам отключить UAC в любой версии Windows. Параметры UAC находятся в классической панели управления даже в Windows 11 и Windows 10.
Программы для Windows, мобильные приложения, игры - ВСЁ БЕСПЛАТНО, в нашем закрытом телеграмм канале - Подписывайтесь:)
Предупреждение: мы не рекомендуем отключать UAC, если у вас нет особой причины для этого. Например, вы можете временно отключить UAC на время устранения проблем с программным обеспечением. Если вы отключите UAC, мы рекомендуем как можно скорее снова включить его. UAC не позволяет приложениям получить полный доступ администратора к вашей операционной системе и может помочь ограничить ущерб, который вредоносное ПО может нанести вашему компьютеру.
Сначала откройте окно настроек UAC. Для этого откройте меню «Пуск» (нажав клавишу Windows или кнопку «Пуск»). Введите «UAC» или «Контроль учетных записей пользователей» в поле поиска в меню «Пуск».
Нажмите «Изменить настройки контроля учетных записей пользователей» в результатах поиска.

В окне «Параметры управления учетными записями пользователей» нажмите и перетащите ползунок в нижнее положение, то есть «Никогда не уведомлять». С этой настройкой приложения смогут запрашивать доступ администратора к вашей системе и сразу же получат этот доступ без предварительного запроса.
Нажмите «ОК», чтобы сохранить свой выбор. Вам нужно будет согласиться с последним запросом UAC, чтобы подтвердить изменение. Он вступит в силу сразу после того, как вы это сделаете.

Ползунок UAC дает вам четыре отдельных варианта выбора поведения контроля учетных записей пользователей в Windows. Вот варианты, из которых вы можете выбрать:
- Всегда уведомлять меня, когда: этот параметр даже более строг, чем настройка по умолчанию. Windows покажет стандартные подсказки UAC, например, при установке приложений. Однако вам также придется согласиться с подсказками UAC при изменении системных настроек Windows. Это гарантирует, что приложения не смогут незаметно изменять настройки операционной системы, не спросив вас.
- Уведомлять меня, только когда приложения пытаются внести изменения в мой компьютер (по умолчанию): это поведение UAC по умолчанию. Windows запрашивает разрешение при установке приложений или когда этим приложениям требуется полный доступ к системе, но вы не увидите запросы UAC при изменении большинства параметров операционной системы Windows.
- Уведомлять меня только тогда, когда приложения пытаются внести изменения в мой компьютер (не затемнять мой рабочий стол): это то же самое, что и настройка по умолчанию, но Windows покажет вам окно UAC поверх обычной среды рабочего стола, а не окно UAC поверх затемненного окружение рабочего стола. Затененная среда рабочего стола на самом деле представляет собой особый безопасный рабочий стол, которому не могут мешать запущенные приложения. Вы должны использовать эту опцию только в том случае, если вашему компьютеру требуется много времени, чтобы затемнить рабочий стол, что, вероятно, связано с проблемой оборудования или драйвера.
- Никогда не сообщать мне, когда: приложения могут получить доступ к UAC, не спрашивая вас. Вы никогда не увидите приглашение UAC с запросом вашего разрешения или сообщением о том, что доступ к UAC был предоставлен, пока активирован параметр «Никогда не уведомлять». Чтобы полностью отключить UAC, вы должны выбрать эту опцию.
Чтобы снова включить UAC в будущем, повторно откройте окно «Параметры контроля учетных записей», перетащите ползунок обратно в положение по умолчанию и нажмите «ОК». Изменения в ваших настройках UAC вступят в силу немедленно; перезагружать не нужно.

Опять же, мы настоятельно не рекомендуем отключать UAC, если у вас нет для этого особо веских причин. Хотя эта функция была очень неприятной и шумной, когда она дебютировала в Windows Vista, она была гораздо более разумной со времен Windows 7 и до сих пор хорошо работает в Windows 10 и Windows 11. Вы можете увидеть довольно много запросов UAC при настройке компьютера и установке программного обеспечения, но, надеюсь, они не должны появляться слишком часто после этого – и они являются важной функцией безопасности, которая позволяет вам контролировать, что приложения могут делать на вашем компьютере. ПК.
Программы для Windows, мобильные приложения, игры - ВСЁ БЕСПЛАТНО, в нашем закрытом телеграмм канале - Подписывайтесь:)